Android -eszköz felhasználóként néha azt kívánhatja, hogy ne kelljen begépelnie a leggyakrabban látogatott webhelyek URL -jét az eszköz webböngészőjébe. Szerencsére ez már nem probléma! Az Android egyszerűbb eljárást kínál a weboldalak parancsikonjainak hozzáadásához az eszköz kezdőképernyőjéhez. Ez a praktikus funkció megkönnyíti a kedvenc webhelyek elérését.
Lépés
1. módszer a 4 -ből: Az Android böngésző 4.2+ verzióján
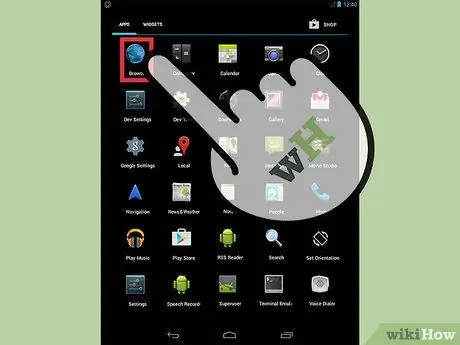
1. lépés Nyissa meg az eszköz webböngészőjét
Keresse meg a földgömb ikont, és érintse meg a böngésző megnyitásához.
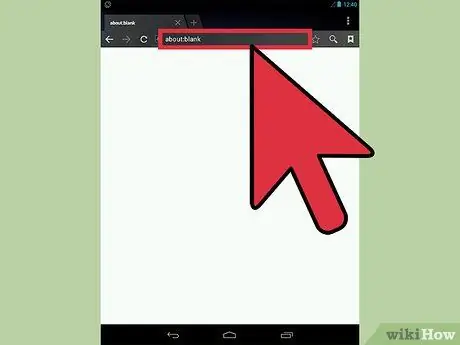
2. Látogassa meg a kívánt webhelyet
Írja be a webhely nevét a szövegmezőbe, és nyomja meg az "Enter" vagy a "Go" gombot.
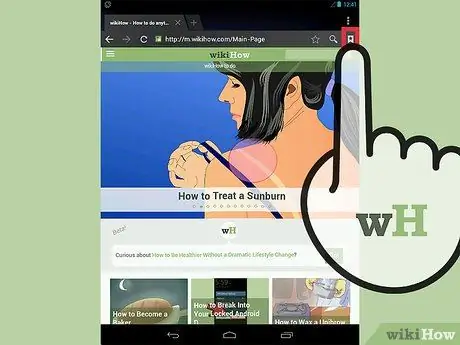
Lépés 3. Érintse meg a „Könyvjelző létrehozása” ikont
Ez a csillag körvonal ikon az URL -sáv jobb oldalán található. Megjelenik egy információs mező, amelyben meg kell adnia a könyvjelző nevét, és meg kell adnia a könyvjelző mentési helyét.
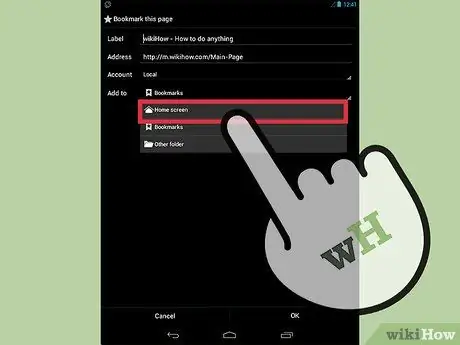
4. lépés: Érintse meg a legördülő menüt
Ez a menü a "Hozzáadás" opcióban található.
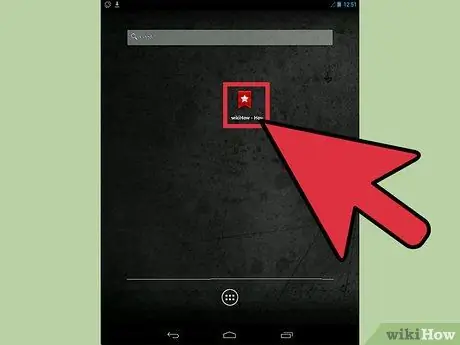
5. lépés: Érintse meg a „Kezdőképernyő” lehetőséget
Most láthatja az új könyvjelzőt az eszköz kezdőképernyőjén.
2. módszer a 4 -ből: A Dolphin Browser használata

1. lépés: Indítsa el a Dolphin Browser programot
Érintse meg a böngésző ikont a kezdőképernyőn.
Alternatív megoldásként megkeresheti a Dolphin Browser alkalmazás ikonját az oldalon/alkalmazásfiókban
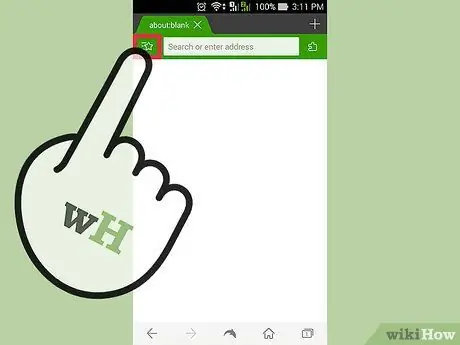
2. lépés: Érintse meg a „Könyvjelző hozzáadása” ikont
Ez az ikon csillaggal van megjelölve az URL -sáv bal oldalán.
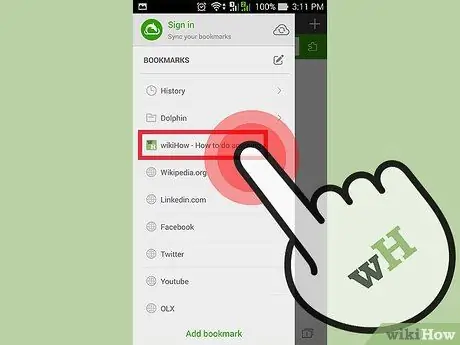
Lépés 3. Látogassa meg a webhelyet, és tartsa lenyomva a kezdőképernyőre menteni kívánt könyvjelzőt
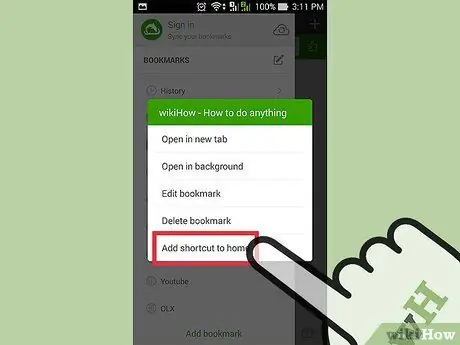
4. lépés: Érintse meg a „Parancsikon hozzáadása a kezdőlaphoz.. " Befejezett! A webhely parancsikonja megjelenik a kezdőképernyőn.
3. módszer a 4 -ből: A Chrome Android -verziójának használata
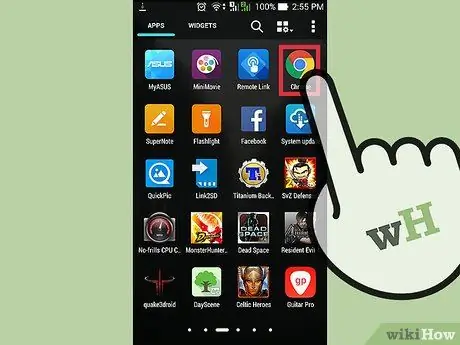
1. lépés: Indítsa el a Google Chrome böngészőt
Érintse meg a Google Chrome ikont a kezdőképernyőn vagy az oldal/alkalmazásfiókban.
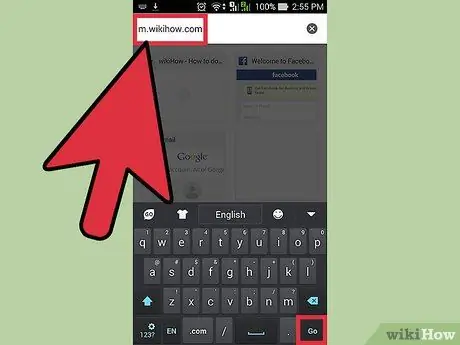
2. Lépjen a menteni kívánt webhelyre
Írja be a webhely címét a keresési/szövegsávba, és nyomja meg az "Enter" gombot.
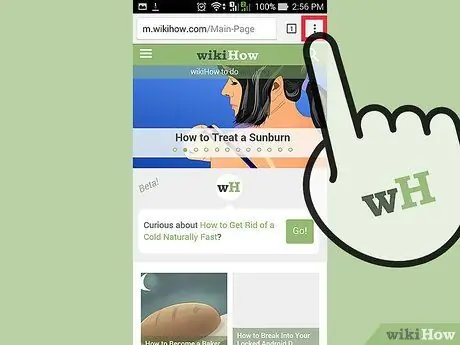
3. lépés: Érintse meg a „Menü” gombot
A gomb megjelenése az eszköztől függ. Ez a gomb általában három egymásra helyezett vízszintes vonalnak tűnik. Ezt a menüt az eszköz testén található hardvergombokkal is elérheti.
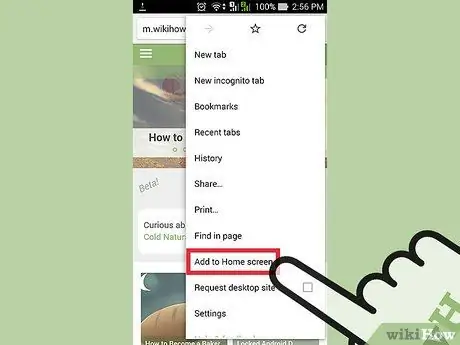
4. lépés: Érintse meg a „Hozzáadás a kezdőképernyőhöz” gombot
Befejezett! A webhely parancsikonja megjelenik a kezdőképernyőn.
4. módszer a 4 -ből: Firefox használata
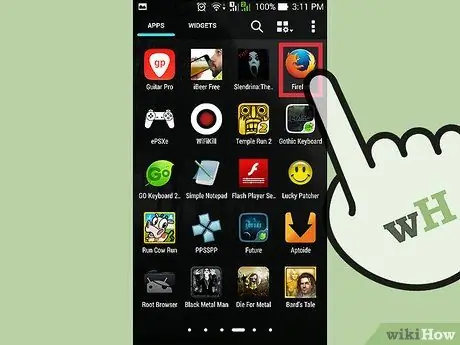
1. lépés: Indítsa el a Mozilla Firefox böngészőt
Csak érintse meg a Firefox ikont a kezdőképernyőn vagy az oldal/alkalmazásfiókban.
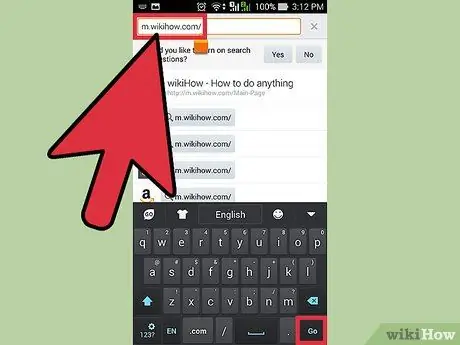
2. Látogassa meg a kezdőképernyőre menteni kívánt webhelyet
Írja be a webhely nevét, és nyomja meg az „Enter” gombot.
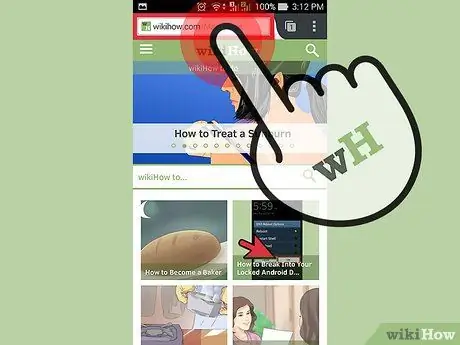
3. lépés: Tartsa lenyomva a címsort
Több lehetőség jelenik meg.
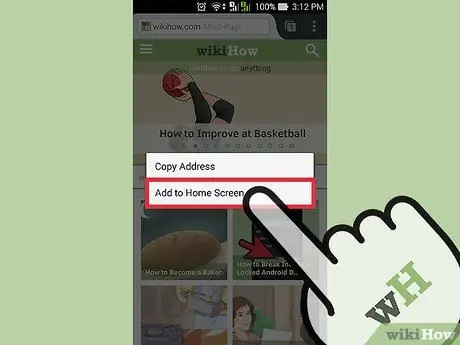
4. lépés. Válassza a „Hozzáadás a kezdőképernyőhöz” lehetőséget
Befejezett! A webhely parancsikonja megjelenik a kezdőképernyőn.






