Ez a wikiHow megtanítja, hogyan kell előfizetni a fizetős Spotify Premium szolgáltatásra. Ezt megteheti a Spotify webhelyen és az Androidon futó Spotify mobilalkalmazáson keresztül. 2018 -tól nem lehet előfizetni prémium fiókra a Spotify iPhone és iPad verzióin keresztül.
Lépés
1/2 módszer: Android mobilalkalmazáson keresztül
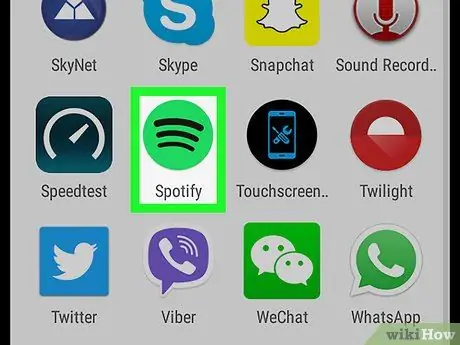
1. lépés: Nyissa meg a Spotify alkalmazást
Érintse meg a Spotify ikont, amely zöld körre hasonlít, fölötte fekete vízszintes vonallal. Ezt követően megjelenik a Spotify főoldala, ha már bejelentkezett a fiókjába.
- Ha nincs bejelentkezve Spotify fiókjába, koppintson a „ BELÉPÉS ”És írja be a fiók felhasználónevét és jelszavát. Lehet, hogy be kell jelentkeznie a Facebook -fiókjával, ha a rendszer kéri.
- Ha még nincs Spotify -fiókja, koppintson a „ FIÓK LÉTREHOZÁSA ”És kövesse a képernyőn megjelenő utasításokat.
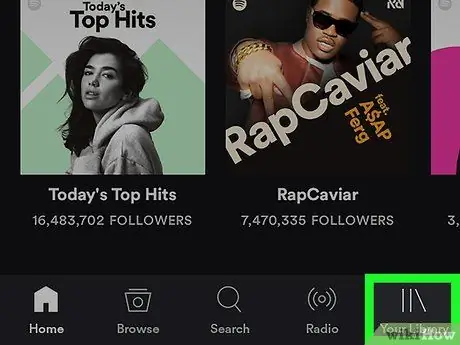
2. lépés. Érintse meg a Könyvtár elemet
A képernyő jobb alsó sarkában található.
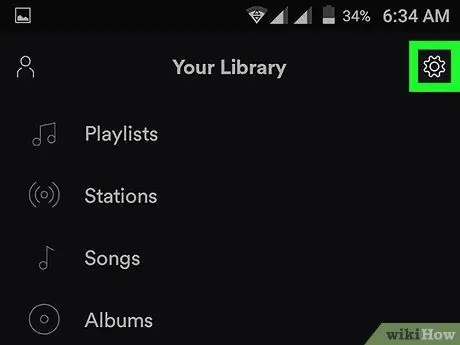
3. lépés: Nyissa meg a „Beállítások”
Koppintson a fogaskerék ikonra a képernyő jobb felső sarkában.
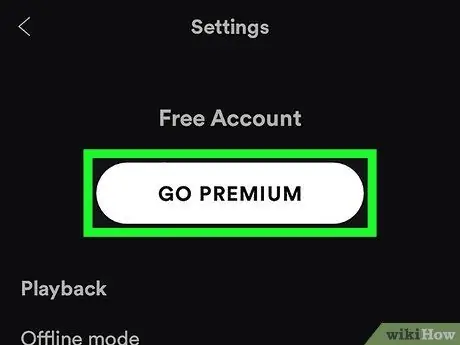
4. lépés: Érintse meg a GO PREMIUM gombot
Ez egy nagy gomb a képernyő tetején.
Lépés 5. Érintse meg a GET PREMIUM (SZERZÉS PRÉMIUM) gombot
Ez egy fehér gomb a képernyő tetején. Ezt követően megjelenik a fizetési oldal.
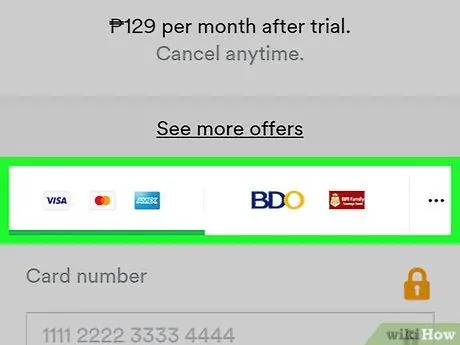
6. lépés. Válassza ki a fizetési lehetőségeket
Koppintson az egyik fizetési lapra az oldal közepén:
- Érintés hitelkártya ikon hogy hitel- vagy betéti kártyát használjon fizetési eszközként.
- Érintés PayPal logó PayPal -fiók használatához.
7. lépés. Írja be az irányítószámot
A „Kérjük, adja meg irányítószámát” mezőbe írja be a számlázási cím irányítószámát.
Ez az irányítószám eltérhet lakóhelye irányítószámától
8. lépés. Érintse meg a FOLYTATÁS gombot
Ez egy zöld gomb a képernyő alján.
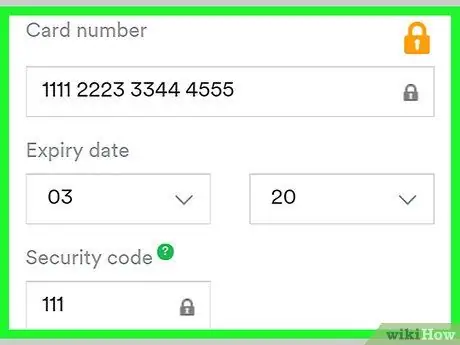
9. lépés. Adja meg a fizetési információkat
A címkézett oszlopban adja hozzá a kártya számát, nevét, lejárati dátumát és biztonsági kódját.
Ha PayPal-lal fizet, akkor meg kell adnia PayPal-fiókjának e-mail címét és jelszavát, majd kövesse a képernyőn megjelenő utasításokat
10. lépés: Érintse meg a FOLYTATÁS gombot
Ez egy zöld gomb a képernyő alján. Ezt követően megvásárolhatja a Spotify Premium tagságot. Ha még nem használta az ingyenes próbaidőszakot, 30 napig ingyenesen hozzáférhet Spotify Premium -fiókjához. Ha már használta a próbaidőszakot, akkor 9,99 amerikai dollárt (körülbelül 130 ezer rupia) kell fizetnie előfizetéskor.
A Spotify havonta 9,99 amerikai dollárt (kb. 130 ezer rupia) számít fel, amíg le nem mondja a Premium -fiók előfizetését
2. módszer a 2 -ből: Az asztali webhelyen keresztül
1. lépés: Nyissa meg a Spotify alkalmazást
Látogassa meg a https://www.spotify.com/premium/ webhelyet egy webböngészőn keresztül. Ezt követően megjelenik a Spotify Premium oldal.
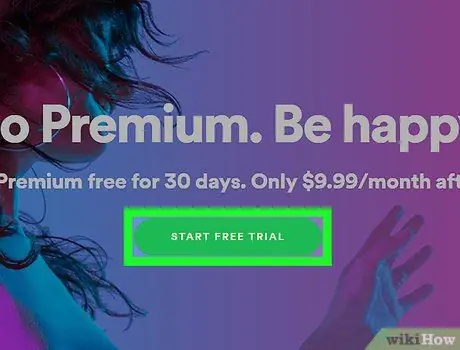
2. lépés: Kattintson az INGYENES PRÓBA KEZDÉS gombra
Ez egy zöld gomb az oldal közepén.
Ha már bejelentkezett fiókjába a Spotify webhelyen keresztül, akkor automatikusan a Premium regisztrációs oldalra kerül. Ha igen, hagyja ki a következő két lépést
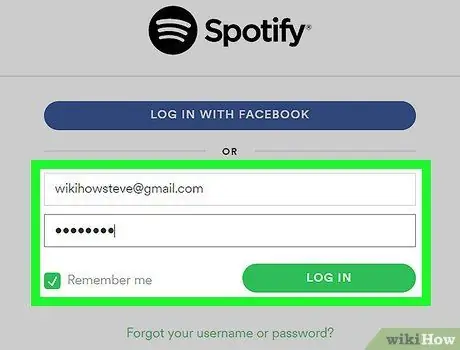
3. lépés. Írja be a bejelentkezési adatokat, vagy kattintson a BEJELENTKEZÉS FACEBOOK -val gombra
Ha e -mail címével és jelszavával hozott létre Spotify -fiókot, akkor használhatja ezeket a bejelentkezési adatokat. Ha azonban Facebook -fiókot használt a Spotify -fiók létrehozásához, kattintson a „ JELENTKEZZ BE FACEBOOKAL ”És kövesse a képernyőn megjelenő utasításokat.
Ha még nincs Spotify -fiókja, kattintson a „ Regisztrálj ”És kövesse a képernyőn megjelenő utasításokat a fiók létrehozásához.
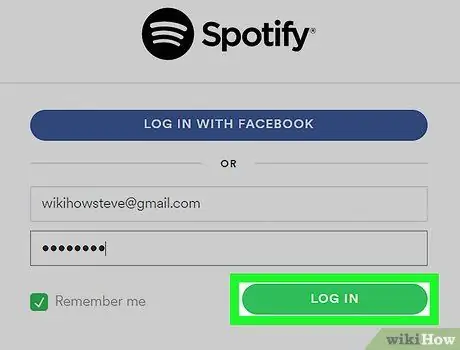
4. lépés. Kattintson a LOG IN
Ez egy zöld gomb az oldal jobb oldalán. Ezt követően bejelentkezik Spotify -fiókjába, és folytatja a Spotify Premium regisztrációs oldalt.
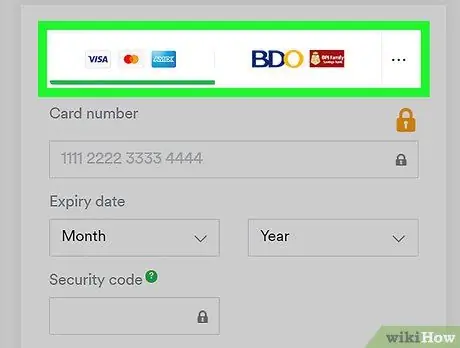
5. lépés. Válassza ki a fizetési lehetőségeket
Kattintson az egyik fizetési fülre az oldal tetején:
- Érintés hitelkártya ikon hogy hitel- vagy betéti kártyát használjon fizetési eszközként.
- Érintés PayPal logó PayPal -fiók használatához.
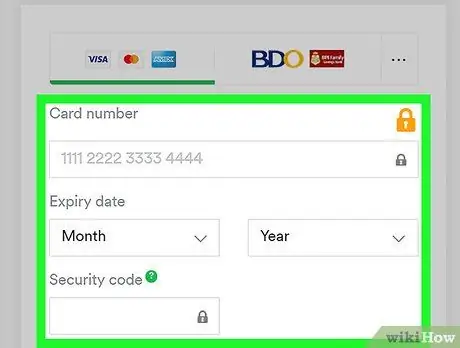
6. lépés. Adja meg a fizetési információkat
A feliratú oszlopban adja hozzá a kártya számát, lejárati dátumát, biztonsági kódját és irányítószámát.
Ha PayPal -t használ, adja meg a PayPal -fiókjában tárolt irányítószámot, majd kattintson a „ FOLYTATNI ”, Írja be PayPal-fiókjának e-mail címét és jelszavát, majd kövesse a képernyőn megjelenő utasításokat.
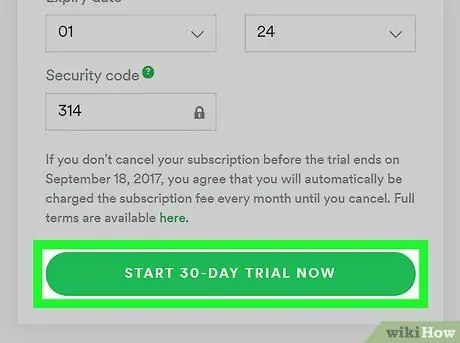
7. lépés. Görgessen lefelé, és kattintson a 30 napos próba indítása MOST gombra
Ez egy zöld gomb a képernyő alján. Ezt követően előfizet egy Spotify Premium fiókra.






