Ez a wikiHow megtanítja, hogyan csatlakoztathatja a Yamaha billentyűzetet a számítógéphez. A zenei billentyűzet hatékony eszköz a zene számítógépen történő rögzítésére. Miután csatlakoztatta a billentyűzetet a számítógéphez, digitális audio munkaállomás -program segítségével rögzíthet dalokat MIDI vagy audio segítségével közvetlenül a billentyűzetről.
Lépés

1. lépés Csatlakoztassa az USB- vagy MIDI -kábelt a billentyűzethez
A Yamaha billentyűzetek típusától függően általában több különböző USB -porttal rendelkeznek. Négyféle audio-kimeneti port található a billentyűzeten.
-
USB audio és MIDI:
Az USB audio és MIDI portok audio és MIDI adatokat továbbíthatnak. A billentyűzetet USB A-B kábel segítségével csatlakoztathatja a porthoz.
-
Csak USB MIDI:
Az USB MIDI port csak MIDI adatokat továbbíthat a billentyűzetre, audio adatokat nem. Ehhez a porthoz billentyűzetet csatlakoztathat USB A-B kábel segítségével.
-
MIDI portok:
Néhány régebbi modell billentyűzet nem rendelkezik USB -porttal. Ennek a billentyűzetnek azonban van MIDI kimeneti portja. Ez a port kör alakú, 5 tűvel. A számítógéphez való csatlakoztatásához audio interfész eszközre van szükség MIDI bemeneti porttal.
-
Kimeneti/segédportok:
. Egyes billentyűzetek vonalkimenettel vagy segédporttal rendelkeznek, amelyek egy hüvelykes audió kábellel csatlakoztathatók. A billentyűzet fejhallgató-portját is használhatja vonalkimeneti portként.

2. lépés Csatlakoztassa a kábel másik végét a számítógéphez vagy az audio interfész eszközhöz
Ha nincs USB -bemenete a számítógépen, vásárolhat egy bemeneti adaptert az internetről.
-
USB:
Ha USB A-B-kábellel rendelkezik, amely közvetlenül a billentyűzethez csatlakozik, csatlakoztassa a kábel másik végét közvetlenül a számítógép üres USB-portjához.
-
MIDI:
Ha MIDI kábelt használ, csatlakoztassa a kábel másik végét az audio interfész eszköz kör alakú MIDI bemeneti portjához. Ezután csatlakoztassa az audio interfész eszközt a számítógéphez USB A-B kábel segítségével.
-
Vonalkimenet/kiegészítő:
Ha egy hüvelykes audió kábelt használ a számítógéphez, csatlakoztassa a kábel másik végét az audio interfész eszköz line -in portjához. Ezt követően csatlakoztathatja készülékét a számítógéphez USB A-B kábel segítségével.
Ha hüvelyk méretű audio kábelt használ a számítógéphez, és nincs audio interfész eszköze, csatlakoztassa a kábelt közvetlenül a számítógép mikrofonportjához egy 3,5 mm -es adapterrel

Lépés 3. Kapcsolja be a billentyűzetet
Miután a billentyűzet csatlakoztatva van a számítógéphez, kapcsolja be a műszert.
Néhány billentyűzeten PC vagy MIDI módba kell lépnie a MIDI adatok rögzítéséhez
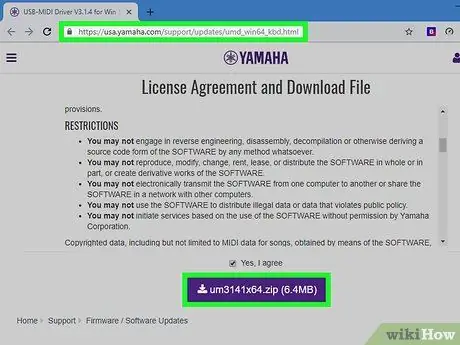
4. lépés: Töltse le a használt billentyűzet MIDI illesztőprogramját
Ha zeneszámokat szeretne felvenni a billentyűzetről MIDI adatok használatával, töltse le a legújabb MIDI illesztőprogramot. Kövesse ezeket a lépéseket a Yamaha billentyűzet -illesztőprogram legújabb verziójának letöltéséhez.
-
Ablakok:
- Látogassa meg a https://usa.yamaha.com/support/updates/umd_win64_kbd.html webhelyet
- Görgessen le, és kattintson a jelölőnégyzetre, hogy elfogadja a licencszerződést.
- Kattintson a lila gombra a ZIP fájl letöltéséhez.
- Kattintson a ZIP fájlra a „Letöltések” mappában vagy a böngésző letöltési sávjában a fájlok kibontásához.
- Nyissa meg az "um3141x64" mappát a kibontott mappában.
- Kattintson duplán a fájlra " Beállít ”És kövesse a képernyőn megjelenő utasításokat.
-
Mac
- Látogassa meg a https://usa.yamaha.com/support/updates/usb_midi_driver_for_mac.html webhelyet
- Görgessen le, és kattintson a jelölőnégyzetre, hogy elfogadja a licencszerződést.
- Kattintson a lila gombra a ZIP fájl letöltéséhez.
- Kattintson a ZIP fájlra a „Letöltések” mappában vagy a böngésző letöltési sávjában a fájlok kibontásához.
- Nyissa meg a mappát " um132-2mx ”A kibontott mappában.
- Kattintson duplán a fájlra " Yamaha USB-MIDI illesztőprogram V1.3.2.pkg ”És kövesse a képernyőn megjelenő utasításokat.
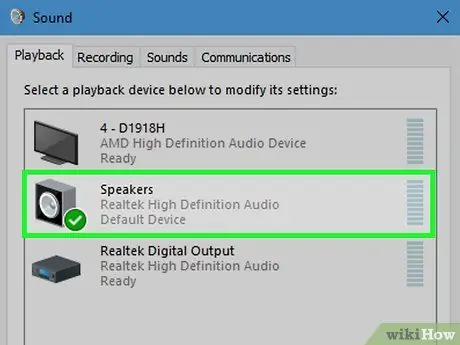
5. lépés Válassza ki a billentyűzetet vagy az audio interfészt a számítógép hangbeállításaiban
Kövesse az alábbi utasításokat billentyűzet vagy audio interfész kiválasztásához Windows és Mac számítógépeken.
-
Ablakok:
- Kattintson a "Start" menüre.
- Kattintson a fogaskerék ikonra vagy a „Beállítások” menüre.
- Kattintson a " Rendszer ”Az„ Ablakbeállítások”ablakban.
- Kattintson a " Hang ”A bal oldalsávon.
- Válasszon billentyűzetet vagy audio interfészt az "Input" legördülő menüben.
-
Mac:
- Kattintson az Apple ikonra a képernyő bal felső sarkában.
- Kattintson a " Rendszerbeállítások ”A legördülő menüben.
- Kattintson az ikonra " Hang ”A„ Rendszerbeállítások”menüben.
- Kattintson a fülre " Bemenet ”Az ablak tetején.
- Kattintson a billentyűzetre vagy az audio interfészre.
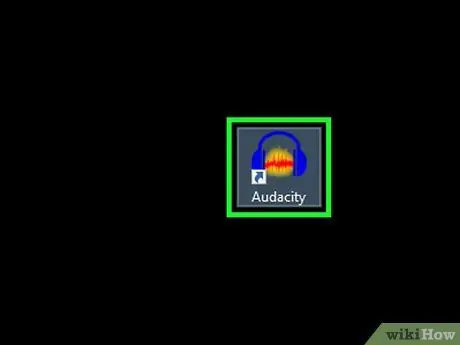
6. lépés: Nyissa meg a programot
Zene Yamaha billentyűzettel történő rögzítéséhez szüksége lesz egy digitális audio munkaállomás (DAW) programra. Néhány digitális audio interfész saját DAW programokkal rendelkezik. Ha még nem rendelkezik a programmal, a Reaper korlátlan ingyenes próbaverziót kínál. Az Audacity alternatív felvételi program is lehet.
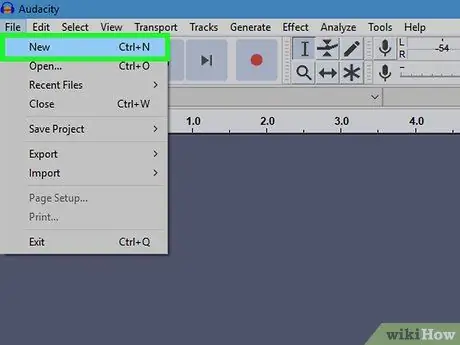
7. lépés. Adjon hozzá új audio- vagy MIDI -sávot
A műsorszámok hozzáadásának folyamata programonként eltérő. Általában a „ Vágány ”Menüpontot az ablak tetején, majd kattintson a„ Új hangsáv "vagy" Új MIDI számok ”(Vagy hasonló lehetőség).
- A hangfelvételi folyamat a billentyűzet által keltett hangot hanghullám fájlként fogja fel.
- A MIDI rögzítési folyamat lekéri a billentyűzet teljesítményadatait (gombnyomások és hangdinamika/hangerő beállítások), de számítógép vagy DAW program segítségével hangokat vagy hangokat alkalmazhat az adatbevitelre.
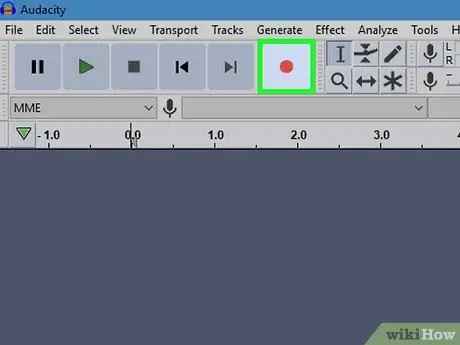
8. lépés. Készítsen számokat és rögzítsen zenét a billentyűzetről
Új audio- vagy MIDI -sáv hozzáadása után készítse elő a műsorszámot, és kattintson a felvétel gombra a felvételi folyamat elindításához.






