Ez a wikiHow megtanítja, hogyan növelheti a WiFi útválasztó hatótávolságát, hogy elérje teljes tartományát (a meghirdetett sugarú körön belül). Az útválasztó hatótávolságának kiterjesztése azonban a maximális tartományon kívül nem lehetséges külső berendezések, például tartománybővítő vagy tartománybővítő nélkül.
Lépés
1/2 módszer: Általános tippek felhasználása

1. lépés. Határozza meg az útválasztó maximális hatótávolságát
A legtöbb eladott útválasztó jeltartománya 30-45 méter. A lefedettségi sugár általában a dobozban és az útválasztó kézikönyvében található.
- Ha úgy érzi, hogy az útválasztó maximális tartományán belüli elektronika nem kap erős jelet, kövesse ennek a módszernek a lépéseit az útválasztó jelkimenetének növeléséhez.
- Ha a jelet kapó eszköz kívül esik az útválasztó maximális hatótávolságán, akkor előfordulhat, hogy közelebb kell helyeznie az eszközt az útválasztóhoz, vagy használnia kell egy tartománybővítőt.
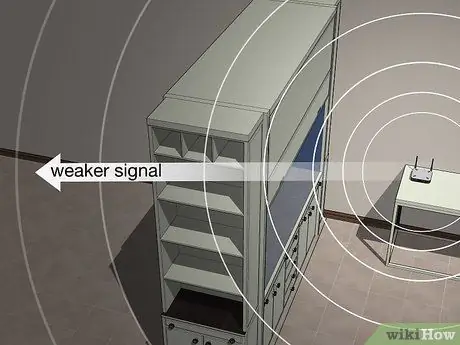
2. lépés Tartsa távol az akadályokat az útválasztó lefedettségi területén
Fizikai akadályok, például bútorok, szekrényajtók, falak és háztartási készülékek csökkenthetik az útválasztó jelét. Ha teljes jelet szeretne kapni, helyezze át az elemeket úgy, hogy a jeleket ne akadályozzák fizikai objektumok.
Az olyan tárgyakat, mint a falak és a padló, biztosan nem lehet csak úgy mozgatni. Csak a lehetséges objektumokat kell mozgatnia vagy beállítania

3. lépés Helyezze át az útválasztót az optimális teljesítmény érdekében
Bár az internetkábel elhelyezkedése meghatározza az útválasztó általános helyzetét, néhány dolog követhető annak biztosítása érdekében, hogy az útválasztó elérhetősége bővíthető legyen:
- Helyezze az útválasztót a lehető legmagasabban a ház középső területére.
- Helyezze az útválasztót néhány méterre a modemtől (ha különálló eszközökről van szó).
- Próbáljon meg egyenes „vonalat” húzni az útválasztó és az internethez csatlakoztatott fő eszköz (pl. Számítógép) között. Győződjön meg arról, hogy látja az útválasztót az elsődleges eszköz használata közben.
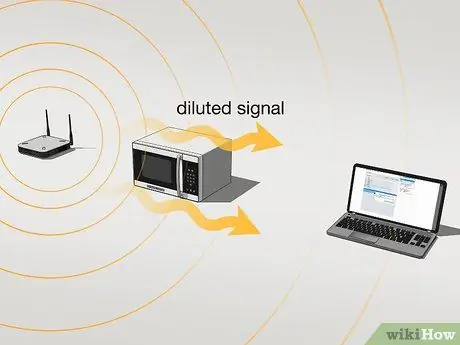
4. lépés. Tudja meg, hogy tapasztal -e jelzavarokat
Az útválasztó ugyanazt a vezeték nélküli csatornát használja, mint a többi vezeték nélküli eszköz (2,4 GHz). Emiatt a jel néha torzulhat vagy zavarhatja más vezeték nélküli eszközöket, amelyek az útválasztó és az internethez csatlakoztatott eszköz (pl. Számítógép) között vannak. Próbálja meg kikapcsolni vagy mozgatni a következő tárgyakat:
- Vezetéknélküli telefon
- Mikrohullámok
- Baba monitorok
- Biztonsági riasztó
- Televízió távirányító
- Automatikus garázskapu -nyitó

5. lépés. Győződjön meg arról, hogy az útválasztó a 2,4 GHz -es csatornán van
A legtöbb útválasztó kétsávos vagy "kétsávos" eszköz. Ez azt jelenti, hogy az útválasztó támogatja a gyakoribb 2,4 GHz -es csatornát és a kevésbé használt 5 GHz -es csatornát. Ha az útválasztó modellje kétsávos, győződjön meg arról, hogy az útválasztó 2,4 GHz -es WiFi hálózatot használ a maximális lefedettség érdekében.
- Készülékét vagy eszközét közvetlenül a számítógép vagy mobileszköz WiFi menüjéről csatlakoztathatja a megfelelő WiFi hálózathoz. A 2,4 GHz -es csatorna általában azonnal megjeleníti a WiFi hálózat nevét, míg az 5 GHz -es csatorna a név után "5 GHz" vagy "Media" címkével van ellátva.
- Míg az 5 GHz -es csatorna lehetővé teszi több tartalom nagyobb sebességű letöltését megszakítás nélkül, ez csak a fele vagy egyharmada a 2,4 GHz -es csatorna tartományának.

6. lépés. Hozzon létre ideiglenes jeltartomány -bővítőt
Bár kevésbé megbízható, alumínium dobozokkal gyorsan növelheti az útválasztó elérhetőségét egy irányba.
Megjegyzések:
Ez a lépés korlátozhatja az útválasztó hatótávolságát az ellenkező irányba.

7. lépés. Cserélje ki vagy frissítse a régi útválasztót
Ha 3-4 éves útválasztót használ, a teljesítménye romlik. Az elemek mozgatása vagy a hardver hozzáadása nem tudja megoldani a jelproblémákat. Ilyen helyzetekben a legjobb megoldás egy új router megvásárlása a legújabb modellel.
2. módszer 2 -ből: Signal Range Extender használata

1. lépés. Vásároljon WiFi bővítőt (Wi-Fi bővítő)
Ahogy a neve is sugallja, a WiFi bővítő felveszi az útválasztó jelét, és „újrajátszja”, hogy az eszköz csatlakozhasson a hálózathoz anélkül, hogy mozgatnia kellene az útválasztót vagy a használni kívánt eszközt. Az üzletekben és az interneten különféle bővítők állnak rendelkezésre. Ezért válasszon olyan eszközt, amely a legjobb értékeléseket és megfelelő árat kínálja.
- A jó minőségű hosszabbítókat általában 250 ezer rupia és egymillió rupia közötti árkategóriában értékesítik.
- A legtöbb WiFi -bővítő többféle útválasztó -modellel működik, de ha lehetséges, próbálja meg megvásárolni az útválasztót gyártó cég által gyártott bővítőt.
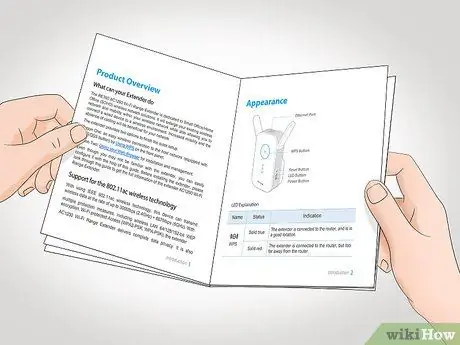
Lépés 2. Értsd meg, hogy minden WiFi bővítő más
Az alábbi utasítások a legtöbb WiFi -bővítő beállítási folyamatát tartalmazzák. Ennek ellenére továbbra is el kell olvasnia a termék kézikönyvét, hogy megtudja, hogyan kell telepíteni vagy csatlakoztatni a bővítőt az útválasztóhoz.
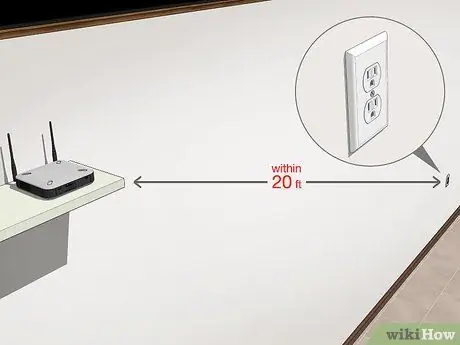
3. lépés. Keresse meg a hálózati aljzatot az útválasztó közelében
Érdemes beállítani és elhelyezni a bővítőt ugyanabban a helyiségben, mint az útválasztó. Ezért keressen egy helyet, ahol a bővítőt az útválasztótól számított 6 méteres körzetben lévő hálózati aljzathoz csatlakoztathatja.
Ha vezeték nélküli bővítőt használ, kapcsolja be a készüléket, és hagyja ki ezt és a következő lépést

4. lépés Csatlakoztassa a hosszabbítót a fali aljzathoz
Csatlakoztassa a hosszabbítót a fali konnektorhoz a készüléken lévő csatlakozón keresztül. Ha a készülék rendelkezik lámpával, akkor láthatja, hogy világít, amint a hosszabbító csatlakoztatva van az áramforráshoz.

5. lépés: Nyomja meg a bővítő WPS gombját
A WPS (Wi-Fi Protected Setup) gomb általában a bővítő elején vagy oldalán található. Előfordulhat azonban, hogy a helyéről a dokumentációban vagy a bővítői kézikönyvben olvashat.

6. lépés. Keresse meg és nyomja meg az útválasztó WPS gombját
Általában a WPS gomb az útválasztó hátulján vagy alján található. Ha megnyomja, a bővítő csatlakozik az útválasztóhoz.
Ha az útválasztó nem rendelkezik WPS gombbal, akkor kövesse a WiFi bővítő kézikönyvében található utasításokat, hogy eszközét WPS nélküli útválasztóhoz csatlakoztassa
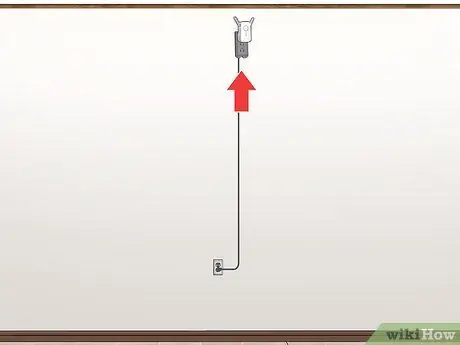
7. lépés Telepítse a WiFi bővítőegységet
Miután a bővítőt csatlakoztatta az útválasztóhoz, keressen egy hálózati aljzatot, amely az útválasztó és a szoba között van, ahol el kell érni a WiFi jelet. Ezt követően csatlakoztassa a hosszabbítót a fali aljzathoz.
- Győződjön meg arról, hogy a hosszabbító nincs más vezeték nélküli eszközök (például mikrohullámok) közelében.
- Előfordulhat, hogy a hosszabbítót a padló közelében lévő konnektorba kell csatlakoztatni, és ez a pozíció minden bizonnyal korlátozza a hosszabbító elérését. Ezt a problémát hosszabbító kábellel oldhatja meg.
- Bár néhány modern bővítő nem befolyásolja az internet sebességét, vannak olyan modellek, amelyek felére csökkenthetik az internet sebességét.
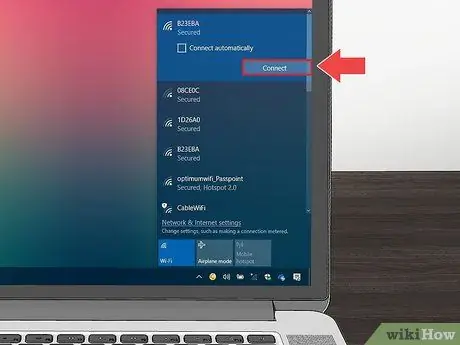
8. lépés. Csatlakoztassa az eszközt az útválasztóhoz
Számítógépével, okostelefonjával vagy táblagépével válassza ki a router WiFi hálózatának nevét a WiFi menüben. Most a hálózat elérhető (erős jelzéssel) a bővítőnek köszönhetően. Írja be a jelszót az internethez való csatlakozáshoz.
Tippek
- Számos WiFi hardvergyártó cég gyárt hálózati (hálós) hálózati eszközöket. Alapvetően egy ilyen eszköz két vagy több miniatűr vezeték nélküli útválasztó, amelyeket otthonának különböző helyeire telepít egy internetes hálózat kiépítéséhez. Bár drága, az ilyen hálózat széles és kiegyensúlyozott lefedettséggel rendelkezik, és megakadályozhatja a „halott” területek megjelenését.
- A régi vagy hagyományos házakat gyakran fa támaszokkal építik, míg az újabb épületeket, például irodákat, bevásárlóközpontokat és társasházakat általában fémoszlopokkal támasztják alá a falakon. A fémoszlopok zavarhatják az útválasztó jeleit, ezért a jelkörülmények diagnosztizálásakor vegye figyelembe az épület típusát.






