Ez a wikiHow megtanítja, hogyan válaszolhat a kapott e -mailre (e -mail vagy e -mail). Az ebben a cikkben felsorolt lépések alkalmazhatók minden általános e -mail szolgáltatóra, beleértve a Gmailt, a Yahoo -t, az Outlookot és az Apple Mail -t, akár számítógéppel, akár mobileszközzel.
Lépés
1. módszer a 8 -ból: Válasz a Gmail e -mailjeire számítógépen
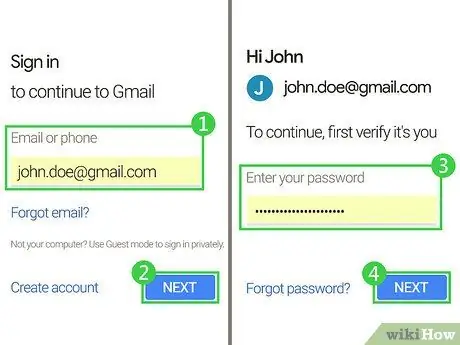
1. lépés: Nyissa meg a Gmail webhelyét
A Gmail megnyitásához keresse fel a https://www.gmail.com/ webhelyet. Ha számítógépén bejelentkezett Gmail -fiókjába, akkor ez a lépés megnyitja a beérkező levelek mappáját.
Ha nincs bejelentkezve Gmail -fiókjába, meg kell adnia e -mail címét és jelszavát, mielőtt folytatná a következő lépést
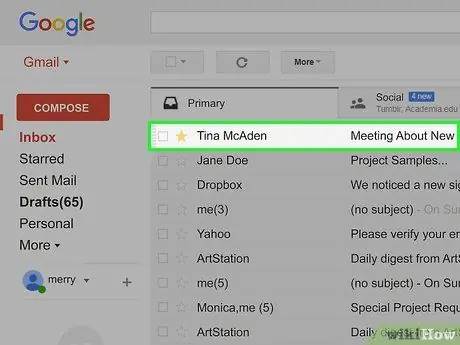
2. lépés. Válassza ki az e -mailt
Kattintson arra az e -mailre, amelyre válaszolni szeretne.
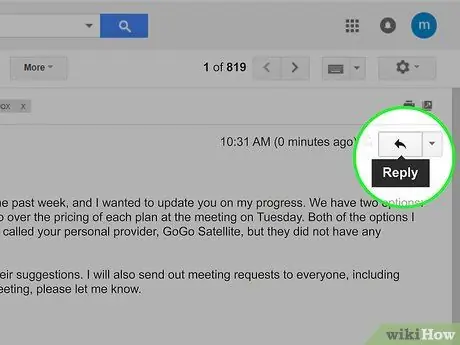
Lépés 3. Kattintson a nyíl alakú "Válasz" (Válasz) gombra
Az e -mail jobb felső sarkában található. A gombra kattintás után egy szövegmező jelenik meg a képernyőn. Segítségével válaszokat írhat és küldhet azoknak, akik e -mailt küldnek Önnek.
Ha válaszolni szeretne mindenki e -mailjére, kattintson a gombra ▼ a gomb jobb oldalán Válasz. Ezt követően válassza ki a lehetőséget Válasz mindenkinek (Válasz mindenkinek) a legördülő menüben.
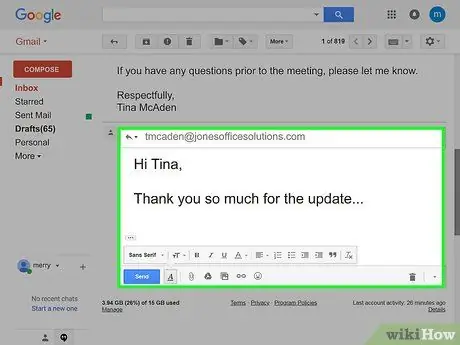
4. lépés. Írja meg válaszát
Írja be a választ, amelyet el szeretne küldeni az e -mail feladójának.
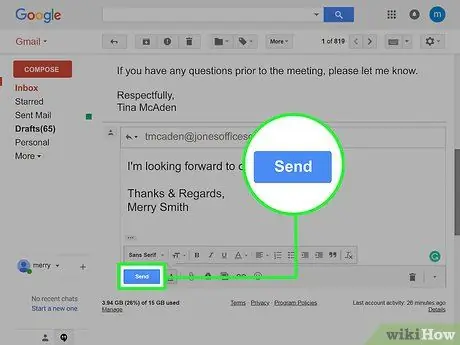
5. lépés: Kattintson a Küldés gombra
Kék színű, és a szövegmező bal alsó sarkában található. A gombra kattintás után az e -mail elküldésre kerül.
2. módszer a 8 -ból: Válasz a Gmail e -mailjeire mobilon
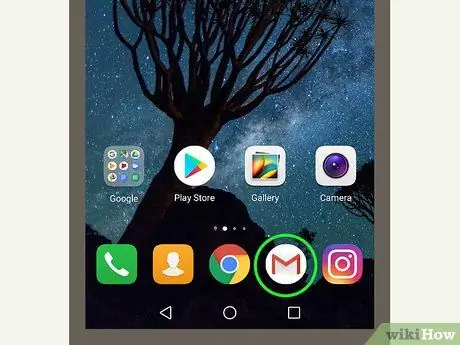
1. lépés: Nyissa meg a Gmailt
Koppintson a Gmail alkalmazás ikonjára a beérkező levelek megnyitásához. Ez az ikon egy borítékra nyomtatott piros "M" betű alakú.
Ha nincs bejelentkezve Gmail -fiókjába, először meg kell adnia e -mail címét és jelszavát
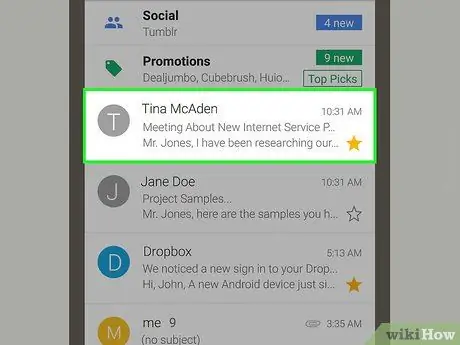
2. lépés. Válassza ki az e -mailt
Koppintson arra az e -mailre, amelyre válaszolni szeretne.
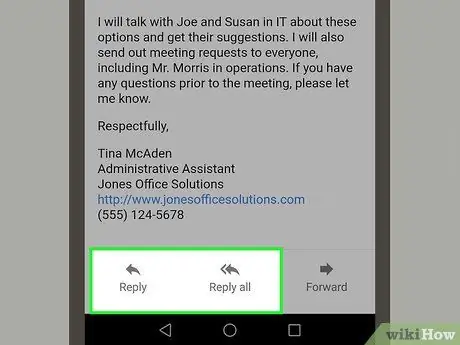
3. lépés. Mozgassa lefelé a képernyőt, és érintse meg a Válasz gombot vagy Válasz mindenkinek (Válasz mindenkinek).
Mindkét gomb az oldal alján található. Koppintson a gombra Válasz választ küld az utolsó személynek, aki e -mailt küldött Önnek a kiválasztás során Válasz mindenkinek e -mailt küld mindenkinek, aki részt vesz az e -mail beszélgetésben.
Nem fogja látni a gombot Válasz mindenkinek ha csak egy feladóval küld e -mailt.
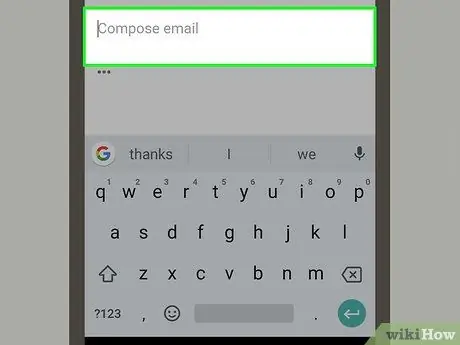
4. lépés. Érintse meg az e -mail szövegmezőjének tetejét
Az e -mail szövegmező a képernyő tetején található tárgymező alatt található. Az e -mail szövegmező megérintése után a billentyűzet (billentyűzet) a telefon megjelenik a képernyőn.
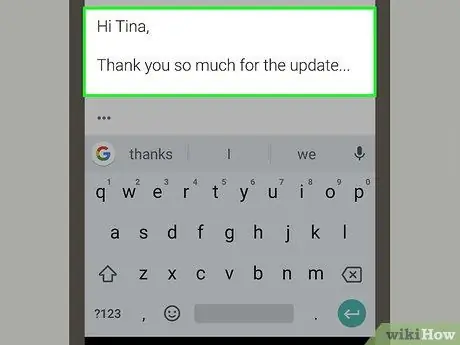
5. lépés. Írja meg válaszát
Gépelje be a levelet küldeni kívánt választ.
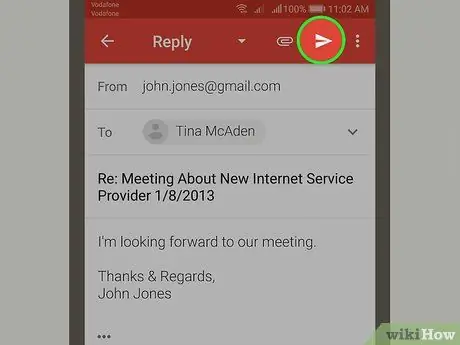
6. lépés: Érintse meg a nyíl alakú "Küldés" gombot
A gomb olyan, mint egy kék papírrepülő. A képernyő jobb felső sarkában található. A gomb megérintése után a válasz elküldésre kerül.
3. módszer a 8 -ból: Válasz a Yahoo e -mailjeire számítógépen
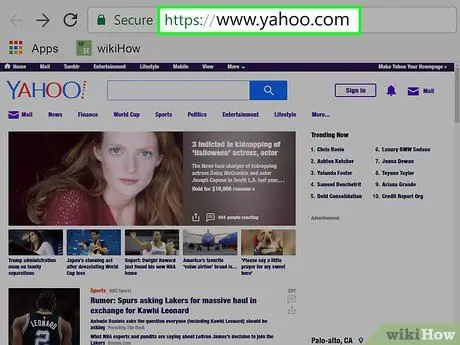
1. lépés: Nyissa meg a Yahoo webhelyét
A Yahoo honlapjának megnyitásához keresse fel a https://www.yahoo.com/ webhelyet.
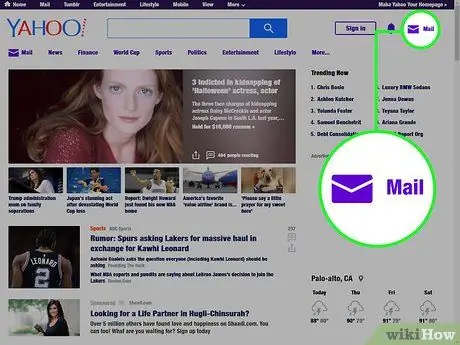
2. lépés. Kattintson a Mail gombra
Ez a gomb boríték alakú, és a képernyő jobb felső sarkában található.
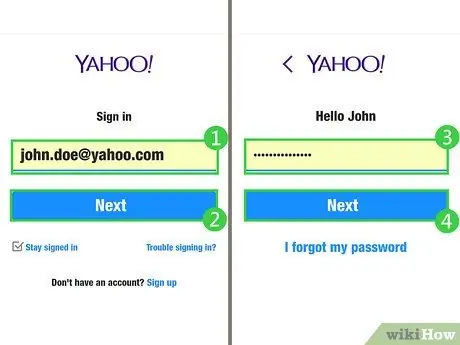
3. lépés. Írja be e -mail címét és jelszavát
A beérkező levelek megnyitásához írja be a Yahoo e -mail címét, és kattintson a gombra Folytatni (Következő). Ezt követően írja be a jelszót, és kattintson a gombra Bejelentkezés.
Ha már bejelentkezett a Yahoo -fiókjába, kihagyhatja ezt a lépést
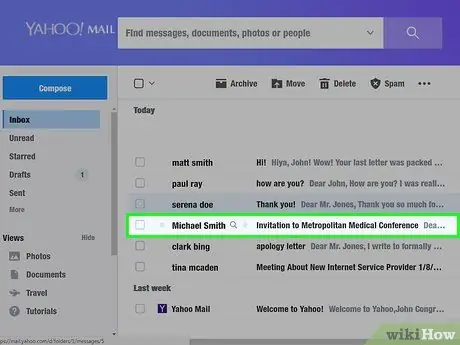
4. lépés Válassza ki az e -mailt
Kattintson arra az e -mailre, amelyre válaszolni szeretne.
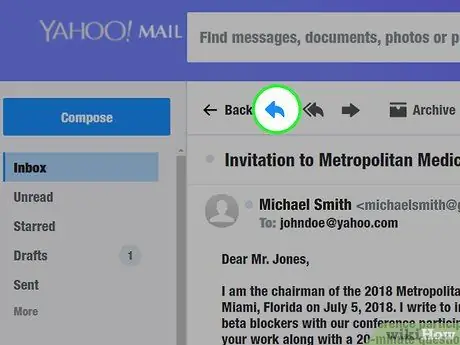
5. lépés: Kattintson a nyíl alakú "Válasz" gombra
Ez egy hátrafelé mutató nyíl az e-mail bal felső sarkában. A gombra kattintás után megnyílik egy szövegmező, ahová írhatja válaszát.
Ha szeretne válaszolni egy e -mailre mindenkinek, aki részt vesz az e -mail beszélgetésben, kattintson a "Válasz" gomb jobb oldalán található dupla nyíl gombra
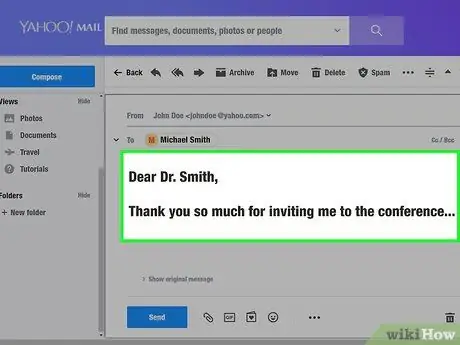
6. lépés. Írja meg válaszát
Írja be a választ, amelyet el szeretne küldeni az e -mail feladójának.
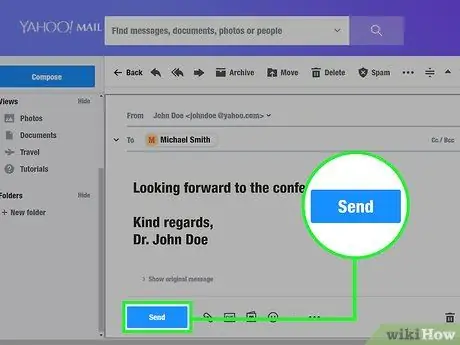
7. lépés: Kattintson a Küldés gombra
Kék színű, és a szövegmező bal alsó sarkában található. A gombra kattintás után e -mailt küldünk a kívánt személynek.
4. módszer a 8 -ból: Válasz a Yahoo e -mailjeire mobilon
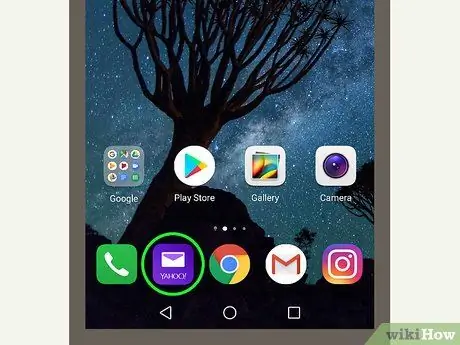
1. lépés: Nyissa meg a Yahoo Mail alkalmazást
A Yahoo postafiókjának megnyitásához érintse meg a Yahoo Mail alkalmazás ikonját, amely fehér borítékot és a "YAHOO!" amely lila háttér előtt áll.
Ha nincs bejelentkezve a Yahoo Mail fiókjába, először meg kell adnia a Yahoo e -mail címét és jelszavát
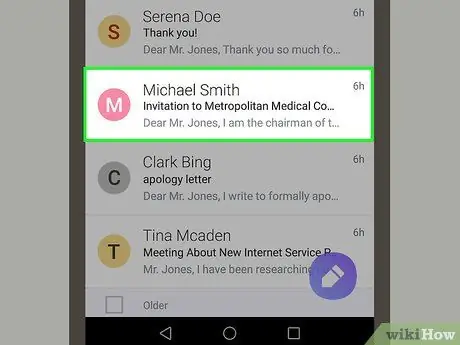
2. lépés. Válassza ki az e -mailt
Koppintson arra az e -mailre, amelyre válaszolni szeretne.
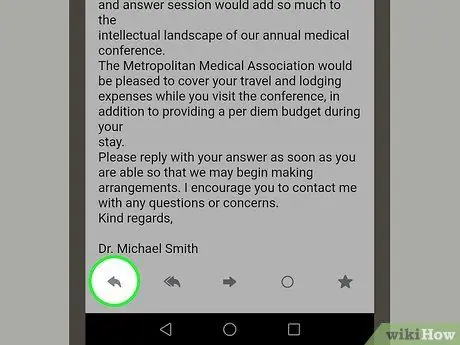
Lépés 3. Koppintson a nyíl alakú "Válasz" gombra
Ez a gomb egy nyíl, amely hátrafelé néz, és a képernyő alján található. A gomb megérintése után megjelenik egy előugró menü (kis ablak, amely bizonyos információkat tartalmaz).
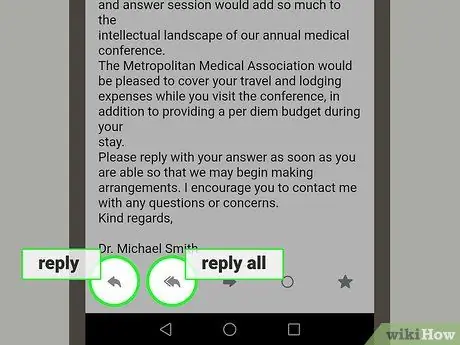
4. lépés. Érintse meg a Válasz lehetőséget vagy Válasz mindenkinek.
Mindkét lehetőség megtalálható az előugró menüben. Koppintási lehetőségek Válasz választ küld a feladónak, miközben kiválasztja az opciót Válasz mindenkinek e -mailt küld mindenkinek, aki részt vesz az e -mail beszélgetésben.
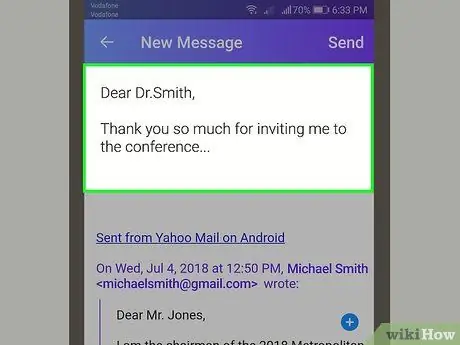
5. lépés. Írja meg válaszát
Írja be a választ, amelyet el szeretne küldeni az e -mail feladójának.
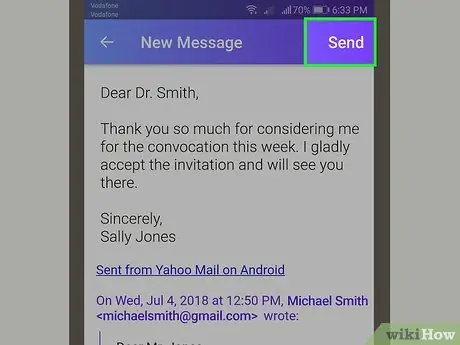
6. lépés. Koppintson a Küldés elemre
A képernyő jobb felső sarkában található. A gomb megérintése után e -mailt küldünk a kívánt személynek.
5. módszer a 8 -ból: Válasz az Outlook e -mailjeire számítógépen
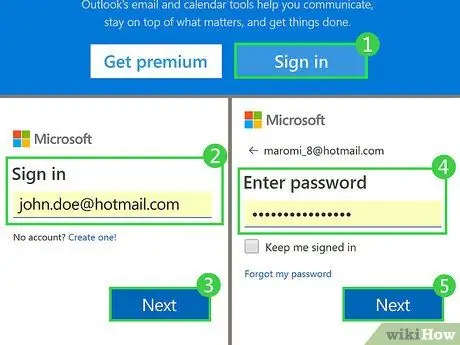
1. lépés: Nyissa meg az Outlook webhelyet
Látogassa meg a https://www.outlook.com/ webhelyet az Outlook postafiókjának megnyitásához, ha már bejelentkezett a fiókba.
Ha nincs bejelentkezve Outlook -fiókjába, kattintson a gombra Bejelentkezés és a folytatáshoz adja meg e -mail címét és jelszavát.
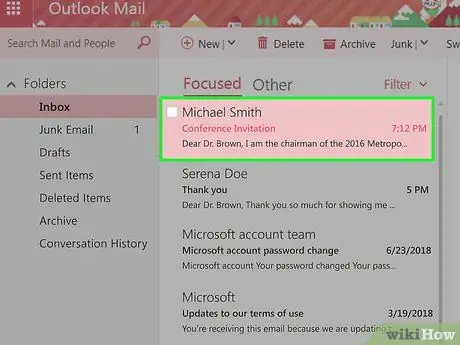
2. lépés. Válassza ki az e -mailt
Kattintson arra az e -mailre, amelyre válaszolni szeretne. Ezt követően az e -mail megnyílik az Outlook oldal jobb oldalán.
Lehet, hogy a fülre kell kattintania Egyéb (Egyéb) a beérkező levelek tetején, hogy megtalálja a kívánt e -mailt, mert az Outlook megnyitja a lapokat Kiemelten fontos (Fókuszált) automatikusan.
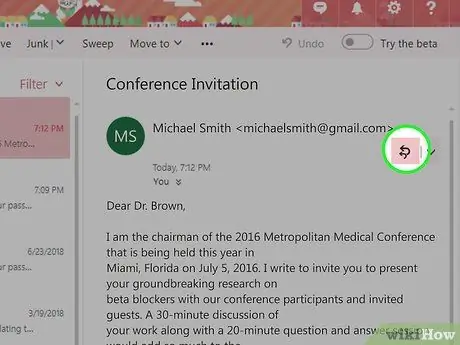
3. lépés: Kattintson a Válasz mindenkinek gombra
A nyitott e-mail jobb felső sarkában található. Ezt követően megjelenik a képernyőn az a szövegmező, ahová a választ írta.
- Ha szeretne válaszolni az utolsó személynek küldött üzenetre, kattintson a gombra
a gomb jobb oldalán Válasz mindenkinek. Ezt követően kattintson a lehetőségekre Válasz.
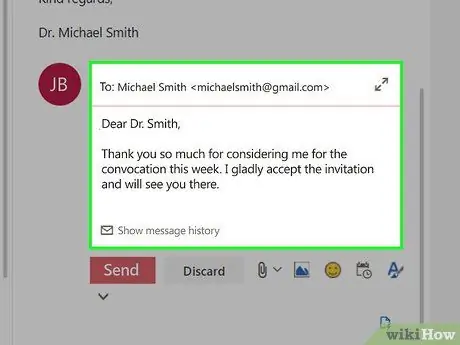
4. lépés. Írja meg válaszát
Írja be a választ, amelyet el szeretne küldeni az e -mail feladójának.
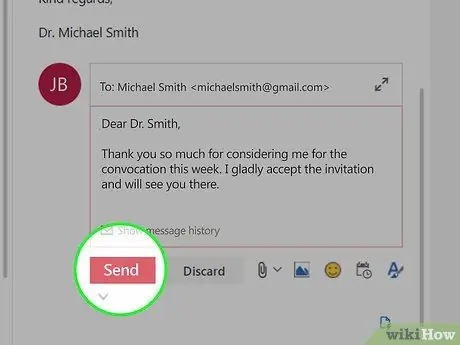
5. lépés: Kattintson a Küldés gombra
Kék színű, és a szövegmező bal alsó sarkában található. A gombra kattintás után a rendszer elküldi az Ön által írt e -mailt.
6. módszer a 8 -ból: Válasz az Outlook e -mailjeire mobileszközön
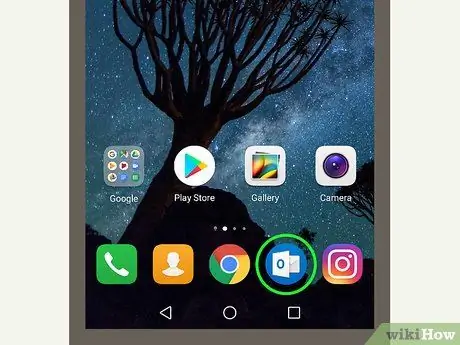
1. lépés: Nyissa meg az Outlook alkalmazást
Koppintson az Outlook alkalmazás ikonjára, amely fehér borítéknak tűnik a sötétkék háttér előtt. Ez megnyitja az Outlook beérkező leveleit.
Ha nincs bejelentkezve Outlook -fiókjába, a folytatás előtt meg kell adnia e -mail címét és jelszavát
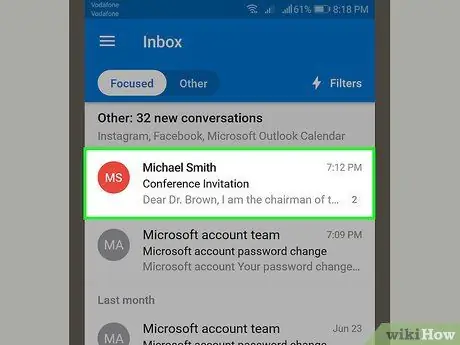
2. lépés. Válassza ki az e -mailt
Koppintson arra az e -mailre, amelyre válaszolni szeretne.
Lehet, hogy meg kell érintenie a fület Egyéb a képernyő tetején, hogy megtalálja azt az e -mailt, amelyre válaszolni szeretne.
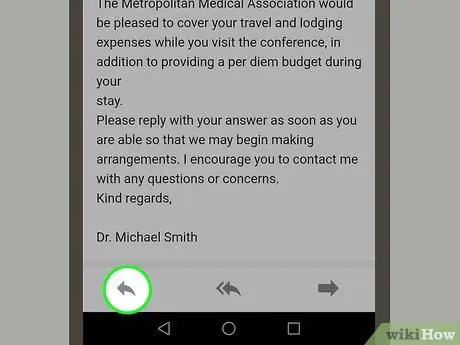
3. lépés. Érintse meg a Válasz gombot
A képernyő alján található. A gomb megérintése után egy szövegmező jelenik meg a képernyőn. Ezzel a szövegmezővel összeállíthatja és e -mailben elküldheti az utolsó személyt, aki e -mailt küldött Önnek.
A gombra koppintva válaszolhat egy e -mailre mindenkinek, aki részt vesz az e -mail beszélgetésben ⋯ amely az e -mail jobb felső sarkában található, majd koppintson Válasz mindenkinek.
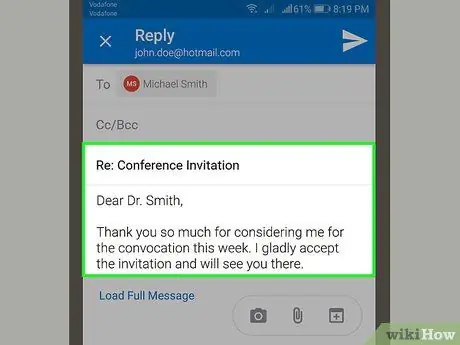
4. lépés. Írja meg válaszát
Írja be a választ a kapott e -mailre.
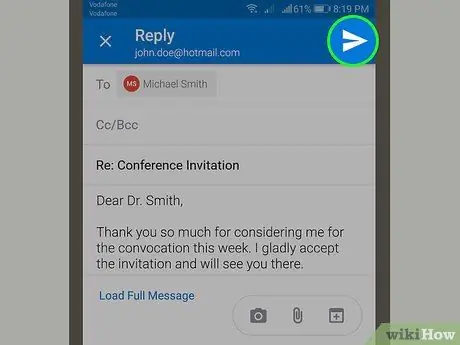
5. lépés: Érintse meg a nyíl alakú "Küldés" gombot
Ez a gomb kék színű papírrepülőgép alakú, és a szövegmező jobb alsó sarkában található. A gomb megérintése után az e -mail el lesz küldve.
7. módszer a 8 -ból: Válasz az Apple Mail -re számítógépen
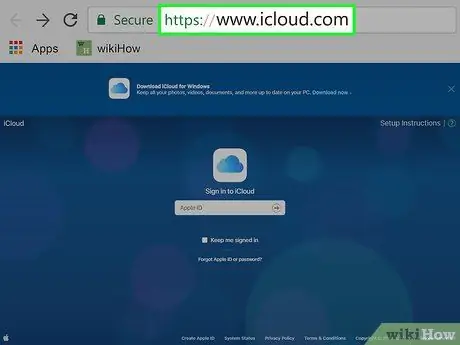
1. lépés: Nyissa meg az iCloud webhelyet
Látogasson el a https://www.icloud.com/ oldalra, és lépjen az iCloud bejelentkezési oldalára.
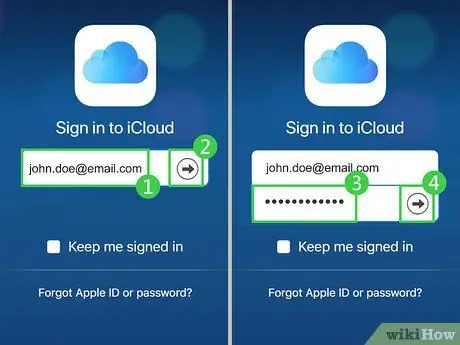
2. lépés: Jelentkezzen be az iCloud -fiókba
Adja meg az Apple ID e -mail címét és jelszavát. Ezután kattintson → az iCloud műszerfal megnyitásához.
Ha már bejelentkezett az iCloud -fiókjába a böngészőben, akkor ezt a lépést nem kell elvégeznie
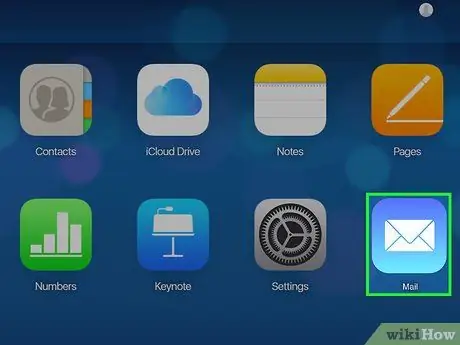
Lépés 3. Kattintson a Mail gombra
Ez a gomb egy kék ikon, amely fehér borítékot tartalmaz. A gombra kattintás után megnyílik az iCloud beérkező levelek mappája.
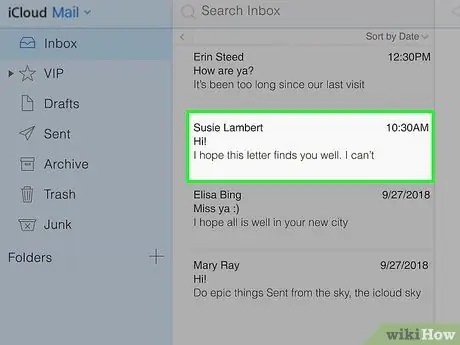
4. lépés Válassza ki az e -mailt
Kattintson arra az e -mailre, amelyre válaszolni szeretne. Ezt követően az e -mail megnyílik az iCloud ablak jobb oldalán.
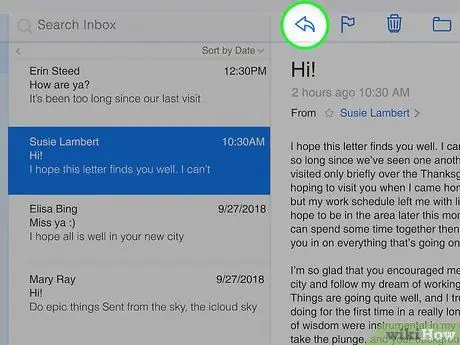
5. lépés: Kattintson a nyíl alakú "Válasz" gombra
A megnyitott e-mail jobb felső sarkában található. A gombra kattintás után egy legördülő menü jelenik meg a képernyőn.
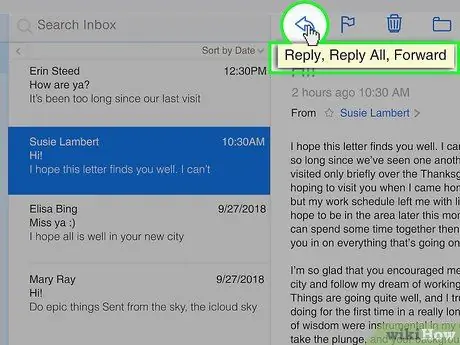
6. lépés. Kattintson a Válasz gombra vagy Válasz mindenkinek.
Mindkét lehetőség megtalálható a legördülő menüben. Koppintási lehetőségek Válasz választ küld a feladónak, miközben kiválasztja az opciót Válasz mindenkinek e -mailt küld mindenkinek, aki részt vesz az e -mail beszélgetésben. A szövegmező, ahol az üzenetet írja, megjelenik a képernyőn.
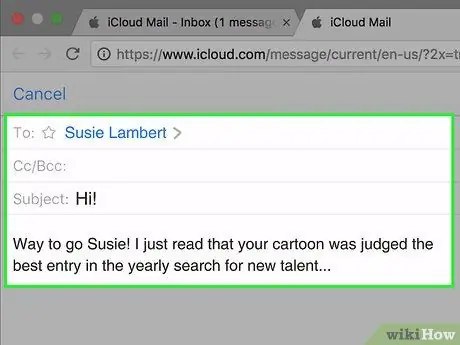
7. lépés. Írja meg válaszát
Írja be a választ, amelyet el szeretne küldeni az e -mail feladójának.
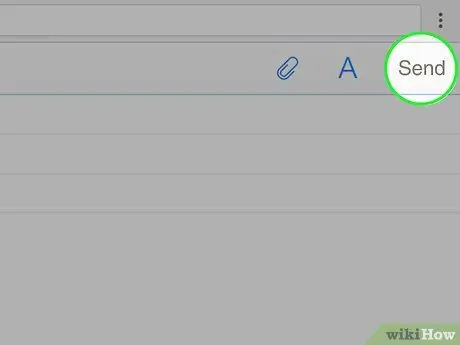
Lépés 8. Kattintson a Küldés gombra
Az e-mail ablak jobb felső sarkában található. A gombra kattintás után a rendszer elküldi az Ön által írt e -mailt.
8. módszer a 8 -ból: Válasz az Apple Mail -re az iPhone -on
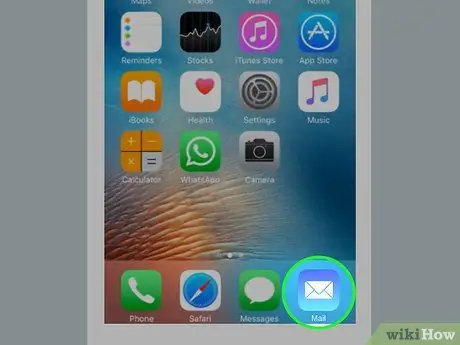
1. lépés: Nyissa meg az Apple Mail alkalmazást
Koppintson az Apple Mail ikonra, amely fehér borítéknak tűnik a világoskék háttér előtt. Ezzel megnyílik az Apple Mail alkalmazás.
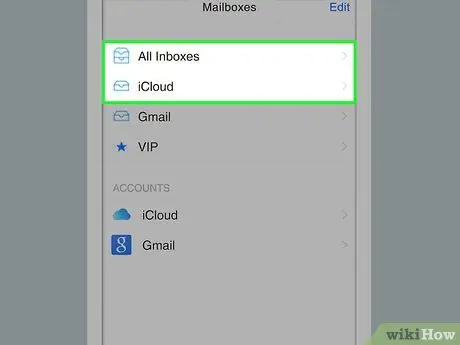
2. lépés Koppintson a Postafiók elemre
A képernyő tetején van. A gomb megérintése után megnyílik a beérkező levelek.
- Ha az Apple Mail automatikusan megnyitja a postafiók oldalt, hagyja ki ezt a lépést.
- Ha az Apple Mail alkalmazásban több e-mail szolgáltató van telepítve, akkor előfordulhat, hogy meg kell érintenie a nyíl alakú "Vissza" gombot a képernyő bal felső sarkában, és ki kell választania azt az e-mail szolgáltatást, amely tartalmazza a kívánt e-mailt.
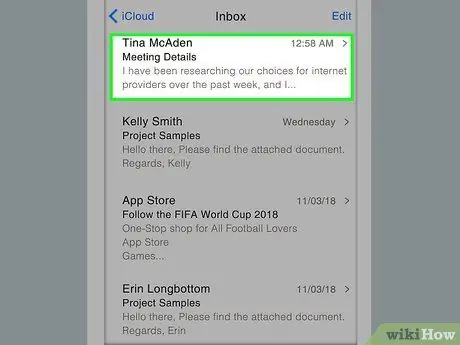
3. lépés. Válassza ki az e -mailt
Koppintson arra az e -mailre, amelyre válaszolni szeretne.
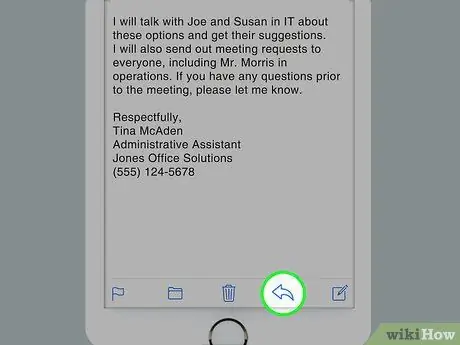
4. lépés: Koppintson a nyíl alakú "Válasz" gombra
Ez a gomb egy nyíl, amely hátrafelé néz, és a képernyő alján található. A gomb megérintése után egy előugró menü jelenik meg a képernyőn.
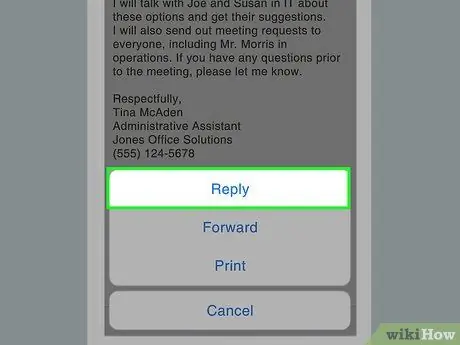
5. lépés. Érintse meg a Válasz gombot vagy Válasz mindenkinek.
Mindkét lehetőség megtalálható az előugró menüben. Koppintási lehetőségek Válasz választ küld a feladónak, miközben kiválasztja az opciót Válasz mindenkinek e -mailt küld mindenkinek, aki részt vesz az e -mail beszélgetésben.
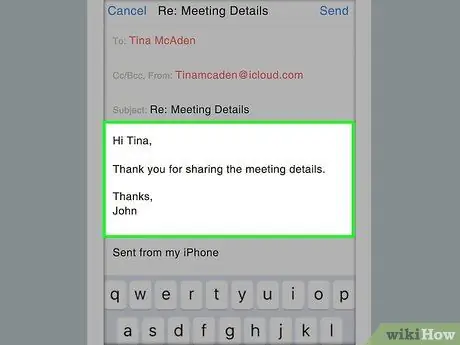
6. lépés. Írja meg válaszát
Írja be a választ a kapott e -mailre.
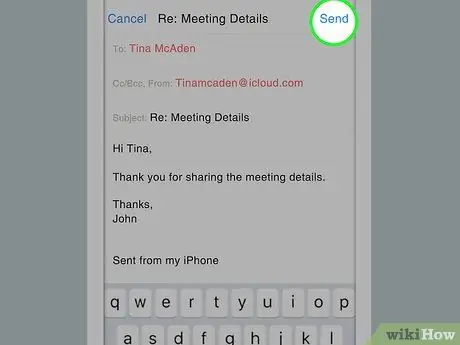
Lépés 7. Érintse meg a Küldés gombot
A képernyő jobb felső sarkában található. A gomb megérintése után a válasz elküldésre kerül.






