A YouTube -on videók kereséséhez és megtekintéséhez követendő folyamat viszonylag egyszerű! Ehhez el kell érnie a YouTube webhelyét, vagy okostelefonján kell használnia a YouTube mobilalkalmazást.
Lépés
Módszer 1 /3: A YouTube alkalmazás használata (iOS)
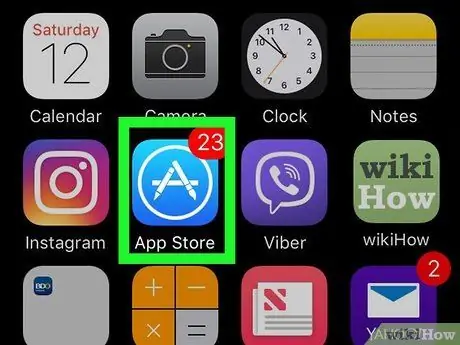
1. lépés: Nyissa meg az "App Store" alkalmazást
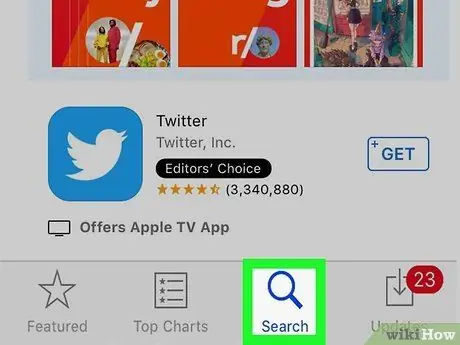
2. lépés: Érintse meg a Keresés gombot
Ez egy nagyító ikon a képernyő alján.
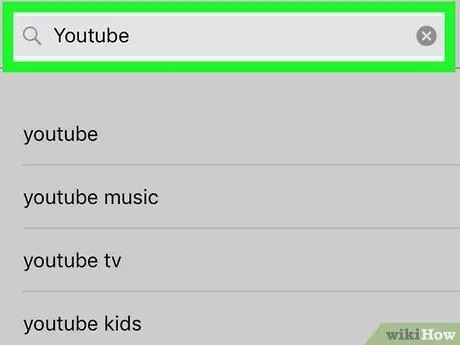
3. lépés. Írja be a "youtube" -t
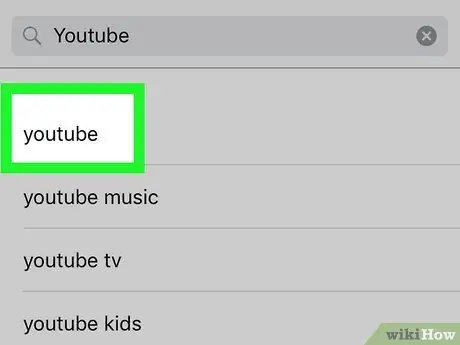
4. lépés: Érintse meg a "youtube" gombot
Ez az opció az első keresési eredmény a legördülő menüben.
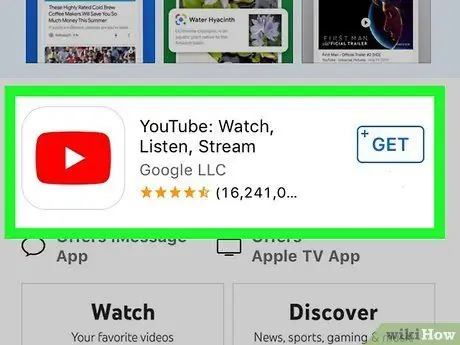
5. lépés: Érintse meg a „YouTube” lehetőséget
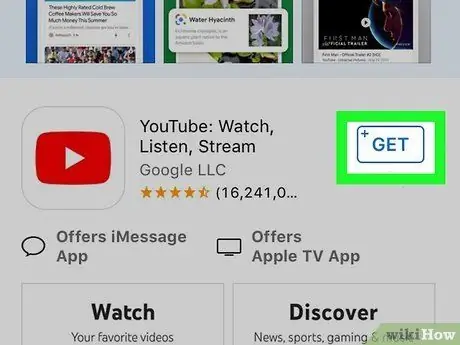
6. lépés. Érintse meg a GET gombot
A képernyő jobb felső sarkában található.
Ha korábban letöltötte a YouTube alkalmazást, akkor ezt a gombot egy felhő ikon váltja fel, lefelé mutató nyíllal
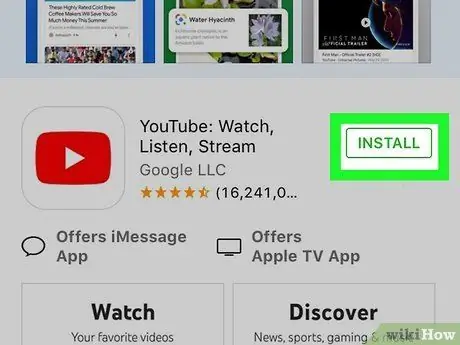
7. lépés: Érintse meg az INSTALL gombot
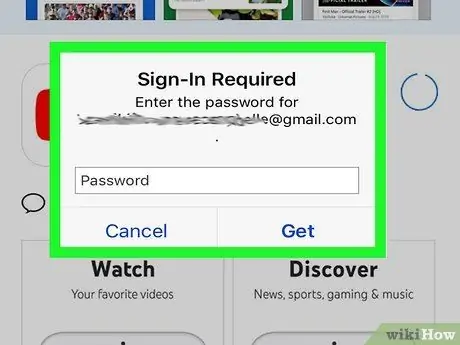
Lépés 8. Írja be az Apple ID -t és jelszót, ha a rendszer kéri
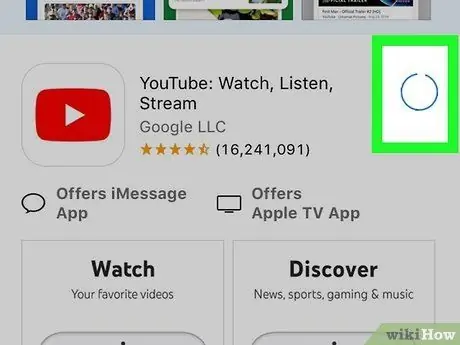
9. lépés. Várja meg, amíg a YouTube alkalmazás befejezi a letöltést
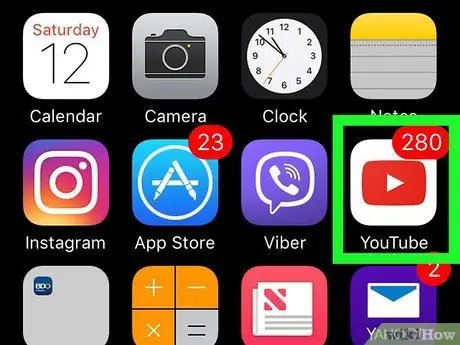
10. lépés: Nyissa meg a "YouTube" alkalmazást
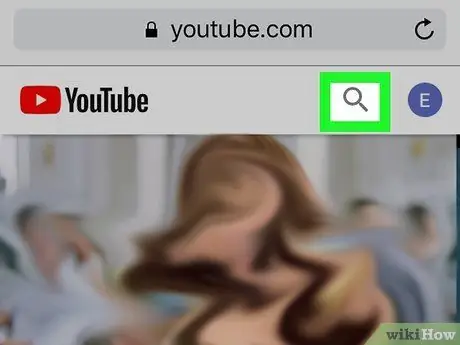
11. lépés. Érintse meg a nagyító ikont
A telefon képernyőjének jobb felső sarkában található.
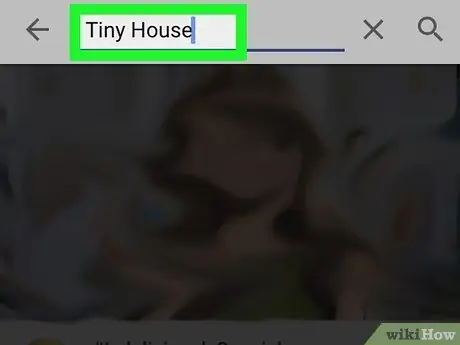
12. lépés. Írja be a keresési bejegyzést
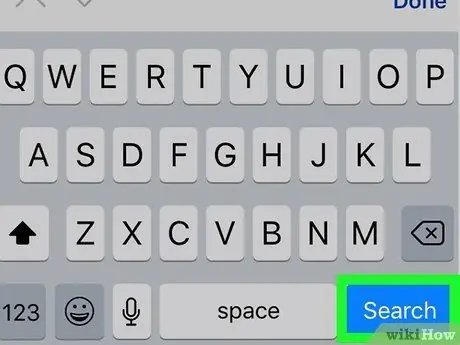
13. lépés: Érintse meg a Keresés gombot
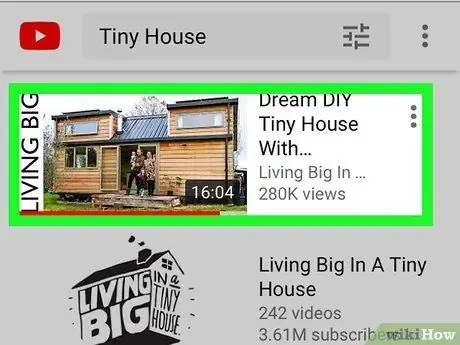
14. lépés: Érintse meg a megtekinteni kívánt videót
A videó automatikusan lejátszódik.
A lejátszás szüneteltetéséhez érintse meg a videoablak bármely részét. Kattintson újra a lejátszás folytatásához
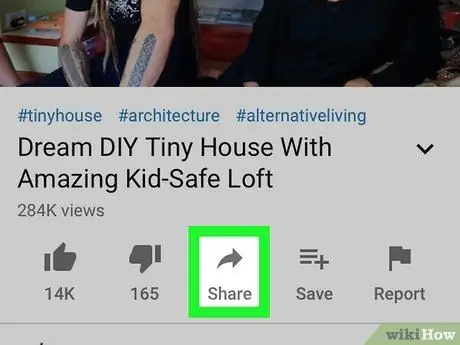
15. lépés: Érintse meg a „Megosztás” gombot
Ez a jobbra mutató nyíl gomb a videoablak alján található.
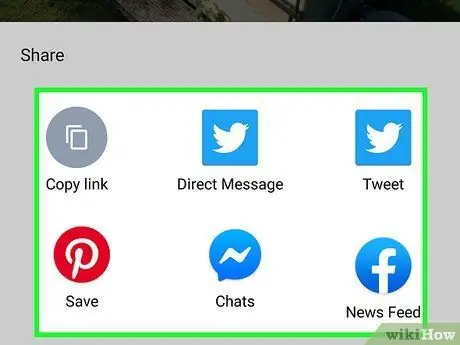
16. lépés. Érintse meg a megosztási lehetőséget
A rendelkezésre álló lehetőségek közül néhány:
- „Link másolása” (a videó link másolásra kerül)
- "Megosztani Facebookon"
- "Megosztás a Gmailben"
- „Megosztás a Twitteren”
- "Megosztás e-mailben"
- „Megosztás üzenetben”
- "Megosztás a WhatsAppon keresztül"
- „Több” (a videót megoszthatja a telefon üzenetküldő alkalmazásán keresztül)
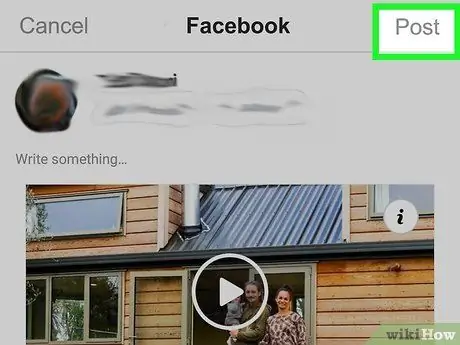
17. lépés. Kövesse a kiválasztott megosztási beállításnak megfelelő lépéseket
Most sikeresen megnézted és megosztottad a videókat a YouTube -on!
2. módszer a 3 -ból: A YouTube alkalmazás használata (Android)
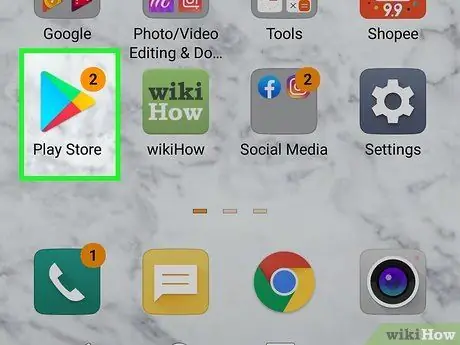
1. lépés: Nyissa meg a Google Play Áruházat
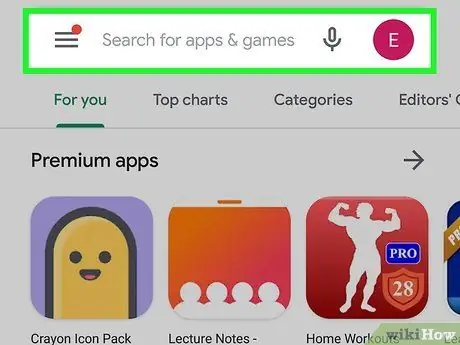
2. lépés: Érintse meg a nagyító ikont
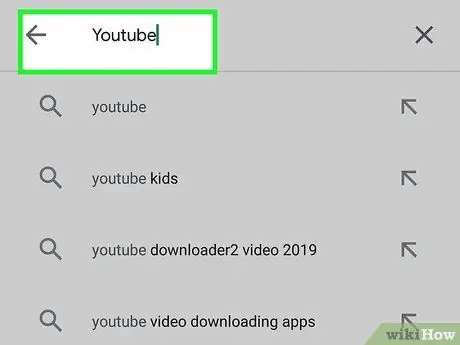
3. lépés. Írja be a "youtube" -t
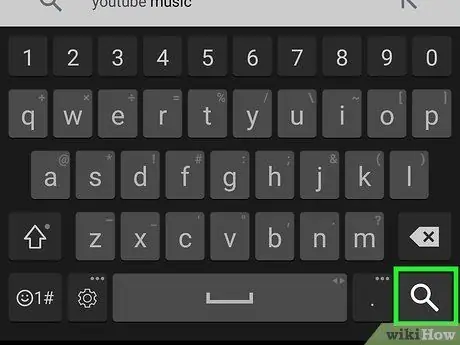
4. lépés. Érintse meg az Ugrás gombot
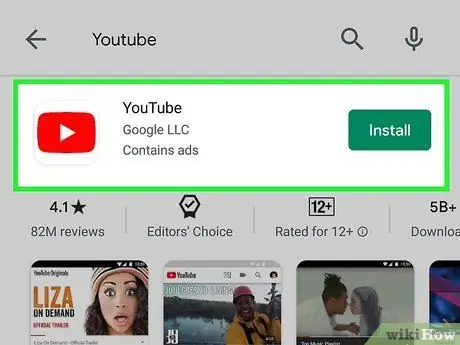
5. lépés: Érintse meg a „YouTube” lehetőséget
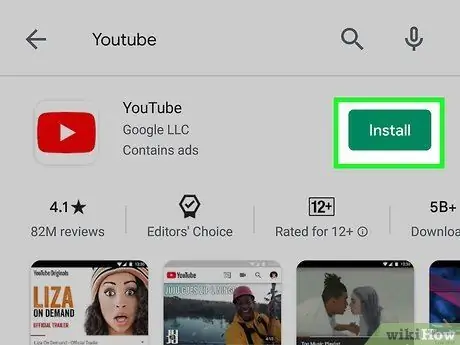
6. lépés: Érintse meg a Telepítés gombot
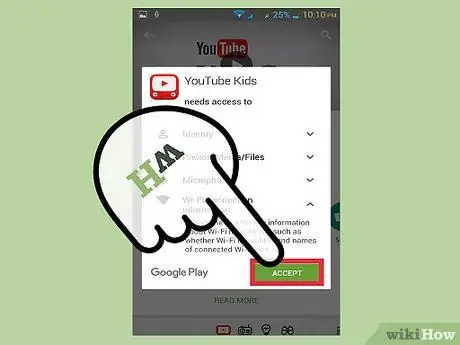
7. lépés Válassza az Elfogadás lehetőséget, ha a rendszer kéri
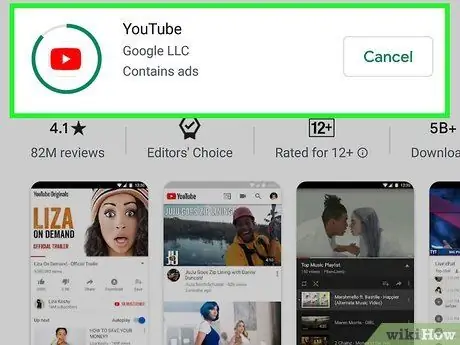
8. lépés. Várja meg, amíg a YouTube alkalmazás befejezi a letöltést
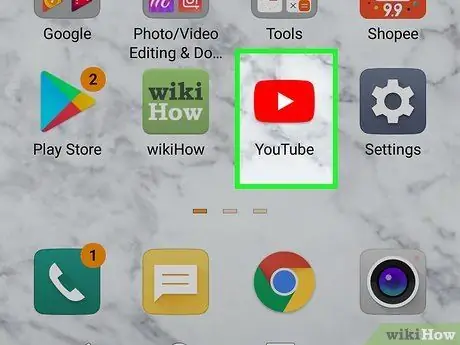
9. lépés: Érintse meg a "YouTube" alkalmazás ikont
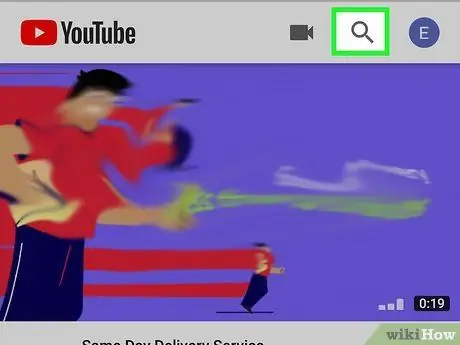
10. lépés. Érintse meg a nagyító ikont
A telefon képernyőjének jobb felső sarkában található.
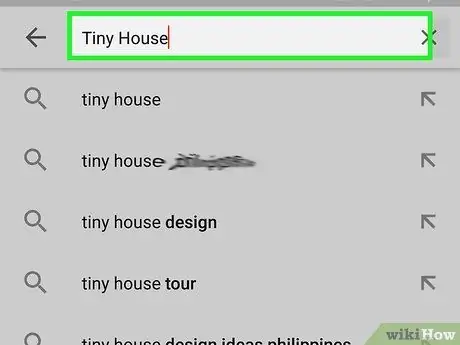
11. lépés. Írja be a keresési kulcsszót
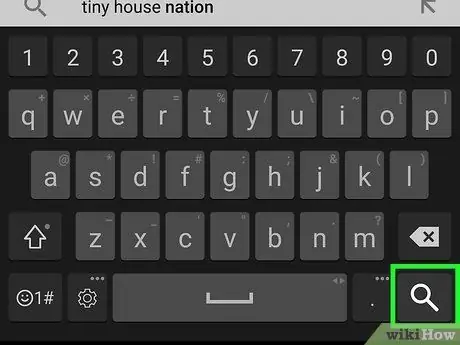
12. lépés. Válassza a Keresés lehetőséget
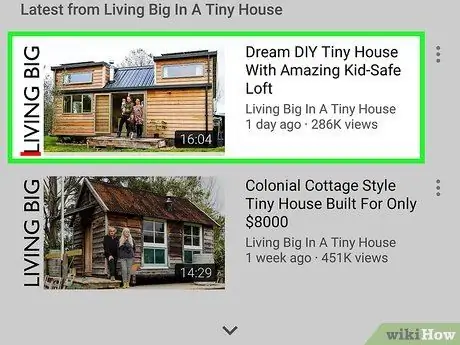
13. lépés: Érintse meg a megtekinteni kívánt videót
A videó automatikusan lejátszódik.
A lejátszás szüneteltetéséhez érintse meg a videoablak bármely részét. Kattintson újra a lejátszás folytatásához
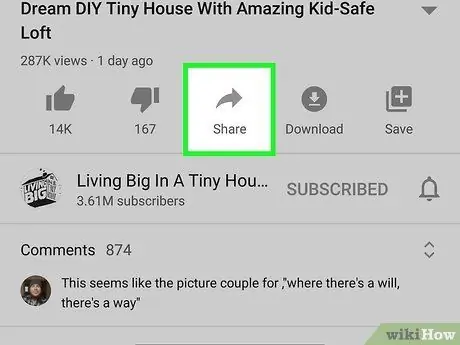
14. lépés: Érintse meg a „Megosztás” gombot
Ez a jobbra mutató nyíl gomb a videoablak felett található.
Ha nem látja ezt a lehetőséget, először érintse meg a videóablakot
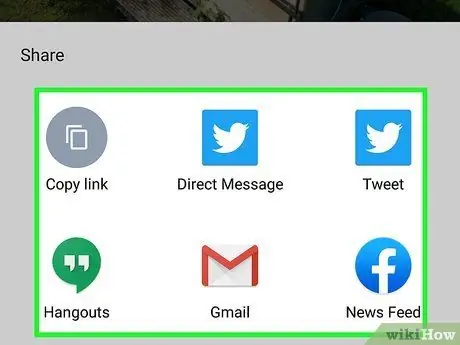
15. lépés. Érintse meg a megosztási lehetőséget
A rendelkezésre álló lehetőségek a következők:
- „Link másolása” (a videó link másolásra kerül)
- "Megosztani Facebookon"
- "Megosztás a Gmailben"
- „Megosztás a Twitteren”
- "Megosztás e-mailben"
- „Megosztás üzenetben”
- "Megosztás a WhatsAppon keresztül"
- „Több” (a videót megoszthatja a telefon üzenetküldő alkalmazásán keresztül)
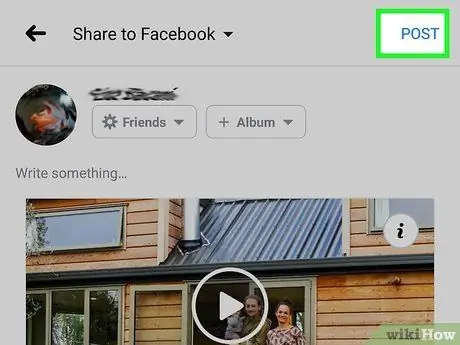
16. lépés. Kövesse a képernyőn megjelenő utasításokat
Most már tudod, hogyan kell megnyitni és megosztani a videókat a YouTube -on Android -eszközökön keresztül!
3. módszer a 3 -ból: A YouTube webhely használata (asztali számítógép)
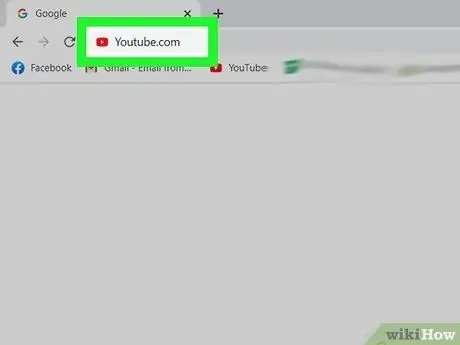
1. Látogassa meg a YouTube webhelyét
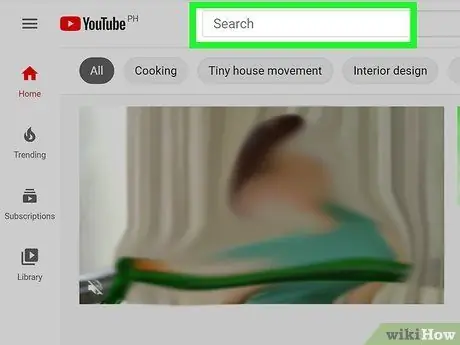
2. lépés. Kattintson a "Keresés" mezőre
Ez az oszlop az oldal tetején található.
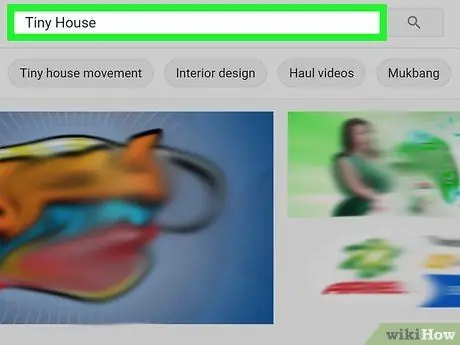
3. lépés. Írja be a keresési kulcsszót
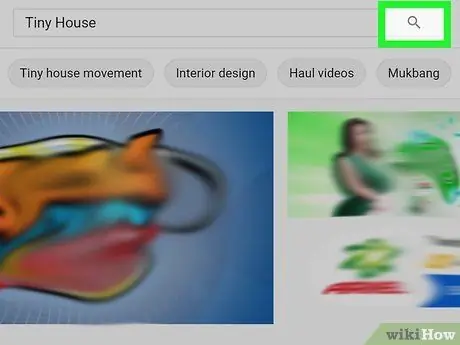
4. lépés: Nyomja meg az Enter gombot
A keresősáv jobb oldalán található nagyító ikonra is kattinthat.
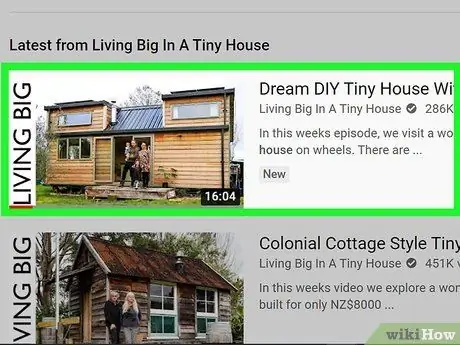
5. lépés: Kattintson a megtekinteni kívánt videóra
Most már tudod, hogyan kell videókat nézni a YouTube -on!
A lejátszás szüneteltetéséhez kattintson a videoablak bármely részére. A lejátszás folytatásához kattintson ismét az ablakra
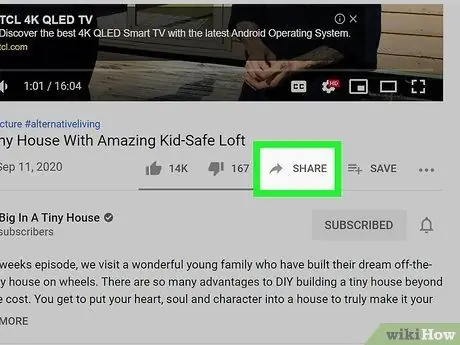
6. lépés. Kattintson a Megosztás nyíl ikonra
Ez az ikon a YouTube videoablak alatt található.
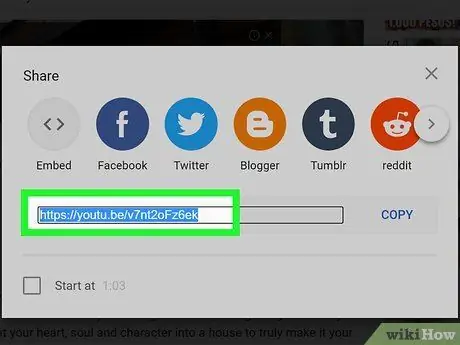
7. lépés: Kattintson a jobb gombbal a megjelölt URL-re
Rákattinthat az egyik elérhető közösségi média platformra is.
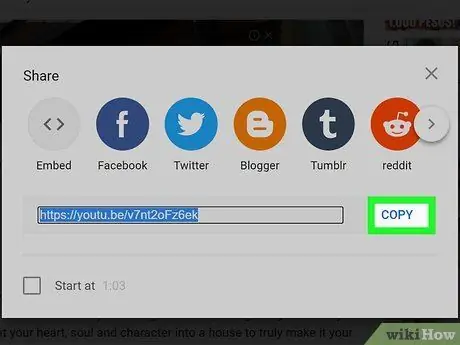
Lépés 8. Kattintson a Másolás gombra
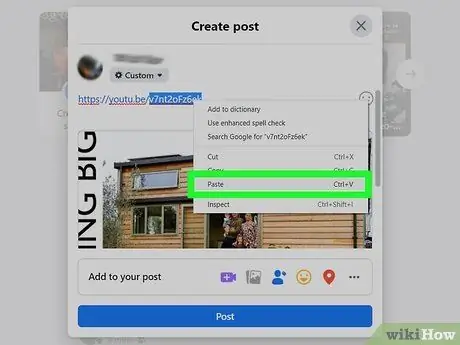
9. lépés: Illessze be a másolt YouTube linket a kívánt webhelyre
Kattintson a jobb gombbal a beviteli mezőre (például az e-mail üzenetre vagy az állapotfrissítési mezőre), és válassza a Beillesztés lehetőséget.
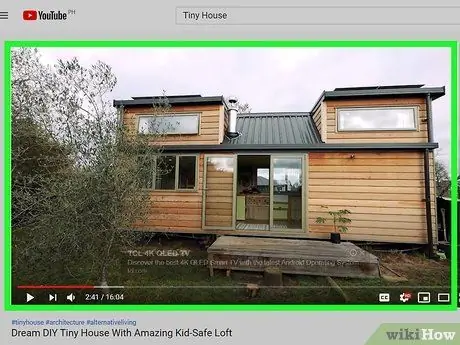
10. lépés. Térjen vissza a videóhoz
Most sikeresen megnézted és megosztottad a videókat a YouTube -on!
Tippek
A YouTube sokféle tartalom nagyszerű forrása, a hírektől a vígjátékokig
Figyelem
- Előfordulhat, hogy a YouTube webhely nem töltődik be, ha korlátozott kiszolgálón keresztül próbál hozzáférni (pl. Internetes hálózat az iskolában).
- Legyen tudatában a YouTube -on a videók folyamatos nézésével töltött időnek, mert sok időt pazarolhat anélkül, hogy észrevenné.






