A legjobb minőségű digitális fényképezőgépet, a legújabb képszerkesztő programot és a legélesebb eredményű nyomtatót vásárolta. Ez a cikk bemutatja, hogyan lehet digitális képeket nyomtatni 3x5 vagy 4x6 fotópapírra, hogy a fényképezőgép emlékei örökre megmaradjanak. Néhány tippet is adunk a maximális minőségű 3x5 vagy 4x6 méretű fényképek készítéséhez.
Lépés
1. módszer a 4 -ből: Nyomtasson 3x5 vagy 4x6 fényképeket közvetlenül a fényképezőgépről vagy a mobileszközről

1. lépés Válassza ki a használni kívánt nyomtatót
- Olyan nyomtatógépre van szükség, amely képes közvetlenül csatlakozni a fényképezőgéphez vagy mobileszközhöz anélkül, hogy számítógépen keresztülmenne.
- Egyes nyomtatók közvetlenül nyomtathatnak képeket a memóriakártyáról. Néhányhoz USB -kábel szükséges. Valójában most van egy nyomdagép, amely vezeték nélküli kapcsolaton keresztül képes csatlakozni.

2. lépés Helyezze be a memóriakártyát vagy az USB -kábelt a nyomtatóba
USB -kábel esetén csatlakoztassa a másik végét egy kamerához vagy mobileszközhöz.

3. lépés. Töltse be a nyomtatóban használni kívánt tintát és papírt

4. lépés: Érintse meg a "Fotó" gombot a nyomtató érintőképernyőjének főoldalán
Ezután érintse meg a "View & Print" gombot a fotóforrás kiválasztásához.

5. lépés: A nyilakkal keresse meg a nyomtatni kívánt képet
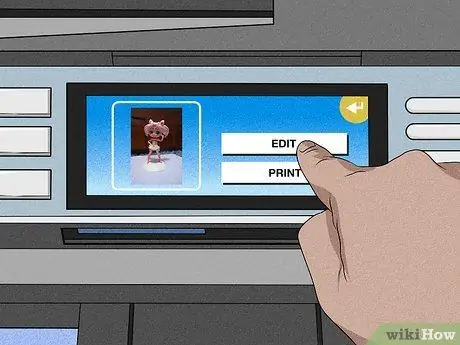
6. lépés: A fénykép szerkesztéséhez érintse meg a "Szerkesztés" gombot
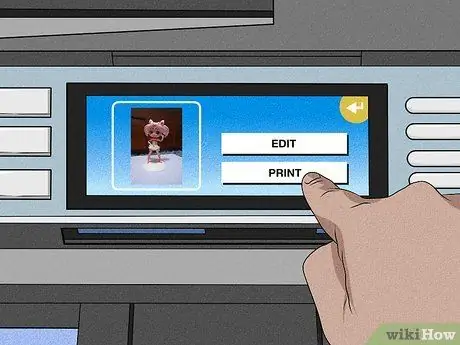
Lépés 7. Érintse meg a „Nyomtatás” gombot, és válassza ki a nyomtatni kívánt példányszámot
Lásd a fénykép előnyomtatási nézetét. Nyomtassa ki a képet, ha azt szeretné.
2. módszer a 4 -ből: Nyomtasson több képmásolatot egy 8,5 x 11 -es méretű oldalra a Windows Live Photo Gallery segítségével
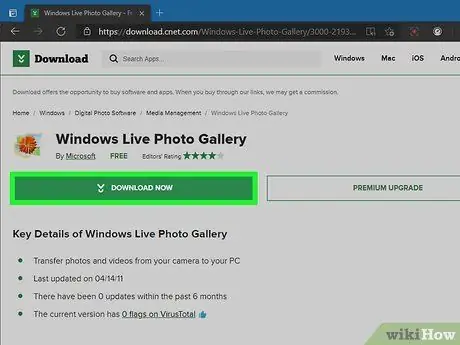
1. lépés Töltse le a Windows Live Photo Gallery alkalmazást, ha még nincs telepítve a számítógépére

2. lépés Válassza ki a használni kívánt tintát és papírt
A legjobb eredmény érdekében használjon a nyomtató gyártójának ajánlott papírt és tintát.
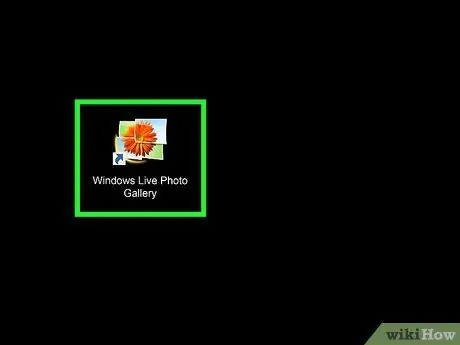
Lépés 3. Nyissa meg a Windows Live Photo Gallery fényképét, és kattintson a "Nyomtatás" gombra
Válassza ki a használni kívánt nyomtatót.
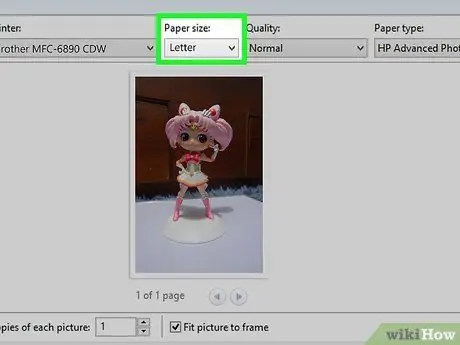
4. lépés. Kattintson a Papír elrendezés legördülő menüre
- Válasszon 8,5 x 11 vagy "Letter" méretű papírméretet.
- A jobb oldali ablaktáblában válassza a Papír elrendezés lehetőséget. Egy Letter fotópapírra 2 db 4x6 méretű vagy 4 db 3x5 méretű fényképet helyezhet el.
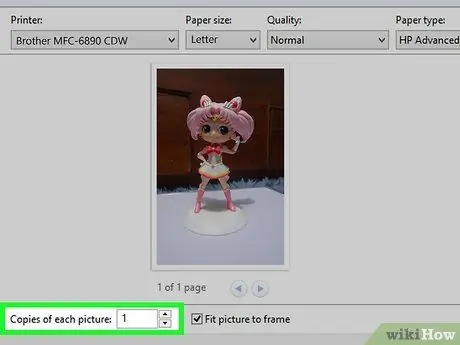
Lépés 5. Írja be a nyomtatni kívánt példányszámot a "Minden fénykép másolata" mezőbe
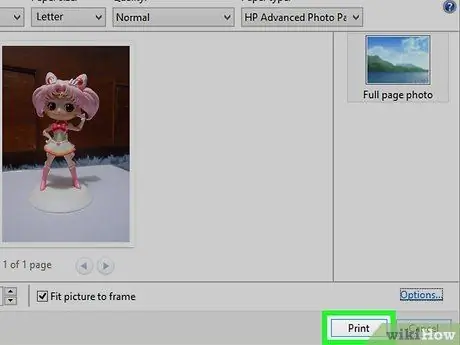
6. lépés. Kattintson a "Nyomtatás" gombra
3. módszer a 4 -ből: Fényképek nyomtatása az iPhoto programból Mac rendszeren

1. lépés. Töltse be a nyomtató gyártójának ajánlott tintáját és papírt a nyomtatóba
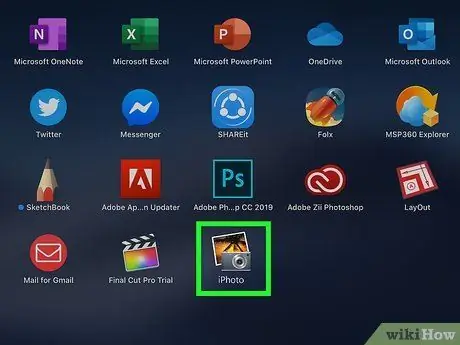
2. lépés Nyissa meg az iPhoto alkalmazást, és nyissa meg a nyomtatni kívánt fényképet
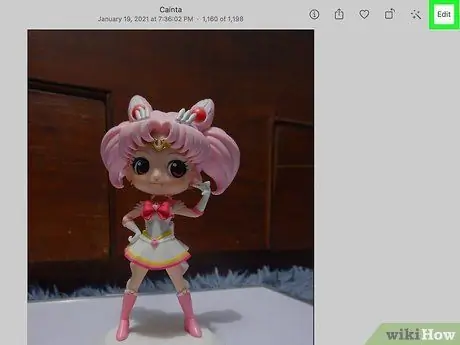
3. lépés Szerkessze a fényképeket tetszés szerint
Ha a kép megfelelő, válassza a "Nyomtatás" lehetőséget a Fájl menüben.
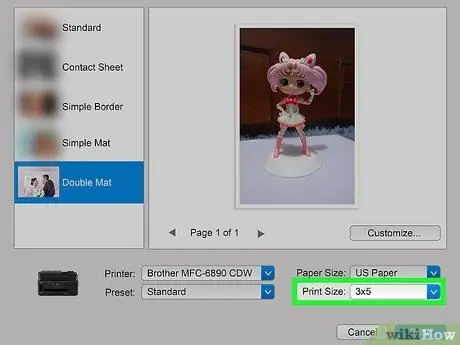
4. lépés: Kattintson a "Nyomtatási méret" gombra a Nyomtató ablakban, és válassza ki a fénykép méretét
Választhat 3x5 és 4x6, valamint számos más méretet.
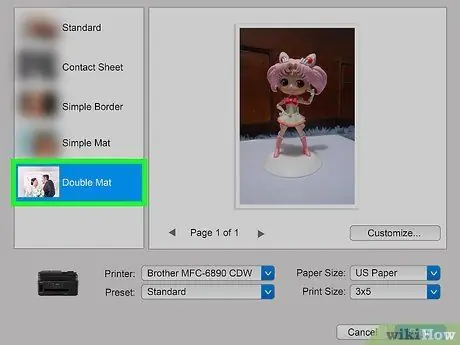
5. lépés: Válassza ki az elrendezést a Nyomtatás menü bal oldalán
Itt választhat szabványos szegélyt, vagy mattot adhat hozzá.
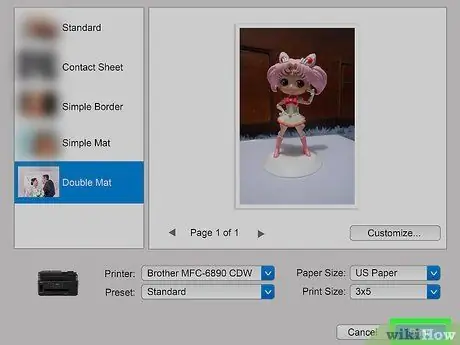
6. lépés A fénykép nyomtatásához kattintson a "Nyomtatás" gombra
4. módszer a 4 -ből: A fényképek előkészítése a nyomtatáshoz
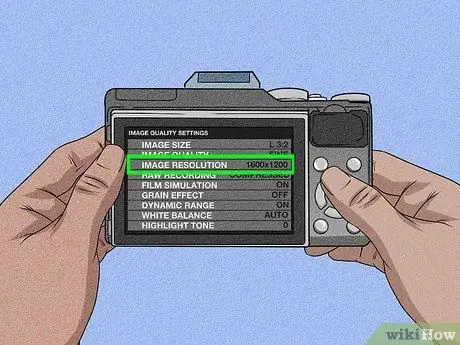
1. lépés Fényképezéskor állítsa be a digitális fényképezőgépet a megfelelő felbontásra
A szabványos képfelbontás 1600x1200 vagy 2 MP, a legjobb 3x5 vagy 4x6 nyomtatási minőség érdekében.
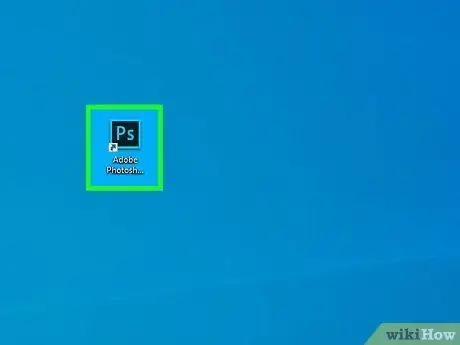
2. lépés Nyisson meg egy képszerkesztő programot a számítógépén
Fényképek feltöltése a fényképezőgépről a számítógépre.
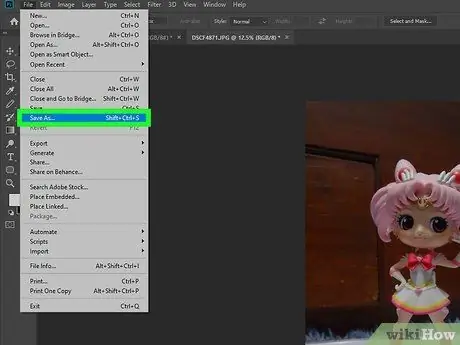
3. Lépés. Mentse el az eredeti fényképet, és mentsen el egy külön másolatot szerkesztésre
Így bármikor elölről kezdheti, ha a fényképen szerkesztés történik.
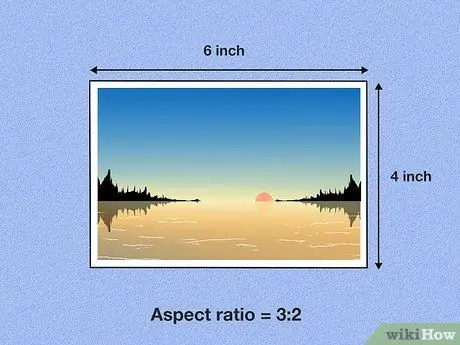
4. lépés. Ne feledje a képarányt
Ha a fényképet rossz képarányban vágja le, még a nagy felbontású képek is zavarosnak tűnnek.
- A vízszintes 4x6 méretű fényképek képaránya 3: 2, vagyis a hosszúság és a szélesség aránya 3: 2. A vízszintes 3x5 méretű fényképek képaránya 5: 3.
- A képarány megfordul, ha a kép függőleges. Például egy függőleges 3x5 méretű fénykép képaránya 3: 5, a függőleges 4x6 -osé pedig 2: 3.
- Amikor a fényképet levágja, győződjön meg arról, hogy a kivágott rész hossza és szélessége megegyezik a 4x6 vagy 3x5 képarányokkal. Használja a vágóeszköz vagy az online szerkesztőeszköz beállításait.
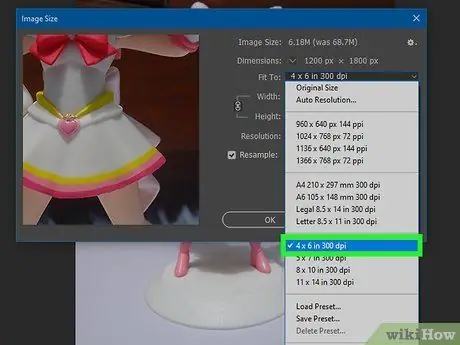
5. lépés Válassza ki a képszerkesztő programban a pont per hüvelyk (DPI) beállítást
Az alapértelmezett DPI -beállítás 300 a legjobb fényképekhez.






