A YouTube egy csodálatos platform tehetségek bemutatására, ötletek cseréjére és véleménynyilvánításra. Sajnos nem mindenki válaszol pozitívan vagy relevánsan a videódra. Szerencsére elkerülheti ezt a problémát, ha letiltja a videókhoz és csatornákhoz fűzött megjegyzéseket.
Lépés
1. módszer az 5 -ből: A megjegyzések mező letiltása minden új videónál
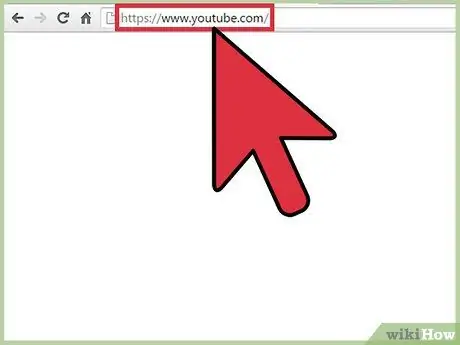
1. Látogassa meg a youtube.com oldalt
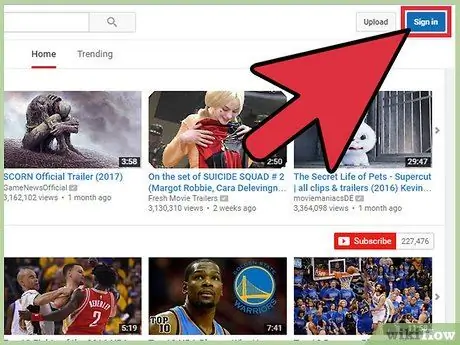
2. lépés: Jelentkezzen be fiókjába
- Kattintson a Bejelentkezés gombra. Ez egy kék gomb a képernyő jobb felső sarkában.
- Kattintson az "Írja be e -mail címét" mezőre, és írja be Google e -mail címét.
- Kattintson a Tovább gombra.
- Kattintson a "Jelszó" mezőre, és írja be Google -fiókja jelszavát.
- Kattintson a Bejelentkezés gombra.
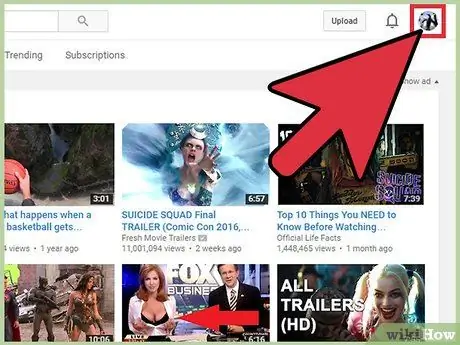
3. lépés. Kattintson a profil ikonra
Az oldal jobb felső sarkában található. Ha nincs profilfotója, akkor a Google elsődleges kék képe jelenik meg.
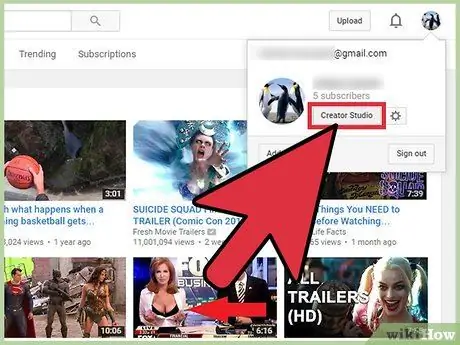
4. lépés: A legördülő menüből válassza az „Alkotói Stúdió” lehetőséget
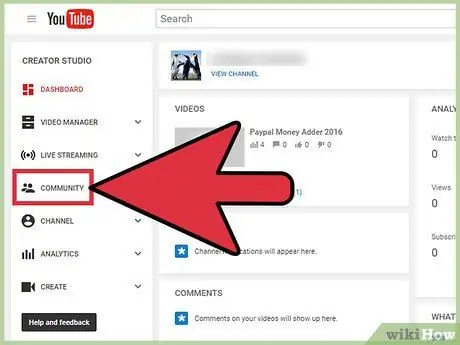
5. lépés: Válassza ki a „Közösség” lehetőséget a bal oldalsávon
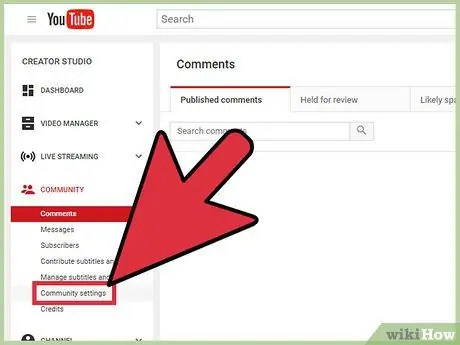
6. lépés. Kattintson a „Közösségi beállítások” elemre
Ez a lehetőség a második lehetőség a „Közösség” alszegmens utolsó lehetősége előtt.
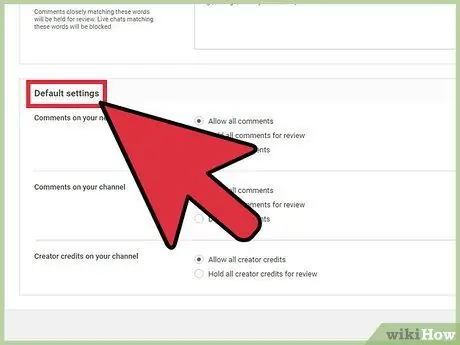
7. lépés. Görgessen az „Alapértelmezett beállítások” szegmenshez
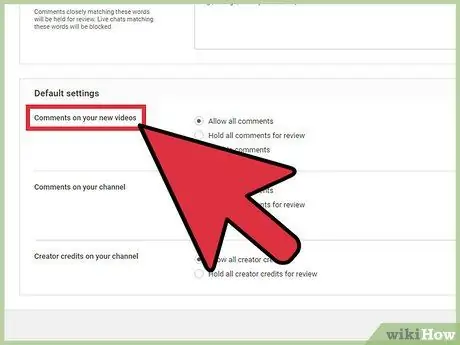
8. lépés. Keresse meg a „Megjegyzések az új videóival kapcsolatban” címet
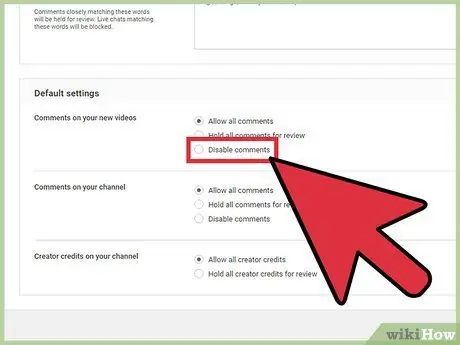
9. lépés: Kattintson a „Megjegyzések letiltása” lehetőség bal oldalán található körre
Alternatív megoldásként rákattinthat az "Összes megjegyzés visszatartása ellenőrzésre" lehetőség bal oldalán található körre. Ezzel az opcióval elolvashatja az összes feltöltött megjegyzést, és külön megjegyzéseket kaphat megtekintésre
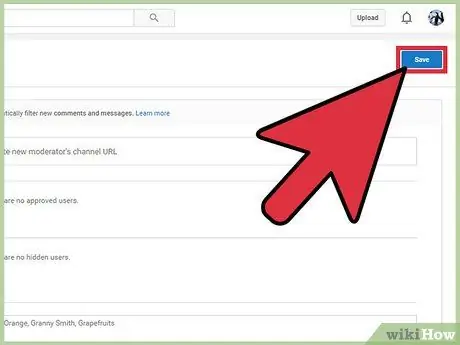
10. lépés. Görgessen az oldal tetejére, és kattintson a Mentés gombra
Ha módosítja ezt a beállítást, a jövőben letiltja a megjegyzésmezőt minden feltöltött videónál.
2. módszer az 5 -ből: A megjegyzések letiltása az összes feltöltött videónál
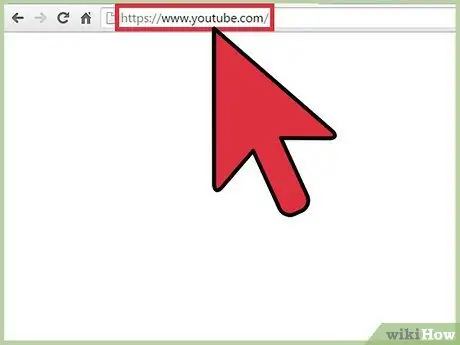
1. Látogassa meg a youtube.com oldalt
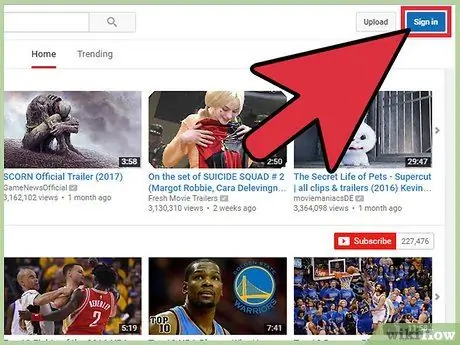
2. lépés: Jelentkezzen be fiókjába
- Kattintson a Bejelentkezés gombra. Ez egy kék gomb a képernyő jobb felső sarkában.
- Kattintson az "Írja be e -mail címét" mezőre, és írja be Google e -mail címét.
- Kattintson a Tovább gombra.
- Kattintson a "Jelszó" feliratú mezőre, és írja be Google -fiókja jelszavát.
- Kattintson a Bejelentkezés gombra.
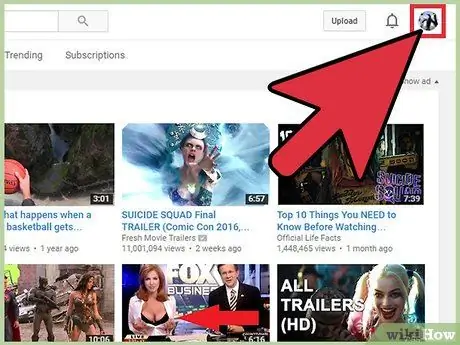
3. lépés. Kattintson a profil ikonra
Az oldal jobb felső sarkában található. Ha nincs profilfotója, akkor a Google elsődleges kék képe jelenik meg.
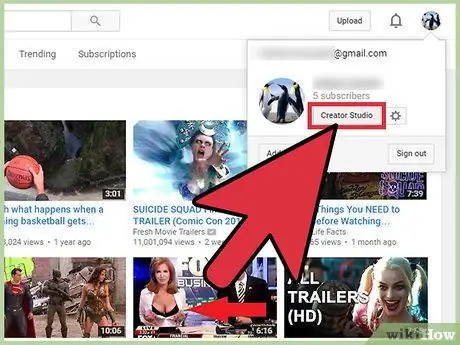
4. lépés: A legördülő menüből válassza az „Alkotói Stúdió” lehetőséget
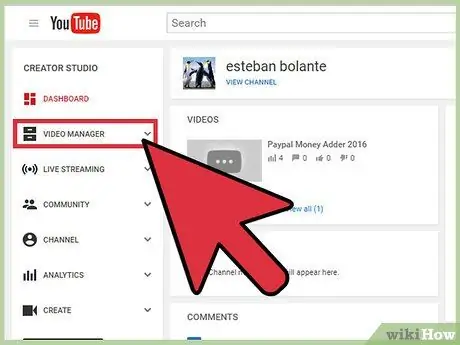
5. lépés: Válassza ki a „Video Manager” lehetőséget a bal oldalsávon
Megjelenik az összes feltöltött videó listája.
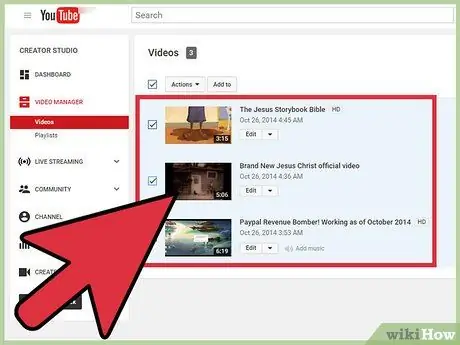
6. lépés. Válassza ki az összes videót a „Műveletek” opció bal oldalán található jelölőnégyzet bejelölésével
Alternatív megoldásként bejelölheti a szerkeszteni kívánt videó bal oldalán található jelölőnégyzetet
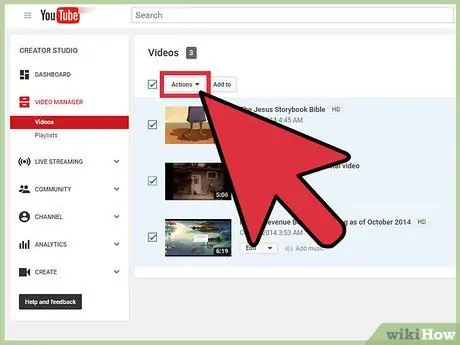
7. lépés. Kattintson a Műveletek elemre
Megjelenik egy legördülő menü.
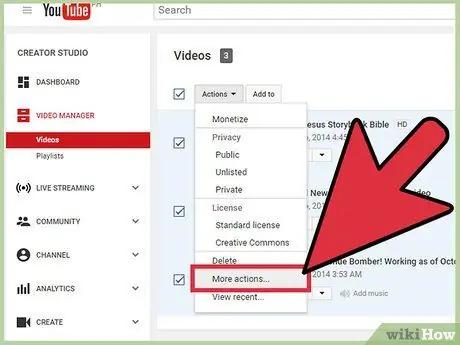
8. lépés. Válassza a „További műveletek…” lehetőséget
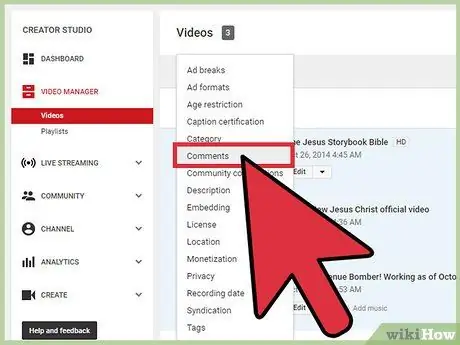
9. lépés: Kattintson a „Megjegyzések” gombra
A „Videók szerkesztése” szegmens megjelenik az oldal tetején.
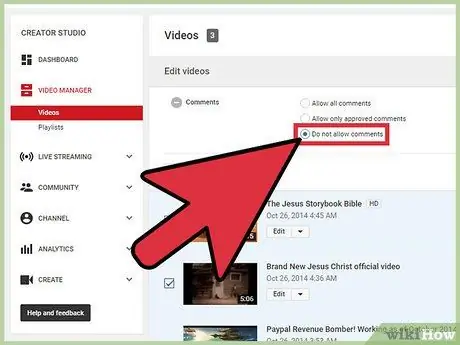
10. lépés: Kattintson a „Ne engedélyezze a megjegyzéseket” opció bal oldalán található körre
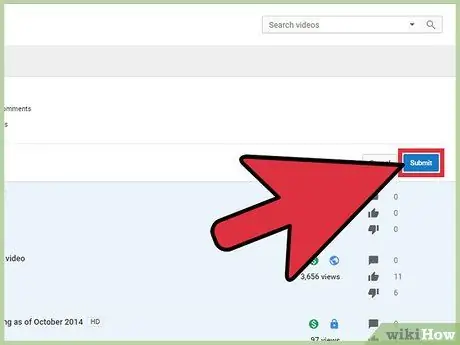
11. lépés. Kattintson a Küldés gombra
A kiválasztott videókkal kapcsolatos összes megjegyzés le lesz tiltva.
3. módszer az 5 -ből: A megjegyzések mező letiltása a YouTube -csatornán
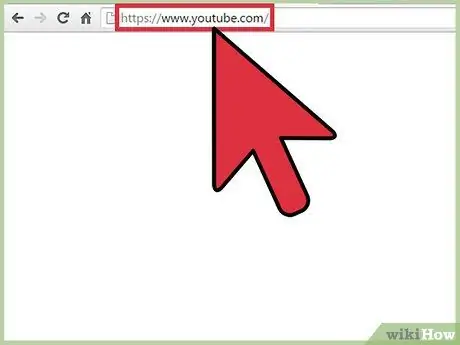
1. Látogassa meg a youtube.com oldalt
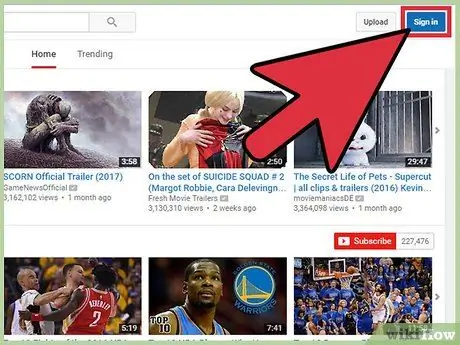
2. lépés: Jelentkezzen be fiókjába
- Kattintson a Bejelentkezés gombra. Ez egy kék gomb a képernyő jobb felső sarkában.
- Kattintson az "Írja be e -mail címét" mezőre, és írja be Google e -mail címét.
- Kattintson a Tovább gombra.
- Kattintson a "Jelszó" mezőre, és írja be Google -fiókja jelszavát.
- Kattintson a Bejelentkezés gombra.
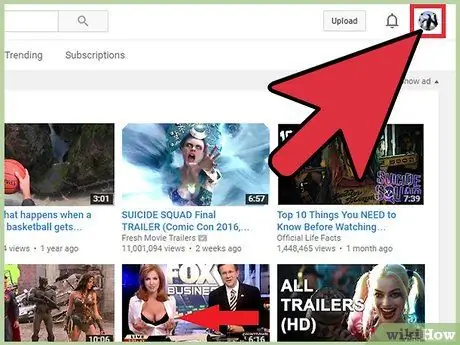
3. lépés. Kattintson a profil ikonra
Az oldal jobb felső sarkában található. Ha nincs profilfotója, akkor a Google elsődleges kék képe jelenik meg.
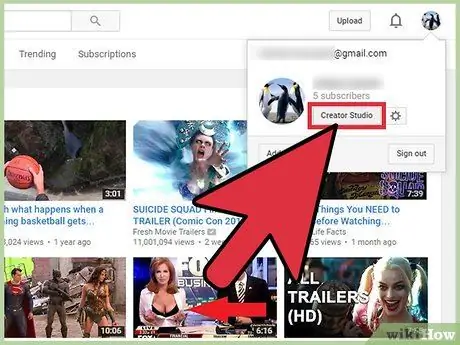
4. lépés. Válassza az „Alkotói Stúdió” lehetőséget
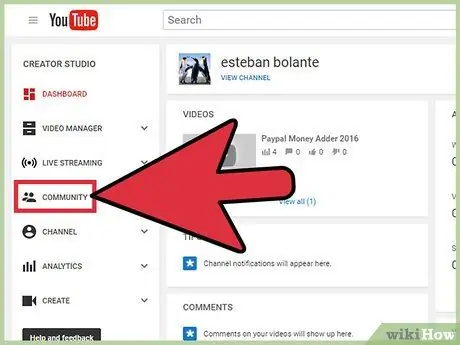
5. lépés. Válassza a „Közösség” lehetőséget
A bal oldalsávban van.
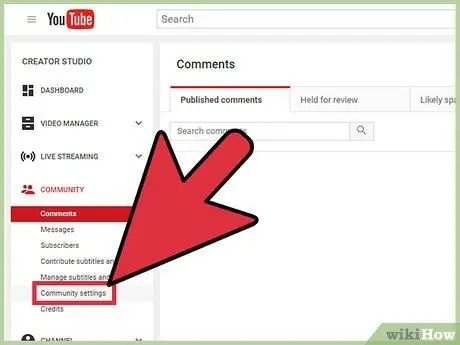
6. lépés. Kattintson a „Közösségi beállítások” elemre
Ez a lehetőség a „Közösség” alszegmensben található.
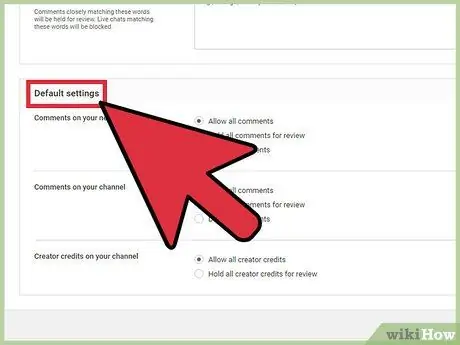
7. lépés. Görgessen az „Alapértelmezett beállítások” szegmenshez
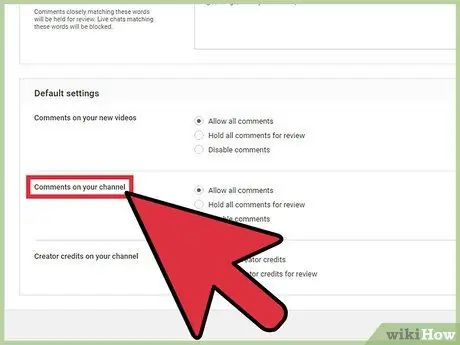
8. lépés. Keresse meg a „Megjegyzések a csatornájához” alszakaszt
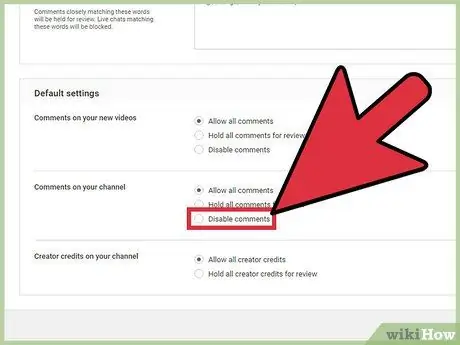
9. lépés: Kattintson a „Megjegyzések letiltása” lehetőség bal oldalán található körre
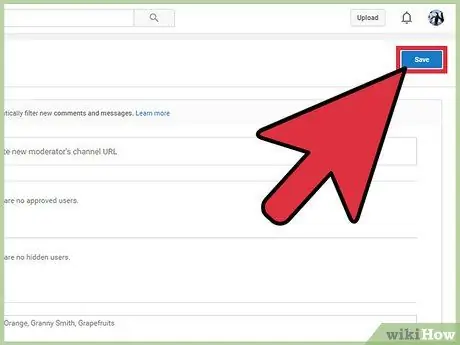
10. lépés. Húzza felfelé a képernyőt, és kattintson a Mentés gombra
4. módszer az 5 -ből: A megjegyzések letiltása bizonyos felhasználók számára
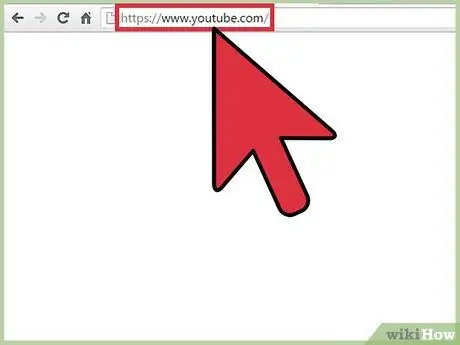
1. Látogassa meg a youtube.com oldalt
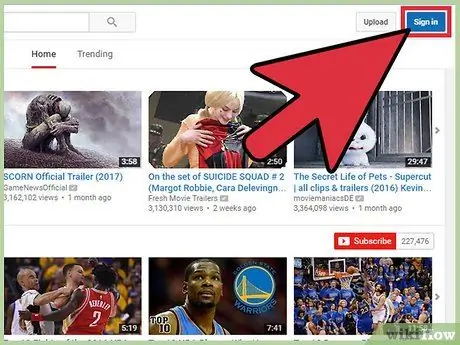
2. lépés: Jelentkezzen be fiókjába
- Kattintson a Bejelentkezés gombra. Ez egy kék gomb a képernyő jobb felső sarkában.
- Kattintson az "Adja meg e -mail címét" mezőre, és írja be Google e -mail címét.
- Kattintson a Tovább gombra.
- Kattintson a "Jelszó" feliratú mezőre, és írja be Google -fiókja jelszavát.
- Kattintson a Bejelentkezés gombra.
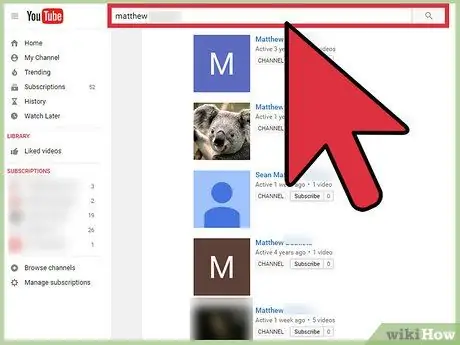
3. Látogassa meg a kérdéses felhasználó Youtube csatornáját
Kétféleképpen érheti el:
- Írja be a nevet, majd a "youtube channel" kifejezést az oldal tetején található keresősávba. Kattintson az Enter gombra, és válassza ki a csatornát a keresési eredmények listájából.
- Nyisd meg a videódat, keresd meg a kérdéses felhasználó által közzétett megjegyzést, majd kattints YouTube -felhasználónevére.
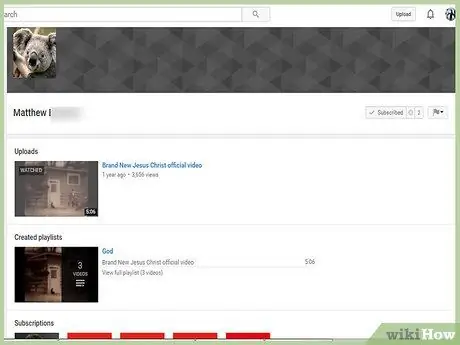
Lépés 4. Kattintson a „Névjegy” fülre
Ez a lap a címlapkép és a felhasználónév alatt található.
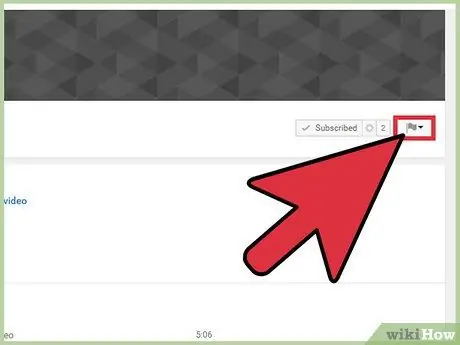
5. lépés. Kattintson a zászló ikonra
Az Üzenet küldése gomb bal oldalán található.
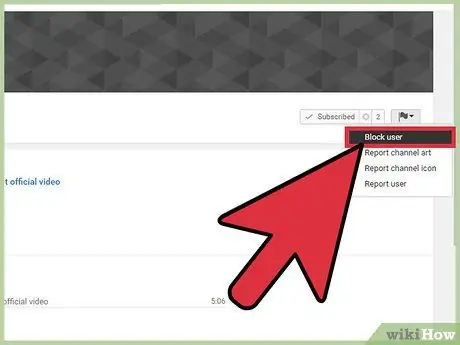
6. lépés: Válassza a "Felhasználó letiltása" lehetőséget a legördülő menüből
A szóban forgó felhasználó már nem tud megjegyzést fűzni a videóidhoz. Ezenkívül nem tud üzeneteket küldeni a YouTube -on keresztül.
5. módszer az 5 -ből: A feltöltési folyamatra vonatkozó megjegyzések letiltása
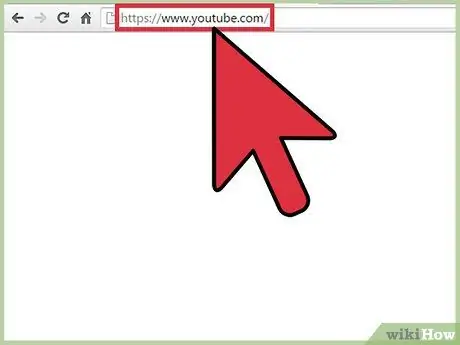
1. Látogassa meg a youtube.com oldalt
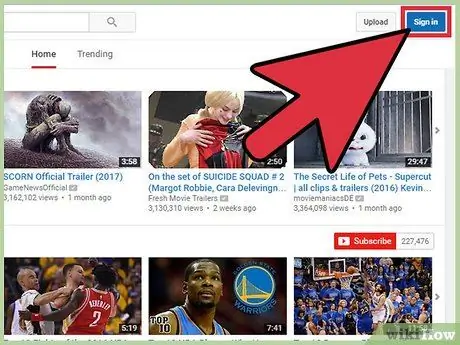
2. lépés: Jelentkezzen be fiókjába
- Kattintson a Bejelentkezés gombra. Ez egy kék gomb a képernyő jobb felső sarkában.
- Kattintson az "Írja be e -mail címét" mezőre, és írja be Google e -mail címét.
- Kattintson a Tovább gombra.
- Kattintson a "Jelszó" mezőre, és írja be Google -fiókja jelszavát.
- Kattintson a Bejelentkezés gombra.
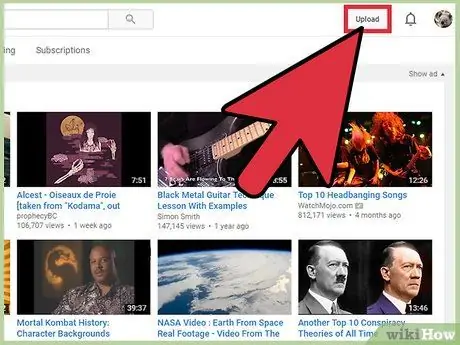
Lépés 3. Kattintson a Feltöltés gombra
A képernyő jobb felső sarkában található. Ezt az értesítési és a profilikonok bal oldalán láthatja.
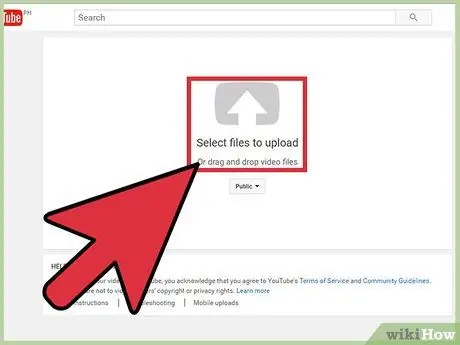
4. lépés. Válassza ki a feltölteni kívánt fájlt, vagy húzza át a weboldalra
A fájl azonnal feltöltésre kerül.
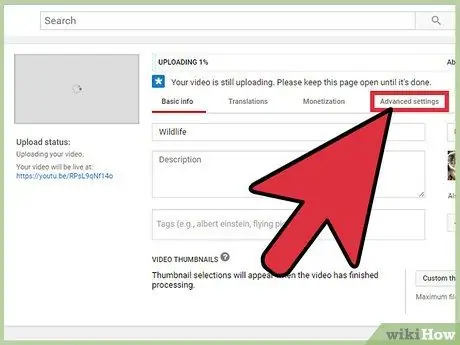
5. lépés. Kattintson a „Speciális beállítások” fülre
Ez a lap az oldal tetején található, az „Alapinformációk” és a „Fordítás” lap jobb oldalán.
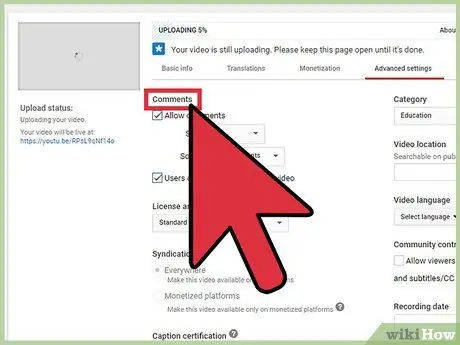
6. lépés. Keresse meg a „Megjegyzések” alszakaszt
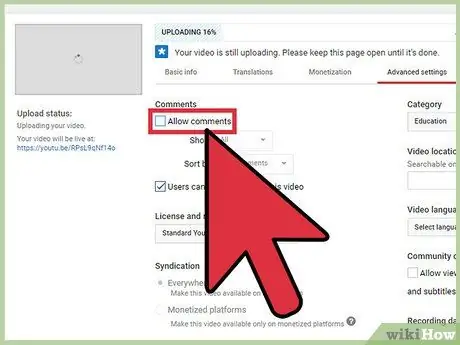
7. lépés. Törölje a jelet a „Megjegyzések engedélyezése” melletti négyzetből
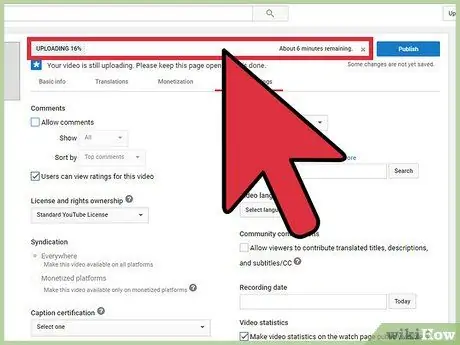
8. lépés. Várja meg, amíg a videó befejezi a feltöltést és a feldolgozást
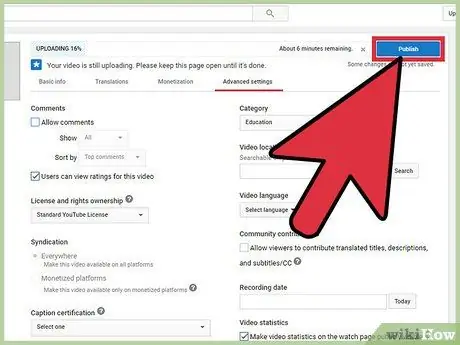
9. lépés. Kattintson a Közzététel gombra
Amellett, hogy videókat ad hozzá a csatornához, a Közzététel gombra kattintva elmenti a fő beállítások módosításait is.






