Az iOS és Android rendszerű Google Térkép alkalmazás egyik funkciója a térképek offline használatra való mentése (az internethálózaton kívül). Sajnos ezt a funkciót sokan nem ismerik. Offline módban megtekinthetjük, pásztázhatjuk és nagyíthatjuk a térképet, de nem tudunk keresni és útvonaltervet kérni. A térképek letöltése offline használatra (amikor WiFi jelet kap) megmentheti az internetes adathasználatot.
Lépés
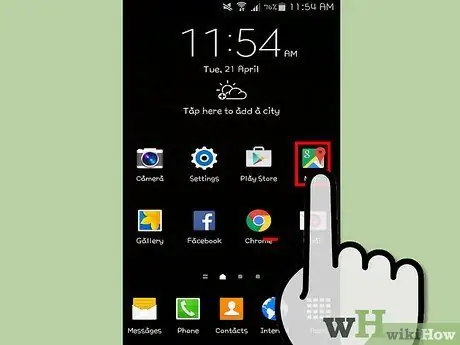
1. lépés: Indítsa el a Google Térkép alkalmazást az eszközén
Koppintson az alkalmazás ikonjára a kezdőképernyőn vagy az alkalmazáslistában az alkalmazás elindításához.
Alternatív megoldásként használja a készüléken lévő nagyító alkalmazást az alkalmazás elindításához, majd írja be a "Google Maps" -t
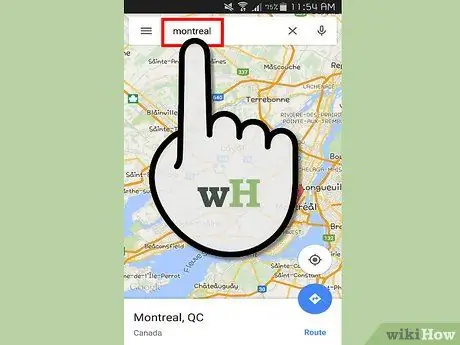
2. lépés. Keresse meg azt a várost vagy régiót, amelyhez menteni szeretné a térképet
Például "Montreal", ha el szeretné menteni Montreal város térképét.
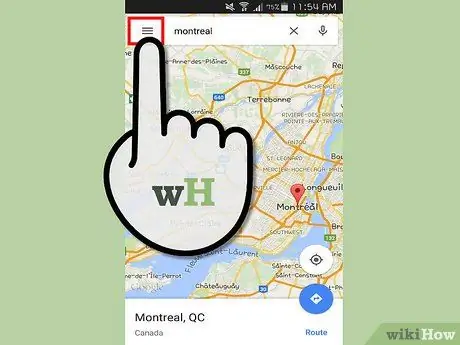
3. lépés. Érintse meg a menü ikont
Ez az ikon három vízszintes vonal a bal felső sarokban. Ez az ikon tartalmazza a Google Térkép menüt.
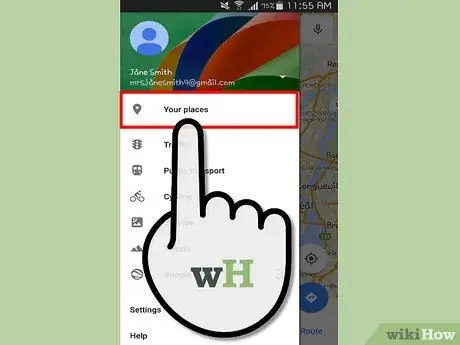
4. lépés: Érintse meg a „Saját helyek” lehetőséget
Ez a szöveg a menü tetején található. Ha megérinti, megtekintheti a mentett vagy a közelmúltban felülvizsgált térképeket.
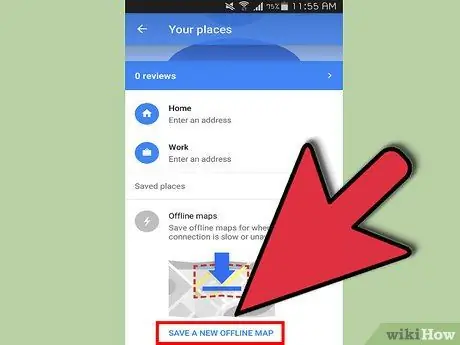
5. lépés Válassza az "Offline térképek" lehetőséget
"Görgessen a képernyő aljára, és koppintson az" Új offline térkép mentése "elemre.
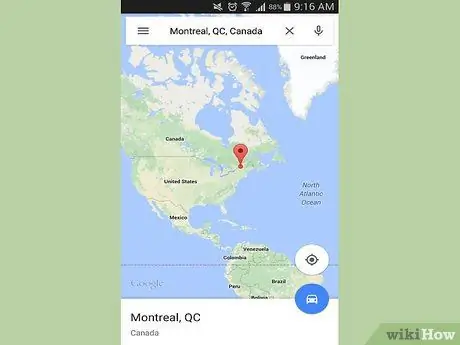
6. lépés. Nagyítás
Nagyítson a térképre, amennyire csak lehetséges. A képernyőn található összes információ mentésre kerül. Például utcanevek, részletes útinformációk és városi parkok. Folytassa a nagyítást, amíg meg nem jelenik a „Terület túl nagy, nagyítson” értesítés. a képernyő tetején.
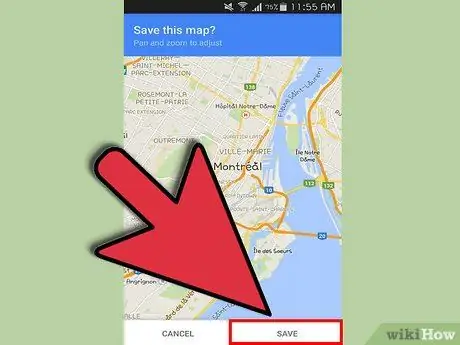
7. lépés. Mentse el a térképet
Az „Offline térképek” megérintése után a rendszer felszólítja a telefon képernyőjén megjelenő térkép mentésére. A térkép mentéséhez érintse meg a „Mentés” gombot a képernyő alján. Nevezze el a térképet olyan névvel, amelyet Ön megfelelőnek tart. Most megnyithatja a térképet internetkapcsolat nélkül, és megtekintheti az utcaneveket, parkokat stb.
Tippek
- Az offline térképterület mérete 50 km x 50 km. Ha a térkép menteni kívánt területe túl nagy, csökkentheti azt. A probléma kiküszöbölése érdekében több térképet menthet offline.
- Az offline térképek csak 30 napig használhatók. A Google Térkép felkéri Önt, hogy frissítse a térképeket az időkorlát letelte után. Ha már nincs rá szüksége, törölheti a fent említett "saját helyeim" menüben.






