A laptopok vagy notebookok, amelyek egyre alkalmasabbak és könnyen hordozhatók, az okostelefonok és asztali számítógépek alternatívái, amelyek segítségével bárhol elvégezheti a fontos munkát. Ha még nem ismeri a laptopját, vagy éppen találkozott vele, és nem szokta meg, akkor elsőre kissé furcsának tűnhet. Ne féljen - kövesse ezeket a lépéseket, hogy bármilyen típusú laptopot kezelni tudjon, és pillanatok alatt profi módon fogunk működni.
Lépés
Rész 1 /4: A laptop beállítása
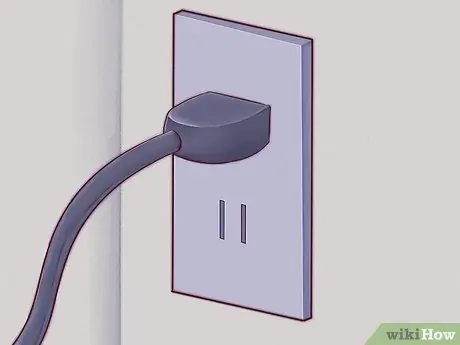
1. lépés: Ha otthon használja a laptopját, keressen egy aljzatot, és csatlakoztassa a laptop töltőjét
A laptopok gyorsan lemerülő elemekkel működnek, különösen, ha a laptopot folyamatosan használja. Hacsak nem a legkisebb helyen vagy ismeretlen helyen van, ahová laptop töltő nélkül kell mennie, akkor jobb, ha ragaszkodik a töltőhöz és tölti fel a laptopját.

2. lépés Helyezze laptopja alját az asztalra, amelyen éppen ül, és győződjön meg arról, hogy a laptop felé néz
"Laptopoknak" nevezik őket, mert az öledben használhatók, de ez nem jelenti azt, hogy az öled mindig a legjobb vagy a megfelelő hely. Próbáljon kényelmes szöget találni a csuklójának és a kezének - ez azt jelenti, hogy addig mozgatja a laptopját, amíg meg nem találja a számára legmegfelelőbb helyzetet.
Ne helyezze laptopját puha, szabálytalan vagy érdes felületre, amely eltömítheti a laptop légnyílásait. A legtöbb laptop légnyílása a laptop oldalán és alján található, amelyeket nyitva kell hagyni a laptop megfelelő működéséhez

3. lépés Emelje fel a laptop képernyőjét, amíg a képernyő kényelmesnek tűnik
A legtöbb laptop zárral rendelkezik, amely lehetővé teszi a laptop képernyőjének egy részét.
- Ha a laptop nem nyitható ki, ne erőltesse! Próbálja megtalálni a zárat. Nem kell erőltetnie a laptop képernyőjének megnyitásához.
- Ne húzza túl messzire a laptop fedelét. A 45 fokos szög az a szög, amelyen a legtöbb laptop kinyílik. A fedél vagy a csuklópánt mechanizmusa megsérülhet vagy eltörhet, ha tovább húzza.

4. lépés. Keresse meg a bekapcsológombot, és kapcsolja be a laptopot
A legtöbb laptopon a bekapcsológomb kissé a billentyűzet mögött található. A bekapcsológombot általában a „bekapcsolás” univerzális szimbólum jelöli, egy kör vonallal és a kör felénél.

5. lépés. Várja meg a laptopot, amíg a rendszerindítási folyamat befejeződik
Mivel a laptopokat úgy tervezték, hogy bárhová könnyen hordozhatóak legyenek, és a laptopokban is legyen akkumulátoros üzemmód, a laptop speciális hardverekkel rendelkezhet, amelyek miatt a laptopok indítása tovább tart az asztali számítógépekhez vagy okostelefonokhoz képest.

6. lépés. Használjon mutatóeszközt a laptopon
A legtöbb számítógépen ez egy lapos, érintésérzékeny terület, az úgynevezett trackpad, amely lehetővé teszi, hogy az ujját használja egér helyett. A kurzor mozgatásához egyszerűen csúsztassa az egyik ujját a kezelőfelületen.
- Sok kezelőpad támogatja a multi-touch funkciót-egynél több ujj használata eltérő műveleteket eredményez a felhasználó képernyőjén, mint egy ujj használata. Kísérletezzen laptopjával úgy, hogy egy ujját, két vagy három ujját áthúzza az érintőpadon, és próbáljon meg különböző „mozdulatokat” vagy mozdulatokat az ujjával.
- A Lenovo laptopok használhatnak egy kicsi, piros joystick-szerű eszközt, az úgynevezett "trackpoint" -t, amely a billentyűzet közepén található a "G" és a "H" billentyűk között. A nyomjelző használata olyan, mint egy joystick használata, amely nagyon érzékeny, és csak az ujjai használhatják.
- Néhány régebbi laptop még mindig használhat görgetőgolyót. A labda görgetése a görgetőgolyón az egérmutató elmozdulását eredményezi.
- Egyes laptopok toll interfésszel (toll interfész) vannak felszerelve. Ebben az esetben egy tollat rögzítenek a laptophoz. Ha a tollat a képernyő fölé viszi, akkor elmozdítja a mutatót, és a toll megnyomásával kattinthat a laptop képernyőjére.
- Problémái vannak a kis mutatóeszköz működésbe hozatalával? Bármikor hozzáadhat egy egeret a laptophoz. Keresse meg az USB -portot, és helyezze be az USB -egeret az USB -portba, ha a laptopon szeretné használni az egeret. A laptop automatikusan felismeri az egeret, és készen áll a használatra.
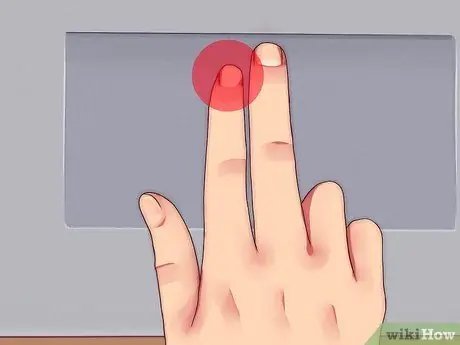
7. lépés: Használja a bal egérgombot a kezelőpadon elsődleges egérgombként
A legtöbb kezelőpadon a kattintáshoz a nyomógomb bal alsó sarkában található gombot használhatja.
Egyes kezelőpadok lehetővé teszik a kattintást a kezelőfelület enyhe megnyomásával. Kísérlet - további funkciókat fedezhet fel laptopján, amelyek létezéséről soha nem tudott
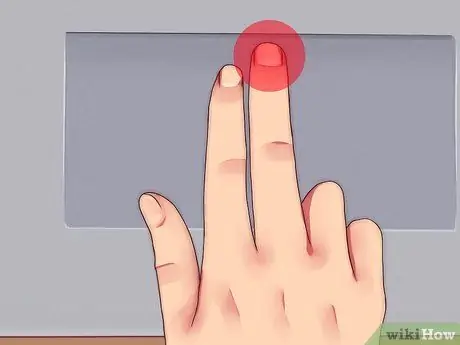
8. lépés Második egérgombként használja a jobb egérgombot a trackpaden
Megnyithatja a "helyi menüt", vagy végrehajthat "jobb kattintást" a nyomógomb jobb alsó sarkában található jobb gombbal.
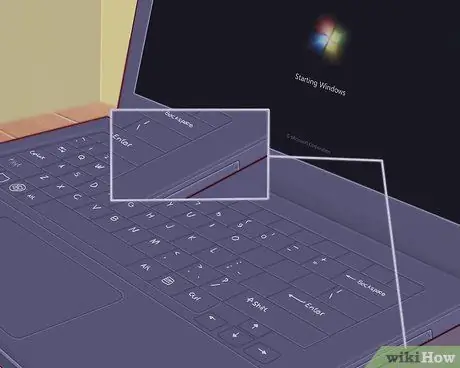
9. lépés Keresse meg az optikai meghajtó helyét a laptopon, ha van ilyen
Ha a laptop nem „netbook”, akkor valószínűleg rendelkezik optikai meghajtóval, amellyel szoftvert telepíthet vagy zenét játszhat. Az optikai meghajtók általában a laptop jobb vagy bal oldalán találhatók.
Windows és Mac OS rendszereken az optikai meghajtót az eszköz kis gombjának megnyomásával, vagy az operációs rendszerben az optikai meghajtó szimbólumára kattintva a jobb egérgombbal, majd a "Kiadás" opciót megnyitva nyithatja meg
2. rész a 4 -ből: Szoftver telepítése
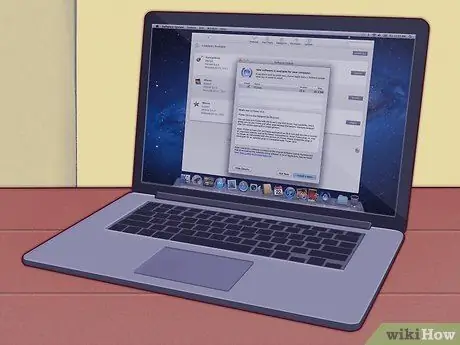
1. lépés: Tartsa naprakészen a laptopján található szoftvert
A laptop rendelkezik néhány alapvető szoftverrel, például: alapvető szövegszerkesztővel, számológéppel és talán néhány fényképmegosztó szoftverrel. A laptopok speciális szoftverrel is rendelkeznek az erőforrások és a grafika vezérlésére; és gyakran sok frissítést igényel az illesztőprogramhoz, mielőtt az eszköz használatra kész lenne. Ha egy kicsit ismeri a módszert, hozzáadhat szoftvert a laptop azonnali frissítéséhez - a legtöbb esetben ez egy fillérbe sem kerül.
- Frissítenie kell a Windows verzióját a laptopján, ha laptopján Windows operációs rendszer fut. A Windows operációs rendszert használó laptopok a Windows Update vagy a laptop gyártójának szoftverét használhatják a Windows frissítéséhez.
- Ha Mac laptopot használ, használja a MacOS beépített frissítési opcióját. Mac laptopokon ez a funkció általában könnyen megtalálható.
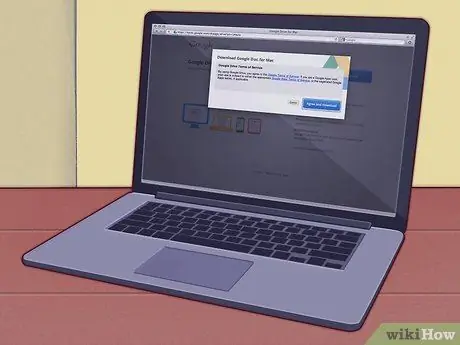
2. lépés: Telepítse az irodai szoftvert (amelyet általában munkához használnak)
Az alapvető fordításhoz és jegyzeteléshez a laptop képes lehet a beépített szoftver használatával, de komolyabb dolgokhoz, például tanulmányi vagy szakmai munkához, képesebb irodai szoftvert kell használnia.
- Az OpenOffice a Microsoft Word szoftverhez hasonlóan képes szövegszerkesztésre, táblázatok létrehozására és prezentációk készítésére - de ingyenes.
- Használja a Google Dokumentumokat az irodai lakosztályok online alternatívájaként. A Google Dokumentumok egy „felhőalapú” irodai szoftver, amely ugyanazokat a funkciókat kínálja, mint az OpenOffice vagy a Microsoft Office. A Google Dokumentumok ingyenesen használhatók és nagyon hasznosak, különösen akkor, ha dokumentumot szeretne megosztani másokkal.
- Ha a Microsoft Office -t kell használnia, előfordulhat, hogy ingyenesen beszerezheti, vagy kedvezményben részesülhet, ha diák. Először ellenőrizze, mielőtt megvásárolja a boltban.
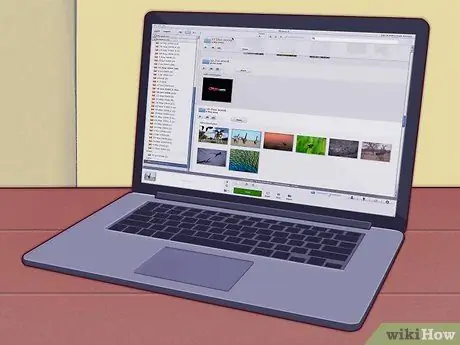
3. lépés: Telepítse a szoftvert a fényképek szerkesztésére, szépítésére és megosztására
Előfordulhat, hogy a laptop alapértelmezett fotószoftverrel rendelkezik gyári alapbeállításként. A szoftver gyors, egyszerű és bizonyos esetekben ingyenes, amikor frissíti.
- A Photo Stream segítségével rendszerezheti és megoszthatja fényképeit. Ha iPhone -ja van, vagy laptopja Mac, akkor kövesse az alapvető konfigurációt a Photo Stream letöltéséhez és a fényképek megosztásához.
- A Picasa segítségével rendszerezheti és megoszthatja fényképeit. A Picasát a Google hozta létre, és számos alapvető eszközt kínál a vágáshoz, retusáláshoz, sőt, újrafestéshez és panorámaképek készítéséhez a fényképeken.
3. rész a 4 -ből: Hálózatépítés laptoppal
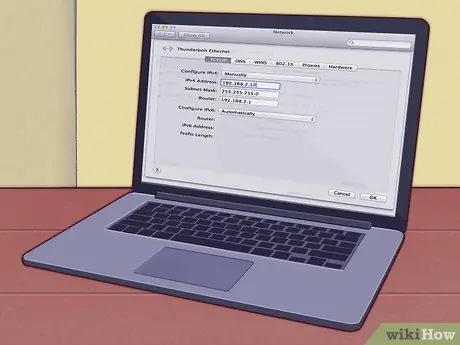
1. lépés: Ha nincs otthon hálózati beállítása, először meg kell tennie
A laptop olyan számítógép, amelyet könnyen bárhová magával vihet, de csatlakoztatnia kell az internethez, hogy valóban ki tudja használni a laptop teljes potenciálját. Lehet, hogy a laptop beépített szoftverrel rendelkezik, hogy megkönnyítse ezt.

2. lépés. A legtöbb laptopnak van egy aljzata a laptop hátoldalán vagy oldalán, amely illeszkedik az Ethernet -kábelhez
Csatlakoztassa az Ethernet kábelt az útválasztóból (útválasztóból) vagy a modemből ebbe az aljzatba, és a laptop automatikusan felismeri a kapcsolatot.
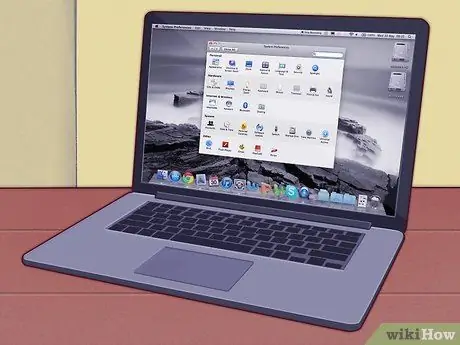
3. lépés. Ha Mac laptopot használ, MacO -k segítségével csatlakoztassa a Mac laptopot az internethez
Kövesse az utasításokat, és Mac laptopja Ethernet -kapcsolaton vagy vezeték nélküli internetkapcsolaton keresztül tud csatlakozni.

4. lépés: Windows operációs rendszerrel rendelkező laptopon a Windows segítségével csatlakozzon az internethez
Ha új vezeték nélküli kártyát vagy másik vezeték nélküli kártyát helyez be laptopjába, előfordulhat, hogy a kártya által biztosított szoftvert kell használnia a Windows operációs rendszerhez mellékelt szoftver helyett.
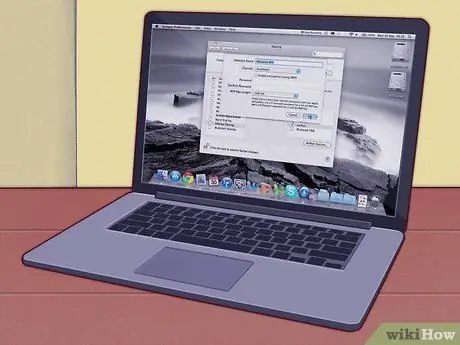
5. lépés. Ha úton van vagy nincs otthon, akkor ingyenesen használhatja a vezeték nélküli internetkapcsolatot
Az iskolák, könyvtárak és kávézók gyakran ingyenes vezeték nélküli internet -hozzáféréssel rendelkeznek, és gyakran olyan helyeken talál vezeték nélküli internetkapcsolatokat, amelyek meglephetnek (például néhány szupermarketben, bankban és a szabadban).
4. rész a 4 -ből: Élet és munka laptoppal
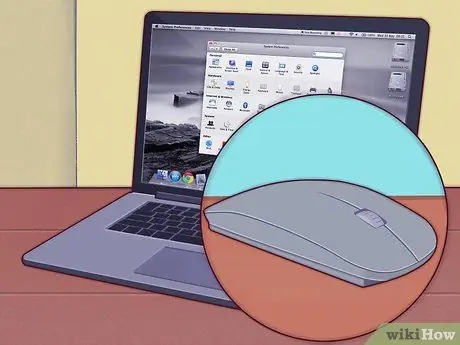
1. lépés Használjon vezeték nélküli egeret
Egy külső egér megkönnyíti a laptopon végzett munkát - nem kell ugyanabban a szögben tartani a csuklóját, amikor az érintőpadot vagy az egérpadot használja.

Lépés 2. Csatlakoztassa laptopját egy másik képernyőhöz a nagy hatékonyság érdekében, kettős képernyővel
Beállíthatja laptopját és második képernyőjét egy nagy munkaképernyőként, vagy beállíthatja a második képernyőt, hogy megjelenítse a laptop képernyőjén megjelenő tartalmakat (hasznos, ha prezentációt tart).

3. lépés. A laptop segítségével filmeket játszhat le és képeket jeleníthet meg a TV -n
Egyes laptopok valójában HDMI- vagy DV-I-kapcsolattal rendelkeznek, például DVD- vagy Blu-Ray-lejátszók, amelyek nagy felbontású videót, más néven HD (High Definition) videót tudnak biztosítani-használja barátja TV-jét filmek lejátszásához vagy rögzített TV-műsorok lejátszásához akarsz.

4. lépés. Csatlakoztassa laptopját a hangszórókhoz, és nagy, erőteljes, nagy kapacitású hangot kaphat egy MP3-lejátszóból
A laptop digitális, SPDIF vagy 5.1 hanggal rendelkezhet, és nagy pontosságú hangot tud biztosítani.
Lehet, hogy laptopja képes csatlakozni az autó audiorendszeréhez. Kövesse, hogyan csatlakoztassa azt az autó hangjához, de legyen óvatos - amikor egyszerre vezet az utcán, és megpróbálja megnyomni a laptop gombját a dalok megváltoztatásához, nagyon egyszerű módja a balesetnek

5. lépés. A laptopok asztali számítógépekhez hasonlóan használhatók
Ha asztali számítógépként szeretné használni laptopját, olyan egyszerű, mint egy monitort csatlakoztatni a VGA -aljzathoz, egeret és billentyűzetet hozzáadni, és ha szükséges, hangszórókat csatlakoztatni.
Tippek
-
Rendszerezze laptopját és munkaterületét az ergonómikus használatra.
A laptopok nem rendelkeznek nagy ergonómiával az asztali számítógépekhez képest, mert a laptopok billentyűzetei általában kisebbek, és megkövetelik, hogy a csuklóját bizonyos szögben tartsa a billentyűzet összes gombjának használatához, és a laptop bárhol történő használatának lehetősége rossz pozicionálás.
- Szüksége van egy táskára a laptop hordozásához. A laptopok olyan áruk, amelyek sérülékenyek és könnyen megsérülhetnek, ha a laptopot nem olyan zacskóban tárolják, amely nem rendelkezik védelemmel, amikor laptopját ütközés éri. Fontolja meg a minőségi táska vásárlását, amely védőtokot tartalmaz a laptop számára - vagy készítse el sajátját, ha van hozzá kézügyessége.
Figyelem
- Rendszeresen készítsen biztonsági másolatot a laptopjáról. Ha sok mindent csinál a laptopján, és csak az adatokat tárolja a laptopján, az egy katasztrófa vár, amely megtörténik. Készítsen biztonsági másolatot a laptopjáról a menetrend szerint, különösen, ha laptopját használja munkához.
- Folyamatosan figyelje laptopját. A laptop értékes tárgy, könnyen hordozható és könnyen viszonteladható, így felkelti a tolvajok figyelmét. Utazáskor tegye meg az alapvető óvintézkedéseket, és ne hagyja felügyelet nélkül laptopját, ne hagyja laptopját az autóülésben, és mindig ügyeljen a környezetére.
-
Ne öntsön semmit a laptopjára!
A laptop rengeteg nyitott lyukkal rendelkezik a szellőzéshez, és egy billentyűzet, amely közvetlenül a forró, szűk áramkör felett helyezkedik el - nagyszerű felkészülés a kávéfolt -katasztrófára. A laptop garanciája nem fedezi ezt az esetet. Ügyeljen arra, hogy az italokat a laptopjától távol helyezze el - az íróasztal ellentétes végein, vagy ha lehetséges, külön asztalon is -, amikor egyszerre dolgozik és iszik.
-
Ne ejtse le a laptopját, amikor a laptop be van kapcsolva.
A legtöbb laptop olyan merevlemezt használ, amely könnyen megsérülhet, ha hirtelen ütéseknek van kitéve, amikor laptopja működik. Az elég erős ütés fejzuhanást okoz, amelyben a merevlemezen gyorsan forgó lemezek ütköznek a meghajtó olvasó lemezével. Ez nagyon drágává teszi a laptop javítását. Legyen óvatos és óvatosan bánjon a laptopjával.
-
Használat közben a laptop forró. A legtöbb laptop, különösen a nagy teljesítményű, hosszú ideig használva felforrósodik a laptop alján. Ez kényelmetlenné teszi Önt, vagy hőkiütéseket okoz a combján, ha a laptopot az ölében használja.
- Játékos laptopok (játékokhoz tervezett laptopok) képes grafikus kártyákkal és processzorokkal, amelyeket általában könnyebb túlmelegedni. Óvatosabban bánjon az ilyen típusú laptopokkal/
- Kerülje a laptop használatát erős napfényben vagy forró időben. A képernyő nemcsak elmosódik és nehezíti az olvasást, hanem a napfény is gyorsítja a laptop felmelegedését.
- Fontolja meg laptophűtő vásárlását, ha a laptop gyorsan felmelegszik. Ennek az eszköznek van egy ventilátora, amely hűvös levegőt fúj a laptop aljára, és csökkenti a hőtermelést.
_






