Kockás megjelenése ellenére a Minecraft egy olyan játék, amelyet meglehetősen nehéz futtatni néhány számítógépen. Szerencsére számos módja van annak, hogy a Minecraft gyorsabban működjön, és csökkentse a baleseteket azok számára, akik kevésbé kifinomult számítógépekkel rendelkeznek. Ha a Minecraft PE -t mobileszközön játssza, akkor számos dolgot tehet a teljesítmény javítása érdekében.
Lépés
Rész 1 /3: A Minecraft videó beállításainak módosítása
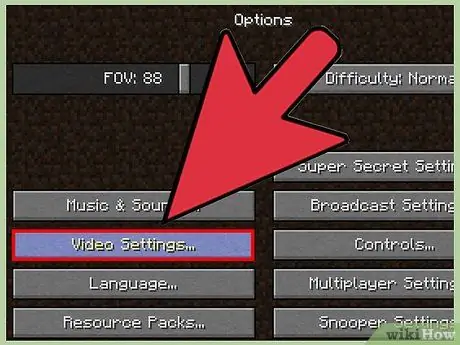
1. lépés: Nyissa meg a Video beállítások menüt a Minecraftban
A Minecraft különböző beállításait módosíthatja, hogy javítsa a teljesítményt a látvány rovására. Bizonyos beállítások miatt a játék megjelenítése nagyon rossz, ezért Önön múlik, hogy be- vagy kikapcsolja -e őket.
- Játék közben nyomja meg az Esc billentyűt.
- Válassza az "Opciók", majd a "Videóbeállítások" lehetőséget.
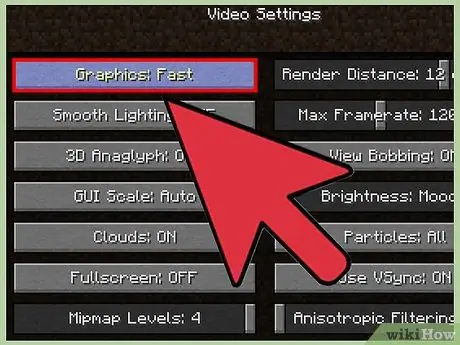
Lépés 2. Kapcsolja a "Grafika" opciót "Gyorsra"
Néhány grafikus részlet csökken, de a teljesítmény javul. Talán észrevesz egy nagy különbséget a játék kinézetében, ha "Gyorsra" állítod.
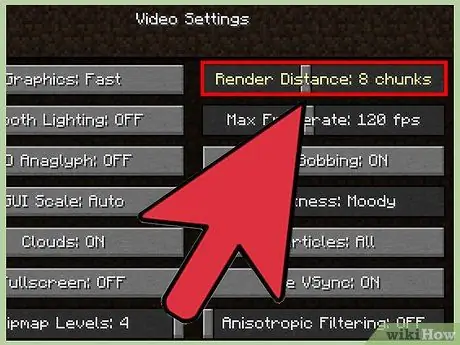
Lépés 3. Csökkentse a „Render távolságot”
Ha kevesebb darabban jelenít meg, a játék kissé homályosnak tűnik, de a teljesítmény gyorsabb lesz. Próbálja meg 8 vagy kevesebb darabban megjeleníteni, hogy lássa, élvezheti -e a megjelenést.
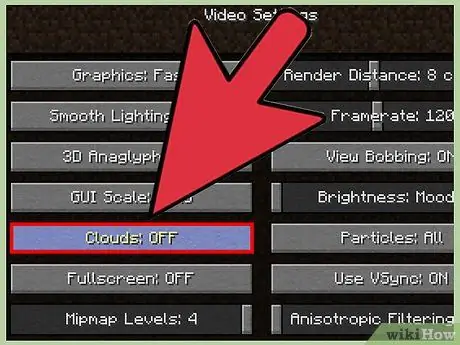
Lépés 4. Kapcsolja a "Felhők" beállítást "Gyors" vagy "Ki" értékre
Mindkét lehetőség jobb teljesítményt nyújt, mint a "Fancy" opció.
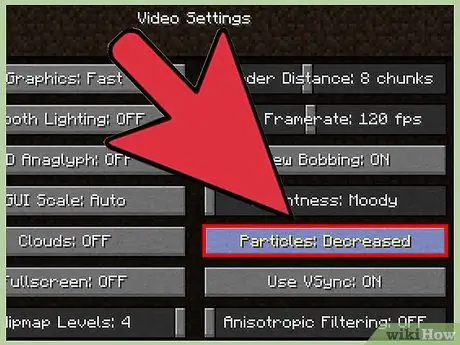
Lépés 5. Kapcsolja a "Részecskék" értéket "Csökkent" vagy "Minimális" értékre
Ez eltávolítja a játékban lévő részecskehatások egy részét, például a füsthatás elvesztését, amikor tűz ég, de javítja a teljesítményt.
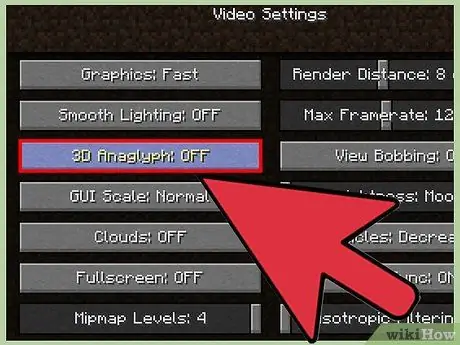
6. lépés Tiltsa le az "Entity Shadows" -t
Ez a művelet eltávolítja az árnyékokat a csőcselékről és a világ többi lényéről. A játék kijelzője elveszíti a háromdimenziós hatást, de a teljesítmény jelentősen javulni fog.
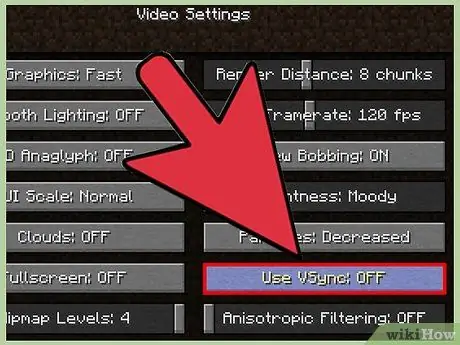
7. lépés: Engedélyezze a "VBO -kat", ha rendelkezik grafikus kártyával
Ez segíthet a teljesítmény javításában, de csak akkor működik, ha telepítve van egy grafikus kártya.
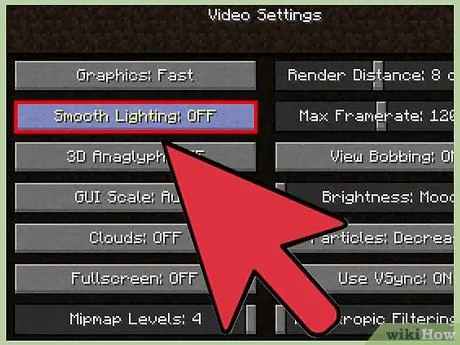
Lépés 8. Kapcsolja a "Sima világítás" beállítást "KI" vagy "Minimális" értékre
Az expozíció részletei csökkennek, de a teljesítmény javul, különösen, ha régebbi számítógépet használ.
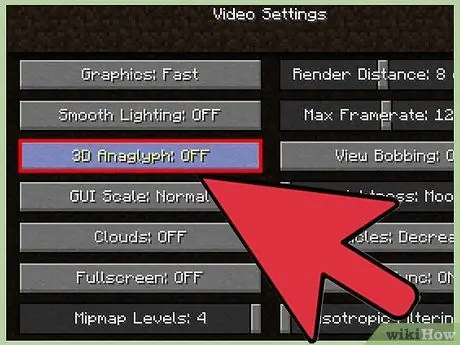
9. lépés. Módosítsa a Minecraft játék felbontását
A felbontás csökkentésével a játék kicsinek tűnik, de a teljesítmény növekedni fog.
- Zárja be a Minecraftot futás közben, és nyissa meg a Minecraft Launchert.
- Kattintson a "Profil szerkesztése" gombra a bal alsó sarokban.
- Adja meg az új, kisebb felbontást. A szélesvásznú monitoroknál általánosan használt felbontások közül néhány: 1920x1080, 1600x900 és 1280x720.
2. rész a 3 -ból: A számítógép optimalizálása
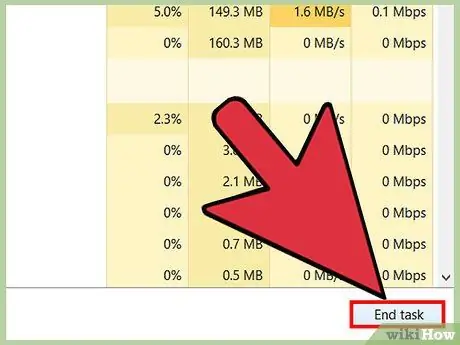
1. lépés Zárjon be minden felesleges programot
A Minecraft teljesítménye drasztikusan csökken, ha programok futnak a háttérben. Néhány háttérprogram, amely erőforrásokat fogyaszthat: torrent programok, iTunes, néhány víruskereső program, például McAfee és Norton, Chrome stb.
- Nyissa meg a Feladatkezelőt a Windows rendszerben a Ctrl+⇧ Shift+Esc billentyűkombináció megnyomásával. Az Alkalmazások vagy Alkalmazások részben biztonságosan bezárhatja a futó programokat a kívánt program kiválasztásával, majd a "Feladat befejezése" gombra kattintva. A program bezárása előtt győződjön meg arról, hogy mentett minden nyitott fájlt vagy dokumentumot.
- Mac felhasználók számára nyissa meg a Kényszer kilépés ablakot a Cmd+⌥ Opt+Esc billentyűkombináció megnyomásával. Válassza ki a programot a listából, majd kattintson a "Kényszer kilépés" gombra a bezárásához. Először győződjön meg arról, hogy a megnyitott fájlokat vagy dokumentumokat elmentette.
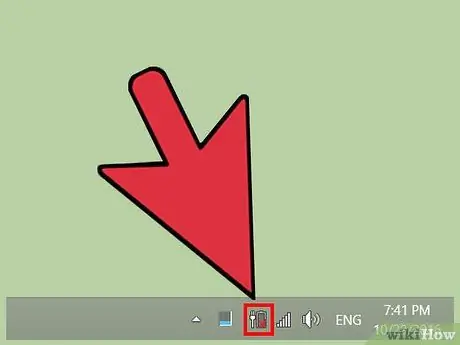
2. lépés Csatlakoztassa a laptopot egy áramforráshoz (ha laptopot használ)
A laptopok sok CPU -ja és GPU -ja (grafikus kijelzője) teljesítménye romlik, ha az akkumulátor lemerül. Csatlakoztassa a laptopot egy áramforráshoz a jobb teljesítmény érdekében.
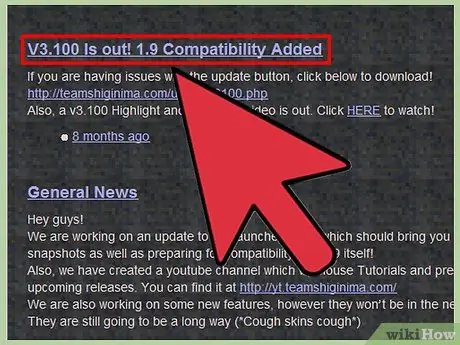
3. lépés. Frissítse Minecraft indítóját a legújabb verzióra
A Minecraft újabb verziói tartalmazzák a szükséges Java fájlokat, így nem kell az önálló verziót használni. Ennek további előnye, hogy telepíti a számítógép Java rendszerének megfelelő Java verziót.
Futtatásakor a Minecraft launcher automatikusan ellenőrzi a frissítéseket
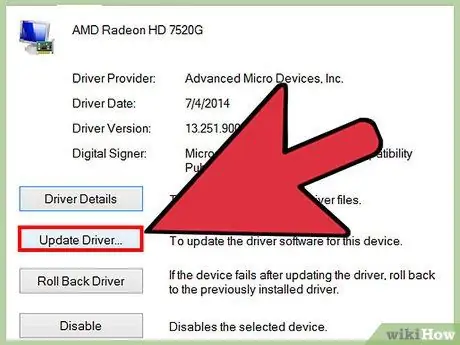
4. lépés. Telepítse a legújabb illesztőprogramokat a számítógép grafikus kártyájához (Windows)
Az illesztőprogramok hardvert vezérlő szoftverek, és a legújabb grafikus kártya illesztőprogramok telepítése segíthet javítani a számítógép teljesítményét a Minecraft játék közben. Az alábbiakban az illesztőprogramok frissítésének alapvető lépései találhatók. Részletes utasításokat is kaphat az Illesztőprogramok keresése és frissítése című cikkben.
- Nyissa meg a Start menüt vagy képernyőt, majd írja be a devmgmt.msc parancsot, és nyomja meg az Enter billentyűt. Ez megnyitja az Eszközkezelőt.
- A számítógép grafikus kártyájának megtekintéséhez bontsa ki a Kijelzőadapter részt. Ha két kártya szerepel a listán, figyeljen a nem Intel kártyára.
- Ügyeljen a videokártya típusára. A három nagy videokártya -gyártó az AMD, az NVIDIA és az Intel. A modell a gyártó neve után jelenik meg.
- Keresse fel a grafikus kártya gyártójának webhelyét, és keresse meg a kártya modelljét. Töltse le az illesztőprogramot a legújabb verzióhoz.
- Futtassa a telepítőt a számítógép illesztőprogramjainak frissítéséhez. A számítógép képernyője villogni vagy feketére vált a telepítés során.
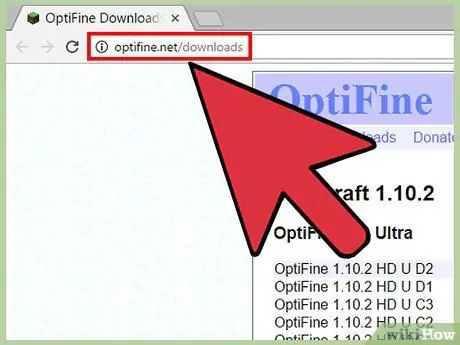
5. lépés: Telepítse az OptiFine modot (a játékot módosító program)
Az OptiFine felhasználható a Minecraft játékfájljainak módosítására és a kód optimalizálására a teljesítmény javítása érdekében. Sok felhasználó azonnali teljesítménynövekedést tapasztal a mod telepítése után, anélkül, hogy további módosításokat kellene végrehajtania. Ez a mod elérhető Mac és Windows rendszereken is.
- Indítsa el a böngészőt, és keresse fel az optifine.net/downloads oldalt.
- Kattintson a "Letöltés" linkre a legújabb OptiFine HD Ultra letöltéséhez. Ha a hirdetés eltűnt, kattintson a linkre az OptiFine JAR fájl letöltéséhez. Böngészője kérheti a letöltés jóváhagyását.
- Kattintson duplán a letöltött JAR fájlra, majd kattintson a "Telepítés" gombra a megjelenő ablakban. Az OptiFine telepítve lesz a Minecraft mappába.
- Indítsa el a Minecraft Launcher programot, majd a játék futtatása előtt válassza az "OptiFine" lehetőséget a "Profil" menüből. Ezután az OptiFine mod betöltődik.
- Próbálja meg játszani a játékot a moddal az alapértelmezett beállításokon. Sok felhasználó azonnali teljesítménynövekedést tapasztal. További beállításokat végezhet az Opciók → Videobeállítások menüben. Ebben a menüben sok más lehetőség is rendelkezésre áll, ha nincs telepítve a mod.
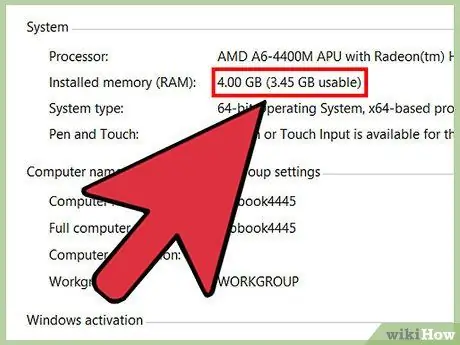
6. lépés. Fontolja meg a számítógép frissítését
A fent leírt teljesítménynövelési módszereken kívül alapvetően frissítenie kell a számítógépet a teljesítmény növelése érdekében. A Minecraft mind a CPU, mind a GPU teljesítményére támaszkodik, így mindkettőre szükség lehet a frissítésre, hogy jelentős teljesítményváltozást érjen el. Ha több Minecraftot telepít, akkor valószínűleg nincs jelentős változás, hacsak a Minecraft nem használja fel a számítógép RAM -jának 100% -át.
- Úgy tűnik, hogy nem tudja frissíteni a laptopot a laptop által megengedett maximális RAM -korláton túl. Lásd: A RAM telepítése című részlet a laptop memóriájának cseréjével és frissítésével kapcsolatos részletes utasításokért.
- Ha új CPU -t vásárol, akkor lehet, hogy új alaplapot is kell vásárolnia. Részletes utasításokért lásd: Új processzor telepítése.
- A frissítés egyik legegyszerűbb módja a grafikus kártya telepítése, feltéve, hogy van még szabad hely a grafikus kártya telepítéséhez a számítógép tokjában. A részletes utasításokat lásd: A grafikus kártya telepítése.
Rész 3 /3: A Minecraft PE teljesítményének javítása
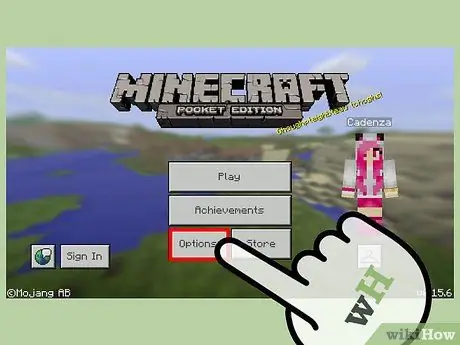
1. lépés. Módosítsa a Minecraft PE néhány alapvető grafikai beállítását
A Minecraft PE számos grafikus opcióval rendelkezik, amelyek a játékon belül megváltoztathatók a teljesítmény javítása érdekében:
- Futtassa a Minecraft PE -t, majd érintse meg az "Opciók" gombot.
- Érintse meg a bal oldali menü alján található "Grafika" gombot.
- Csökkentse a "Render Distance" értéket, hogy megváltoztassa a játék közelségét. Ez jelentősen javíthatja a teljesítményt.
- Kapcsolja ki a „Fancy Graphics” és a „Beautiful Skies” funkciókat, hogy megnézze, mekkora teljesítménynövekedést érhet el.
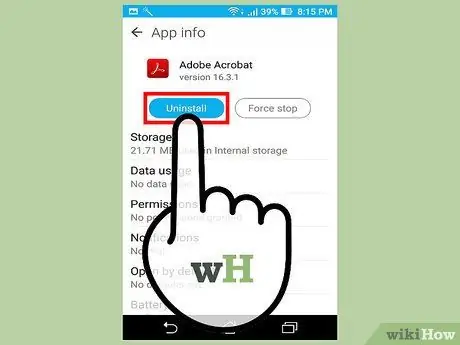
2. lépés. Szabadítson fel tárhelyet a készüléken
Az alkalmazás lassan indul, ha az okostelefon vagy táblagép tárhelye kimerül. Egy kicsit javíthatja a teljesítményt, ha felszabadít tárhelyet a telefonon, például törli a régi fényképeket, alkalmazásokat és egyéb fájlokat.
- Keressen utasításokat a wikiHow -ban, hogyan találhatja meg és törölheti az eszközén tárhelyet foglaló fájlokat.
- Lásd: Tárhely felszabadítása iPhone -on, ahol részletes utasításokat talál az iPhone tárhelyének felszabadítására vonatkozóan.
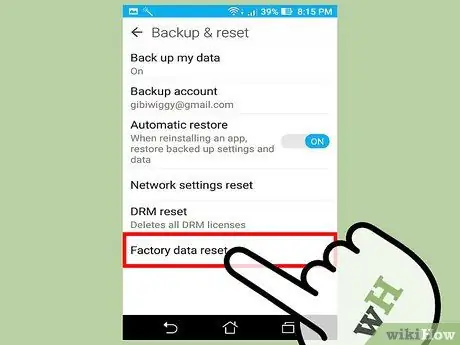
3. lépés: Állítsa vissza a készülék gyári beállításait (gyári visszaállítás)
Ha a készüléket nem állították vissza a mai napig, vagy amióta megszerezte, a teljesítménye romolhat. A telefon alaphelyzetbe állítása még gyorsabban működhet, akárcsak a vásárláskor, de a telefonon tárolt minden törlődik. A telefon visszaállítása előtt győződjön meg arról, hogy minden fontos fájlról biztonsági másolatot készített.
- Az Android -eszköz alaphelyzetbe állításával kapcsolatban lásd: Hogyan lehet visszaállítani az Android telefont.
- Az iPhone visszaállítása című témakörben talál útmutatást az iPhone visszaállításához.






