Gyakran csalódottnak érzi magát, miközben arra vár, hogy lassú számítógépe elindítsa a Windows XP rendszert? A Windows XP automatikusan betölti és futtatja az indítómappában található összes programot, akár használja, akár nem. Ez a cikk bemutatja, hogyan lehet felgyorsítani az XP számítógép indítási folyamatát azáltal, hogy eltávolítja azokat a programokat, amelyek általában lelassítják a számítógépet.
Lépés
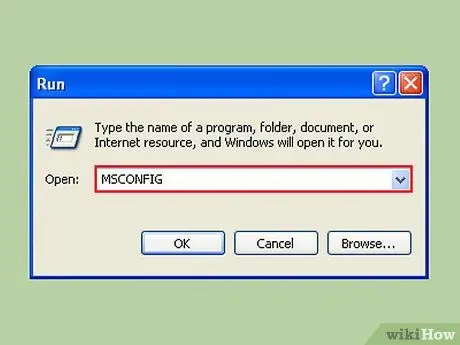
1. lépés: Kattintson a Start, majd a Futtatás parancsra, és írja be az "msconfig" parancsot
Várjon, amíg megjelenik egy új ablak.
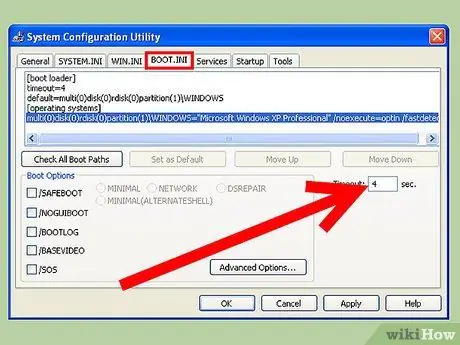
Lépés 2. Nézze meg a "BOOT
EZ.
Ekkor megjelenik egy "Timeout:" feliratú mező és egy számérték. Alapértelmezés szerint az érték 30, ami 30 másodperc várakozási időt jelent az indítás előtt. Ez megváltoztatható, tartson 4 másodpercet. (Megjegyzés: Ha egynél több operációs rendszere van, ez azt jelenti, hogy a kiemelt operációs rendszer indítási várakozási ideje hosszabb lesz. Néha előfordulhat, hogy kicsit hosszabb, mint 4 másodperc, majd választhat 5 vagy 10 másodpercet)
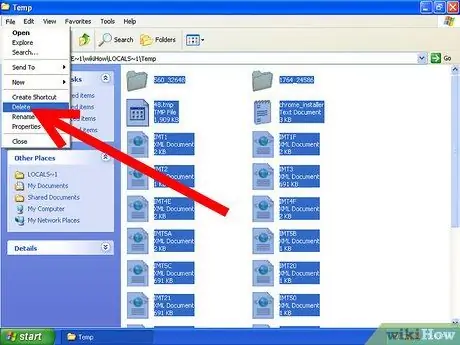
Lépés 3. Rendszeresen törölje az ideiglenes fájlokat a számítógépről, hogy az alkalmazás gyorsabban tudjon futni
Írja be a % temp % értéket a futtatás párbeszédpanelen a Start -> Futtatás, majd az "OK" gombra kattintva. Látni fog egy mappát, amely sok fájlt tartalmaz. Kattintson a Szerkesztés menüre, majd az Összes kijelölése, majd a Fájl menüre, és válassza a Törlés lehetőséget. Megjegyzés: Mindig győződjön meg arról, hogy a megnyitott mappában a "temp" szó szerepel a menüsor tetején, és a mappa azt jelzi, hogy ideiglenes mappa.
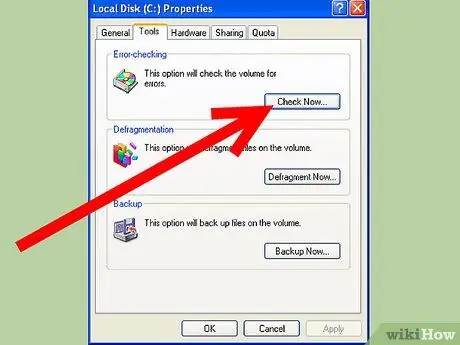
Lépés 4. Hajtsa végre a Scandisk alkalmazást, és ellenőrizze, hogy a számítógép merevlemeze jó állapotban van -e, és segít -e a számítógép gyorsabb működésében
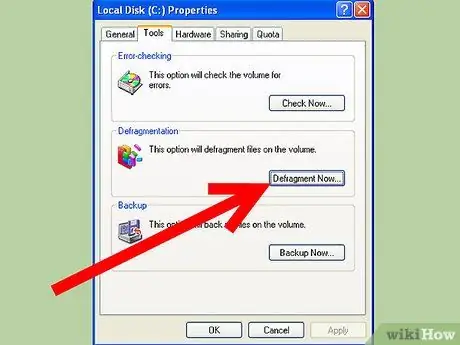
5. lépés Havonta legalább egyszer hajtsa végre a lemez töredezettségmentesítését
Indítsa el a lemez töredezettségmentesítését a Rendszereszközök menüből, amely a Start menü Tartozékok menüjében található. Ez sok időt vesz igénybe, és tanácsos, hogy ne futtasson semmilyen alkalmazást a számítógépen, beleértve a képernyővédőt sem, amikor a lemez töredezettségmentesítését futtatja.
2. módszer: Hibernálás
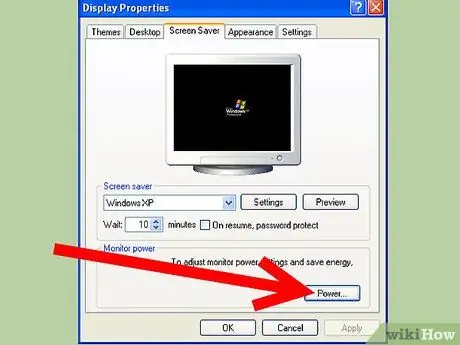
1. lépés. Mindezek elvégzése után a számítógép hibernált állapotba hozásának másik módja
A hibernálás a szokásosnál gyorsabban bezárja és megnyitja a Windows -t. A hibernálás azonban hosszú távon jó megoldás, mivel energiát takarít meg.
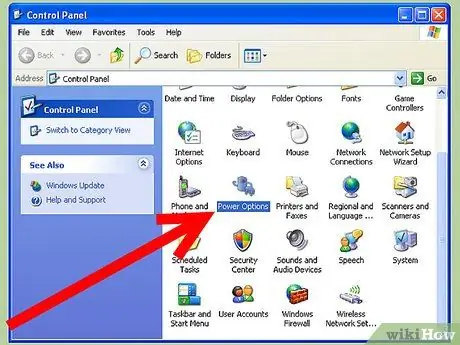
2. lépés: Lépjen a Start-> Vezérlőpult-> Energiagazdálkodási lehetőségek menüpontra
Kattintson a Hibernálás fülre.
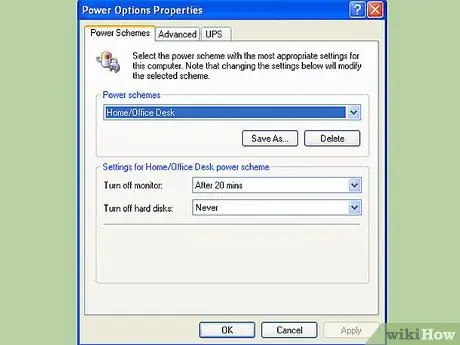
Lépés 3. Jelölje be a "Hibernálás engedélyezése" jelölőnégyzetet
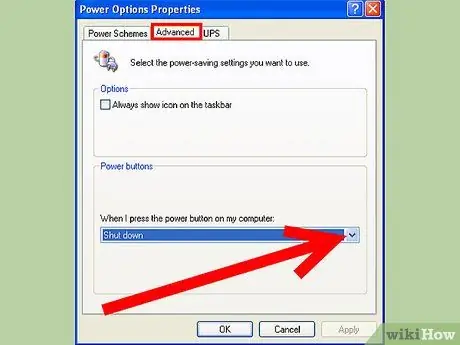
Lépés 4. Kattintson a Speciális fülre, és módosítsa a Bekapcsoló gomb opciót, ha az alvó vagy a bekapcsológomb megnyomásával hibernálni szeretne
Ellenkező esetben lehetőséget kap a hibernálásra a Shift billentyű lenyomva tartásával a számítógép kikapcsolása menüben.
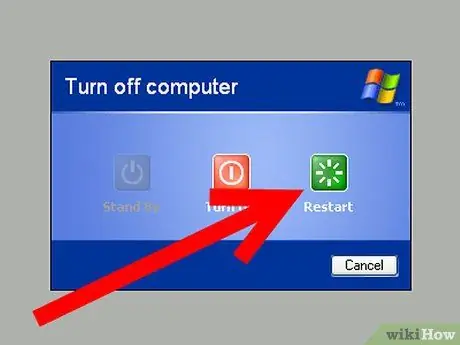
5. lépés. A számítógép tisztításához hetente indítsa újra a számítógépet
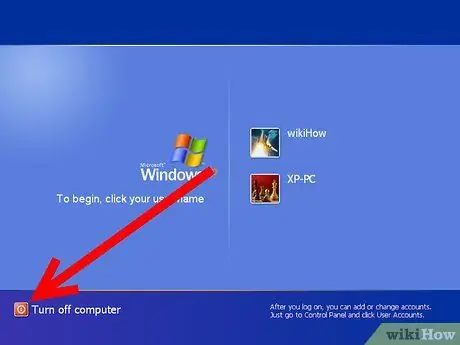
6. lépés A tápfeszültséget ezután teljesen ki lehet kapcsolni, bár még mindig a konnektorba van dugva, így nem veszít energiát
2. módszer 2 -ből: Előzetes lekérés
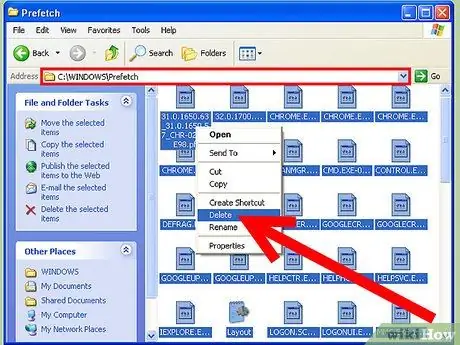
1. lépés. Tallózás a Windows mappában (példa:
C: / Windows), és az adott mappa alatt megjelenik az előzetes letöltési mappa.
Lépjen az előzetes letöltési mappába, és töröljön minden fájlt (Vigyázat! A hely így fog kinézni: c: / windows / prefetch). Szerkesztenünk kell a rendszerleíró kulcsot, hogy módosítsuk a mappát. Nyissa meg a regedit programot, és keresse meg ezt a kulcsot:
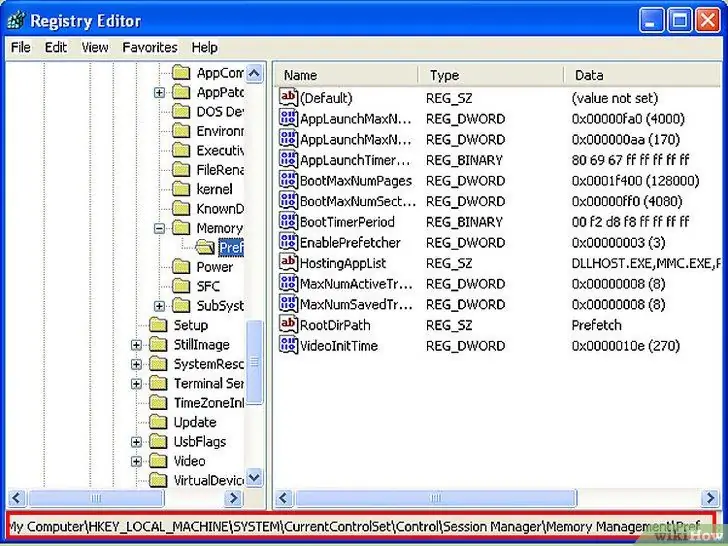
2. lépés: HKEY_LOCAL_MACHINE / SYSTEM / CurrentControlSet / Control / Session Manager / Memóriakezelés / PrefetchParameters
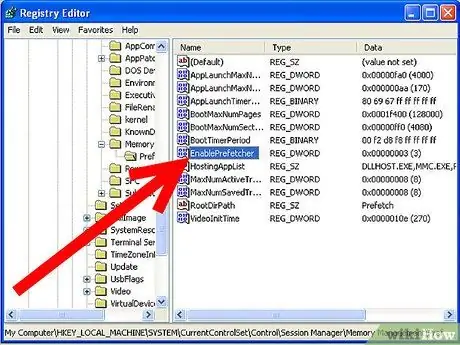
Lépés 3. E kulcs alatt egy érték jelenik meg:
EnablePrefetcher
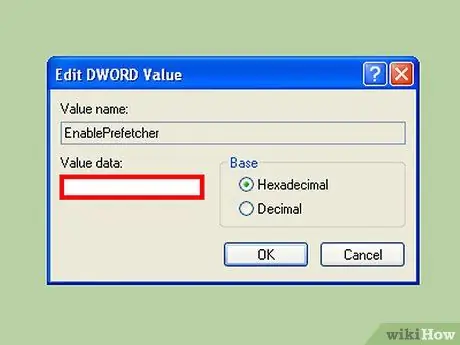
4. lépés. 4 lehetséges értéke van:
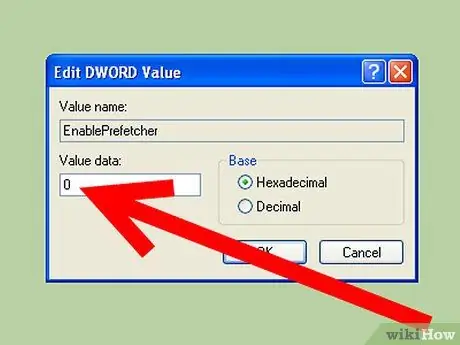
5. lépés - Letiltva:
Az előhívási rendszer ki van kapcsolva.
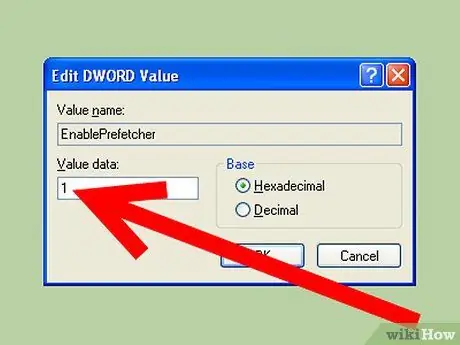
6. lépés - Alkalmazás:
Az előzetes lekérés csak az alkalmazásokat tárolja gyorsítótárban.
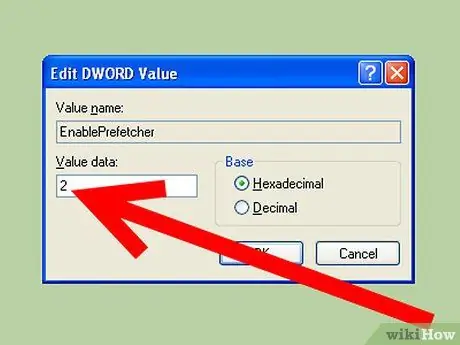
7. lépés - Indítás:
Az előzetes lekérés csak a rendszerindító fájlokat tárolja gyorsítótárban.
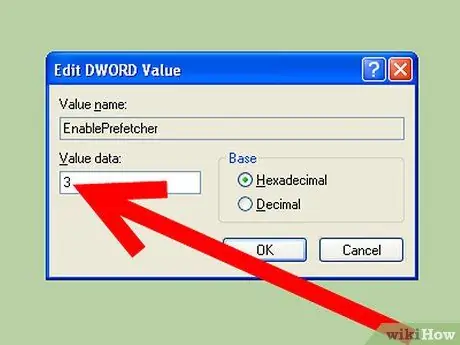
8. lépés - Mind:
Az előzetes letöltés gyorsítótárazza a rendszerindítási és alkalmazásfájlokat.
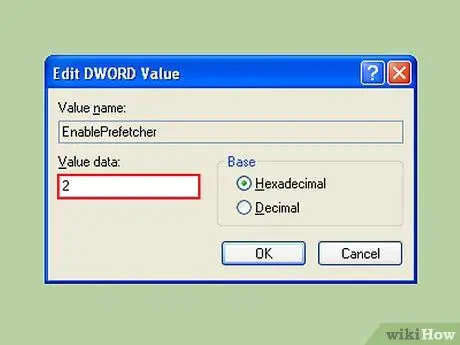
9. lépés. Nem kell mindent letiltani
Ez valójában meghosszabbítja a rendszerindítási időt. Ez a funkció ugyanis a rendszerindító fájlok betöltésének felgyorsítására is szolgál. Ezért válassza a 2. opciót. Ez lehetővé teszi, hogy továbbra is élvezhesse a rendszerfájlok gyorsítótárazását, anélkül, hogy folyamatosan le kellene lassítania a rendszert az alkalmazásokkal.
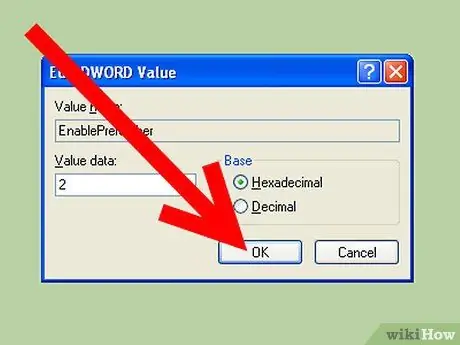
10. lépés: Állítsa az értéket 2 -re, és indítsa újra
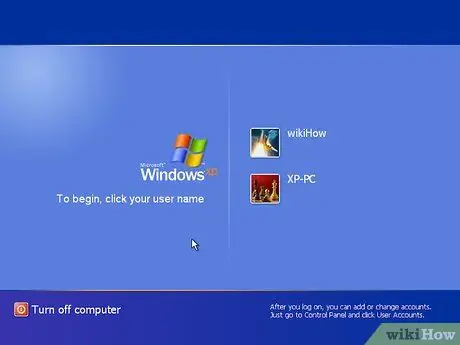
11. lépés. Második indításkor a számítógép gyorsabban indul el
Ne feledje, hogy a mellékhatás az, hogy az egyes alkalmazások elindítása a Windows betöltése után most egy kicsit lassabb lesz.
Tippek
- Törölje a jelölést a rendszerindításról a felesleges programoknál.
- Új szoftver telepítésekor válassza ki, hogy ne adja hozzá a programot az indítási mappához. Gyakran lelassíthatja az indítást.
- Rendszeresen ellenőrizze, hogy milyen programok futnak az indítási mappában, mert a rosszindulatú programok, például a kémprogramok, az engedélye nélkül telepíthetik magukat.
- Ha véletlenül törölte a jelölőnégyzetet egy programból, ismételje meg a fenti lépéseket, és ellenőrizze újra a programot, majd indítsa újra a számítógépet.
- Ha több RAM -ot ad hozzá a Windows XP számítógéphez, akkor gyorsabban indul a számítógép, és mivel a RAM ára jelenleg nagyon olcsó, a RAM teljesítmény növelése egyszerű módja a rendszerindítás felgyorsításának. Megjegyzés: Csak 4 gigabájt RAM -ot tud futni, mert a Windows XP (x86) nem támogatja az ennél nagyobb RAM -ot.
- Látogasson el a https://www. Sysinfo.org oldalra, és tekintse meg a programot és annak részleteit, hogy nem tudja, mit tesz a listában szereplő programok közül.
Figyelem
- Ne törölje a jelölést a Symantec vagy más vírus- vagy rosszindulatú programok ellen. Ezzel letilthatja vagy blokkolhatja a számítógép védelmét.
- A módosítások végrehajtása előtt mindig mentse a megnyitott munkát.
- Zárjon be minden alkalmazást a módosítások előtt.
- Mielőtt végrehajtaná ezeket a lépéseket, olvassa el a kézikönyvet.






