Ha a számítógép valamelyik hardvereszköze nem működik megfelelően, és nem tudja kitalálni, hogy melyik hardvereszköz nem fut, akkor a hardverazonosító segítségével azonosíthatja azt. A hardverazonosító lehetővé teszi, hogy megtalálja szinte bármilyen hardver típusát és típusát a számítógépen, még akkor is, ha a hardver nem működik.
Lépés
1 /2 módszer: Hardverazonosító megkeresése
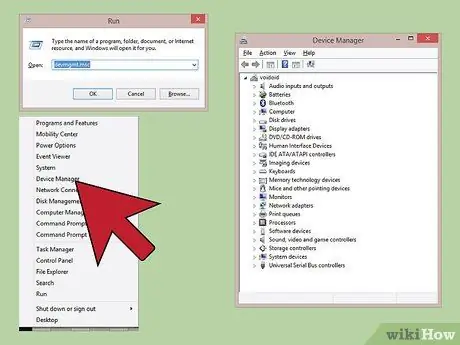
1. lépés: Nyissa meg az Eszközkezelőt
Ez a program képes megjeleníteni a számítógéphez csatlakoztatott összes hardvereszközt, és megjeleníti a nem megfelelően működő eszközöket. A nyitásnak több módja is van
- A Windows bármely verziója - Nyomja meg a Win+R billentyűt, és írja be a devmgmt.msc parancsot az Eszközkezelő megnyitásához.
- A Windows bármely verziója - Nyissa meg a Vezérlőpultot, és a képernyő jobb felső sarkában található menüvel módosítsa a nézetet Nagy vagy Kis ikonok értékre. Válassza az "Eszközkezelő" lehetőséget.
- Windows 8.1 - Kattintson a jobb gombbal a Start gombra, és válassza az Eszközkezelő lehetőséget.
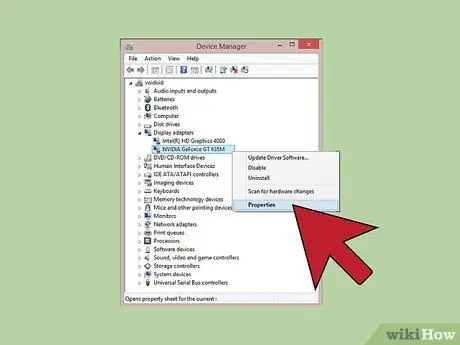
2. lépés: Kattintson a jobb gombbal az ellenőrizni kívánt eszközre, majd kattintson a Tulajdonságok elemre
Bármely eszközt kiválaszthat az Ismeretlen eszközök alatt, vagy egy nem működő eszközt a megfelelő illesztőprogram kereséséhez.
- A hibát észlelő eszközt "!" Jelzi kicsi mellette.
- A kategóriákat a "+" gombra kattintva bővítheti.
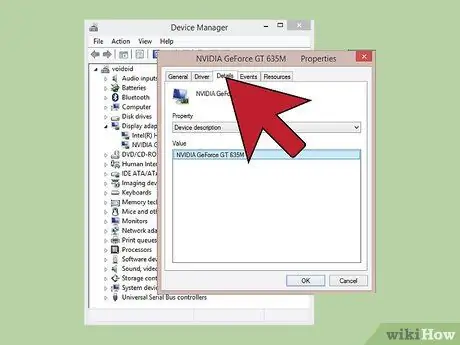
Lépés 3. Kattintson a Részletek fülre
Megjelenik a Tulajdonság menü és az Érték keret.
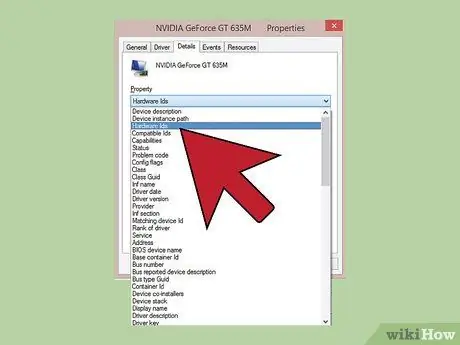
4. lépés Válassza ki a Hardver azonosítók menüpontot
Különféle bejegyzések jelennek meg az Érték keretben, amely a kiválasztott hardver hardverezonosítója. Ezzel az azonosítóval azonosíthatja az eszközt, és megtalálhatja a megfelelő illesztőprogramot. További információért olvassa el a cikk következő szakaszát.
2. módszer 2 -ből: A hardverazonosító használata illesztőprogramok kereséséhez
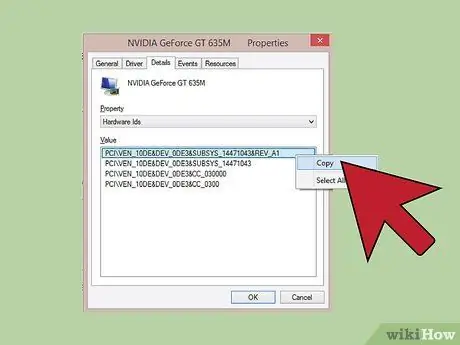
1. lépés: Kattintson a jobb gombbal a felső azonosítóra, majd kattintson a Másolás gombra
A felső azonosító általában az elsődleges hardverazonosító, és a legtöbb karaktert tartalmazza. Kattintson az azonosítóra, majd másolja a vágólapra.
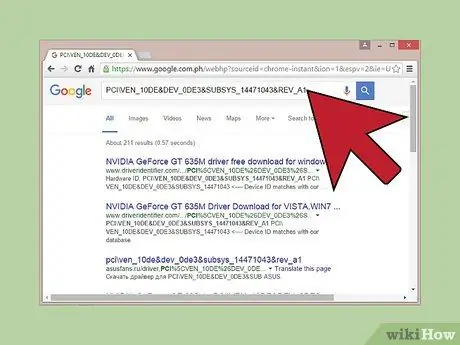
Lépés 2. Végezzen Google -keresést hardverazonosító alapján
Általában látni fogja az eszköz típusát, amely segít kideríteni, hogy melyik eszköz nem működik.
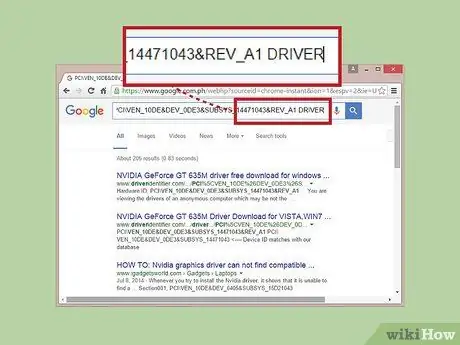
3. lépés. A keresés végén adjon hozzá illesztőprogramokat a hardverhez elérhető illesztőprogramok megjelenítéséhez
Az előző lépésben szereplő információk segítségével letöltheti a megfelelő illesztőprogramot a hardvergyártó támogatási oldaláról.
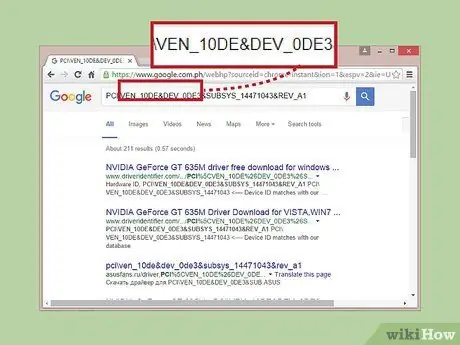
4. lépés. Ismerje a hardverazonosító szerkezetét
Nem kell megértenie a teljes szerkezetet, de két szempont segíthet a hardver azonosításában, ha a Google nem tud segíteni. A VEN_XXXX a hardvergyártó kódja, a DEV_XXXX pedig a hardvermodell kódja. A következők a leggyakrabban előforduló VEN_XXXX kódok:
- Intel - 8086
- ATI/AMD - 1002/1022
- NVIDIA - 10DE
- Broadcom - 14E4
- Atheros - 168C
- Realtek - 10EC
- Kreatív - 1102
- Logitech - 046D
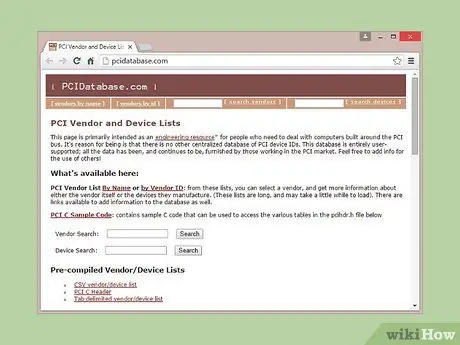
5. lépés A hardver nyomon követéséhez használja a PCI Database webhelyet
Az előző lépésben megadott eszköz- és gyártóazonosítóval kereshet a pcidatabase.com webhelyen. Írja be a négyjegyű gyári kódot (VEN_XXXX) a Szállítói keresés mezőbe, vagy a négyjegyű eszközkódot (DEV_XXXX) a megfelelő mezőbe, majd kattintson a Keresés gombra.
- A PCI Database adatbázis meglehetősen kiterjedt, de előfordulhat, hogy a hardvere nem szerepel a listában, ezért nem jelenik meg a keresési eredmények között.
- A PCI Database a PCI interfész hardvereihez készült, beleértve a grafikus kártyákat, hangkártyákat és hálózati adaptereket.






