Ez a wikiHow megtanítja, hogyan jelölheti meg és blokkolhatja a levélszeméteket, illetve a levélszeméteket az Outlook.com postafiókjában a webes felületen keresztül. Sajnos nem jelölheti meg az e -maileket spamként, és nem módosíthatja a spambeállításokat az Outlook telefonalkalmazáson keresztül.
Lépés
1 /2 -es módszer: Az e -mailek megjelölése spamként
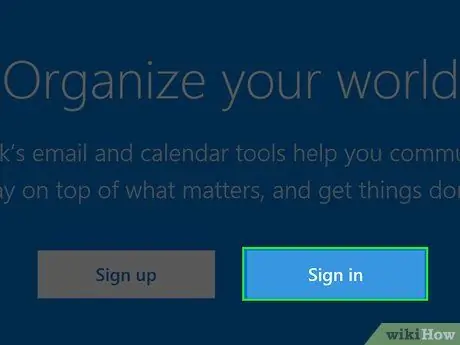
1. lépés: Keresse fel a https://outlook.live.com/owa/ webhelyet a böngészőjében
Ha bejelentkezett, a böngésző megjeleníti a postaládáját.
Ha nincs bejelentkezve, kattintson a Bejelentkezés gombra. Írja be e -mail címét vagy mobilszámát, majd jelszavát, majd kattintson a Bejelentkezés gombra
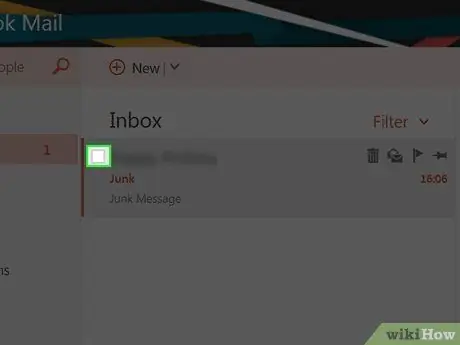
2. lépés Jelölje be a spamként megjelölni kívánt e -mailek bal oldalán található jelölőnégyzeteket
Ez a jelölőnégyzet az e-mail előnézet bal szélső sarkában található.
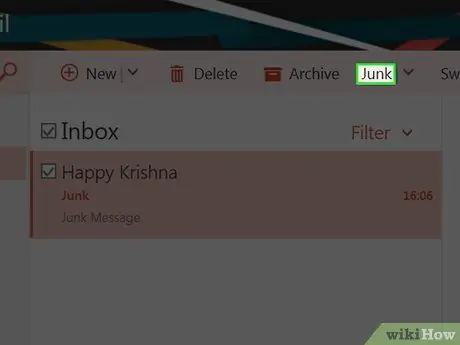
3. lépés. Kattintson a Szemét gombra
Az Outlook beérkező levelek tetején, a lehetőségek felső sorában található, közvetlenül az Archiválás gomb mellett. A gombra kattintás után a kiválasztott e -mail a Szemét mappába kerül.
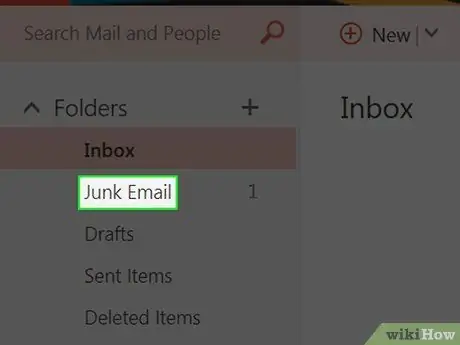
4. lépés: Kattintson jobb gombbal (PC) vagy két ujjal (Mac) az Outlook oldal bal oldalán található Junk mappára
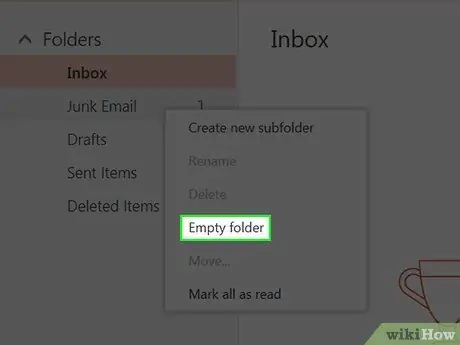
5. lépés. A megjelenő menüben kattintson a Mappa ürítése elemre
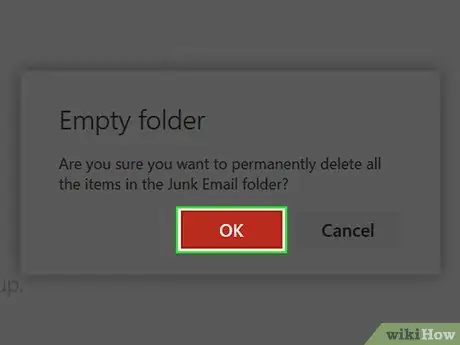
6. lépés. Kattintson az OK gombra
A Levélszemét mappa kiürül, és a kiválasztott feladótól érkező összes e -mail levélszemétként lesz megjelölve.
2/2. Módszer: A blokkbeállítások módosítása
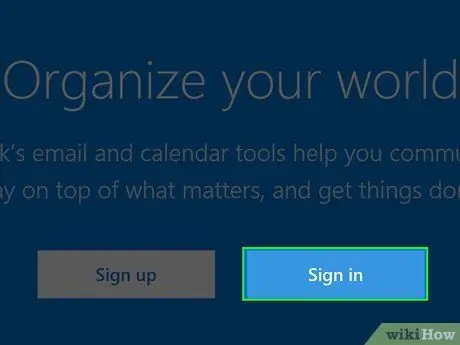
1. lépés: Keresse fel a https://outlook.live.com/owa/ webhelyet a böngészőjében
Ha bejelentkezett, a böngésző megjeleníti a postaládáját.
Ha nincs bejelentkezve, kattintson a Bejelentkezés gombra. Írja be e -mail címét vagy mobilszámát, majd jelszavát, majd kattintson a Bejelentkezés gombra
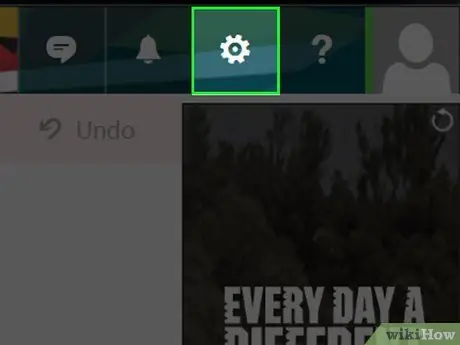
2. lépés. Kattintson az ️ gombra az Outlook oldal jobb felső sarkában
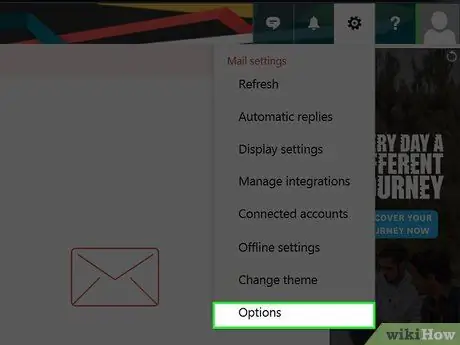
3. lépés. A megjelenő beállítások menü alján kattintson a Beállítások gombra
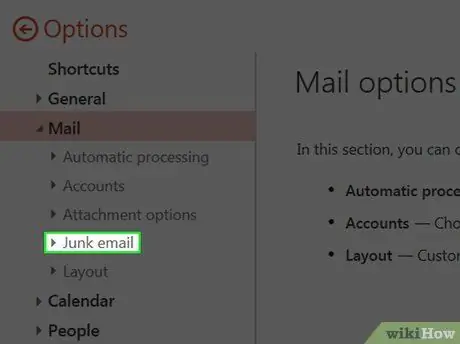
Lépés 4. Kattintson a Levélszemét elemre az oldal bal alsó sarkában
Megjelenik a Levélszemét opció.
Ha ezt a lépést elérte, hagyja ki ezt a lépést
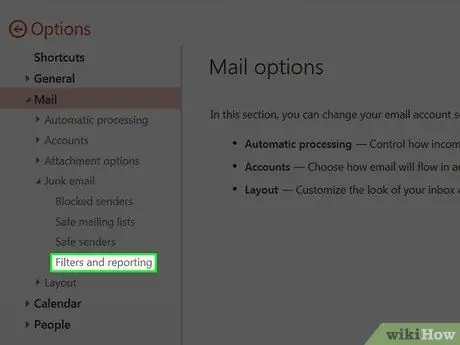
5. lépés: Kattintson a levélszemét beállításai közül a negyedik lehetőségre, nevezetesen a szűrőkre és a jelentésekre
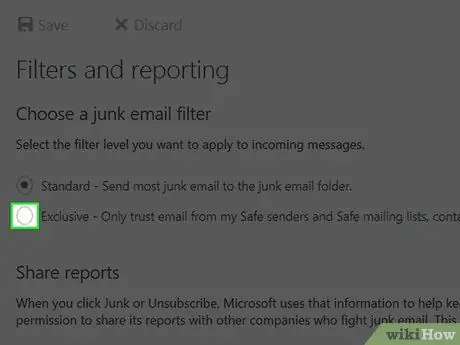
6. lépés. Kattintson az Exkluzív opció bal oldalán található körre
Ez az oldal tetején található Válassza ki a levélszemét szűrő fejlécet tartalmazza. Ez az opció letiltja az összes bejövő e -mailt, kivéve a névjegyektől, az engedélyezett feladóktól vagy az ütemezett értesítési e -mailektől érkező e -maileket.
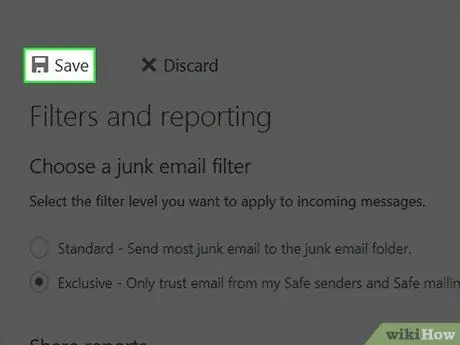
Lépés 7. Kattintson a Mentés gombra az oldal tetején, a Szűrők és jelentés fejléc tetején
Így a fiókjába belépő spam e -mailek drasztikusan csökkennek.






