Az SPSS egy statisztikai elemző program, amelyet különböző területeken használnak, a piackutatástól a kormányzati szervekig. Az SPSS számos funkciót biztosít az adatok feldolgozásához, de a megadott funkciók használatához adatokra van szükség. Számos módja van az adatok SPSS -be való bevitelének, kezdve a kézi beviteltől a másik fájl adatainak beviteléig.
Lépés
1 /2 -es módszer: Adatok kézi bevitele
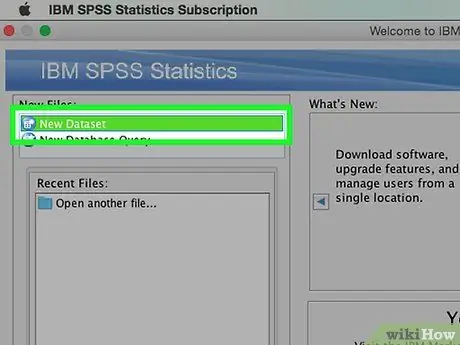
1. lépés. Határozza meg a változókat
Az adatok SPSS használatával történő beviteléhez néhány változóra van szükség. A változók az SPSS munkalap oszlopai, amikor az "Adatnézet" funkciót használja, és minden változó azonos formátumú adatokat tartalmaz.
- Változó megadásához kattintson duplán az "Adatnézet" oszlop fejlécére, majd megjelenik a változó megadására szolgáló menü.
- Amikor megad egy változónevet, a névnek betűvel kell kezdődnie, és a nagybetűket figyelmen kívül hagyja.
- Amikor kiválaszt egy adattípust, választhat a "Karakterlánc" (karakter) és sok más típusú számformátum között.
- Látogassa meg az útmutatót az alábbi linkről (angolul) a változók megadásával kapcsolatos további részletekért.
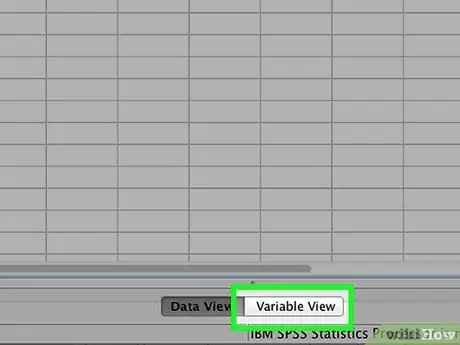
2. lépés. Hozzon létre feleletválasztós változókat
Ha olyan változót határoz meg, amelynek két vagy több lehetősége van, akkor megadhat egy címkét, amely megtartja az értékét. Például, ha az egyik változó határozza meg, hogy egy alkalmazott aktív -e vagy sem, akkor a két lehetőség közül választhat: "Aktív munkavállaló" és "Volt alkalmazott".
- Lépjen a Változó definiálása menü Címkék szakaszába, és hozzon létre egy számértéket minden lehetségeshez (pl. "1", "2", stb.).
- Minden értékhez adja meg az értéknek megfelelő címkét (pl. „Aktív munkavállaló”, „Volt alkalmazott”).
- Amikor adatokat tölt be a változóba, a kiválasztáshoz csak az "1" vagy a "2" -t kell beírnia.
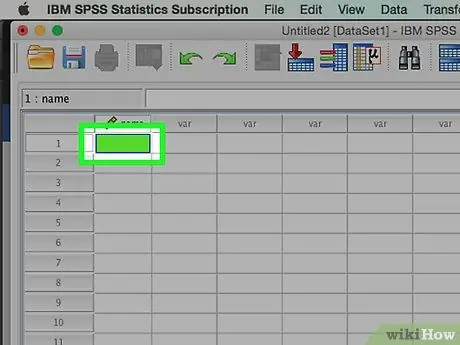
3. Töltse ki az első esetet
Kattintson egy üres cellára, amely közvetlenül a bal szélső oszlop alatt található. Töltse ki a változó típusának megfelelő értéket a cellába. Például, ha a kiválasztott oszlop "név", akkor írja be a munkavállaló nevét.
Minden sor egy "esetet" jelöl, amelyet más adatbázis -programok rekordként ismernek
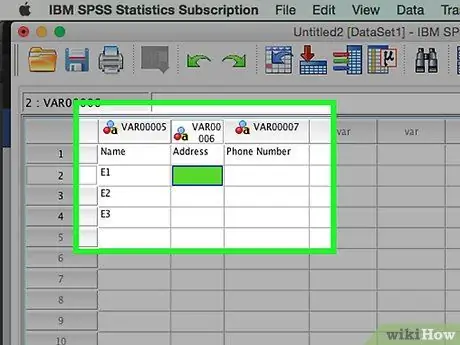
4. lépés: Folytassa a változók kitöltését
Lépjen a következő üres cellára a jobb oldalon, és töltse ki a megfelelő értéket. Mindig töltsön ki egy megjegyzést a befejezésig. Például, ha egy munkavállalói nyilvántartást ír be, töltse ki a nevet, a címet, a telefonszámot és a fizetés összegét, mielőtt áttérne egy másik munkavállalói nyilvántartásra.
Győződjön meg arról, hogy a megadott értékek megfelelnek a formátum típusának. Például ha dollárértéket ad meg egy dátumformátumú oszlopba, az hibát okoz
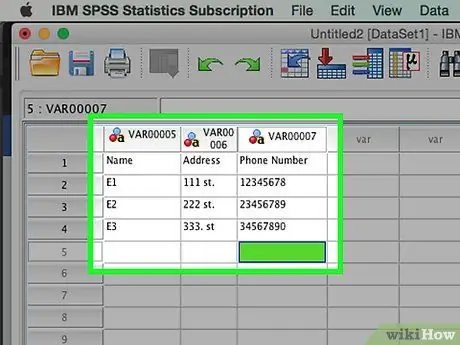
5. lépés. Töltse ki a tokot a befejezésig
Minden ügy befejezése után lépjen a következő sorra, és töltse ki a következő esetet. Győződjön meg arról, hogy minden esetben vannak adatok minden változóhoz.
Ha úgy dönt, hogy hozzáad egy változót, kattintson duplán egy üres oszlopfejlécre, és hozzon létre egy új változót
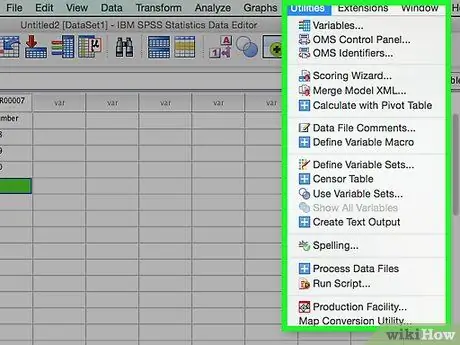
6. Használja az adatait
Ha befejezte az összes adat kitöltését, használhatja az SPSS eszközeit, és elkezdheti használni a rendelkezésére álló adatokat. Néhány példa például arra, hogy mit tehet (link angolul):
- Frekvencia táblázat készítése
- Végezzen regressziós elemzést
- Végezzen el különbségelemzést
- Szórási diagram diagram létrehozása
2. módszer 2 -ből: Adatok bevitele másik fájlból
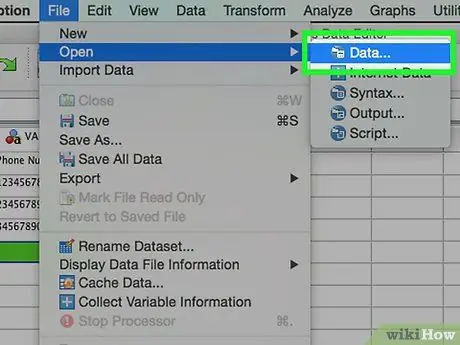
1. lépés. Adja meg az Excel fájlból származó adatokat
Amikor Excel fájlból ad meg adatokat, a változó automatikusan létrejön az adatlap első sora alapján. A sor értéke a változó neve lesz. Választhatja a változók manuális kitöltését is.
- Kattintson a Fájl → Megnyitás → Adatok elemre
- A "Típusú fájlok" esetében válassza ki a.xls formátumot
- Keresse meg és nyissa meg a használni kívánt Excel fájlt.
- Jelölje be a "Változónevek olvasása az adatok első sorából" négyzetet, ha azt szeretné, hogy a változónevek automatikusan generálódjanak.
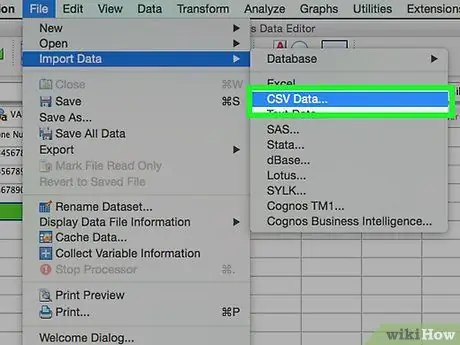
2. lépés Helyezzen be egy vesszővel elválasztott fájlt
A vesszővel elválasztott fájlok általában egyszerű szöveges (.csv) formátumúak, minden egyes adatelemet vesszővel kell elválasztani. Beállíthatja a változók automatikus létrehozását a.csv fájl első sora alapján.
- Kattintson a Fájl → Szöveges adatok olvasása parancsra
- Válassza a "Minden fájl (*.*)" Lehetőséget a "Fájltípus" részben
- Keresse meg és nyissa meg a.csv fájlt
- Kövesse a fájlbeviteli kérést. Győződjön meg arról, hogy értesítette az SPSS -t, hogy a változó neve a fájl tetején van, amikor kéri, és hogy az első kisbetű a második sorban van.






