Ez a wikiHow megtanítja, hogyan módosíthatja a megjelenített nevet a Facebookon, mind a mobilalkalmazásban, mind az asztali webhelyen. Legyen azonban óvatos, ha meg szeretné változtatni a megjelenített nevet, mivel a Facebook korlátozza a megjelenített név korlátozott számú módosítását.
Lépés
1 /2 -es módszer: mobilalkalmazáson keresztül
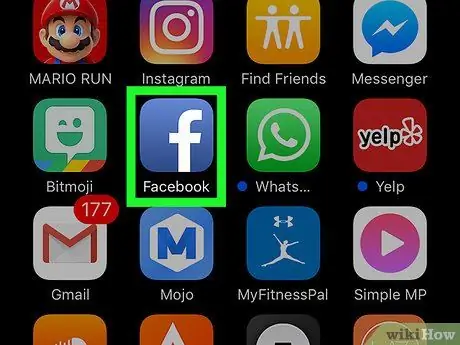
1. lépés: Nyissa meg a Facebookot
Ezt az alkalmazást fehér "f" ikon jelzi sötétkék alapon. Ezt követően egy Facebook feedoldal (hírfolyam) jelenik meg, ha már bejelentkezett fiókjába telefonján vagy táblagépén.
Ha nincs bejelentkezve fiókjába, adja meg e -mail címét (vagy telefonszámát) és jelszavát a következő lépés folytatásához
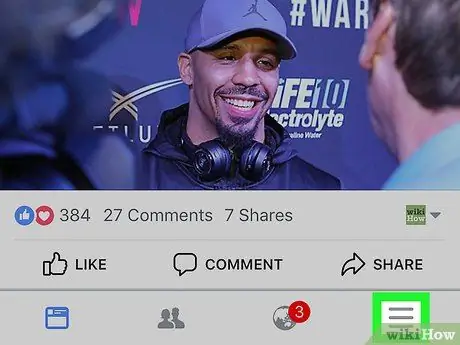
2. lépés. Érintse meg a gombot
A képernyő jobb alsó sarkában (iPhone) vagy a képernyő jobb felső sarkában (Android) található.
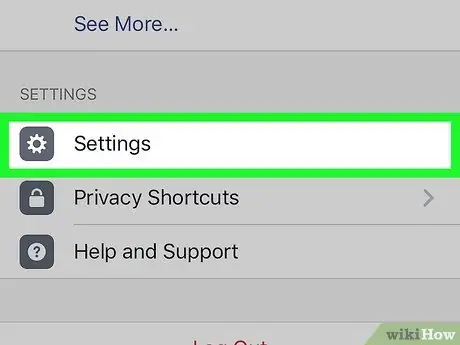
Lépés 3. Görgessen a képernyőre, és érintse meg a Beállítások lehetőséget („Beállítások”)
Ez a lehetőség az oldal alján található.
Android -eszközök esetén hagyja ki ezt a lépést
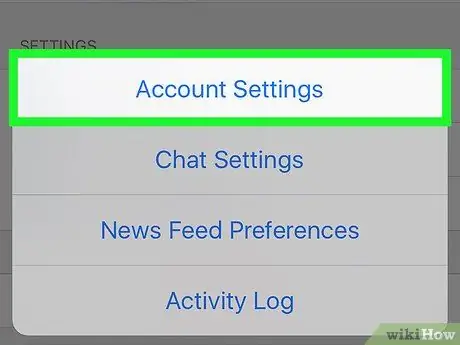
4. lépés: Érintse meg a Fiókbeállítások elemet („Fiókbeállítások”)
A kiválasztás megérintése után a Facebook fiókbeállítások oldalára kerül („Fiókbeállítások”).
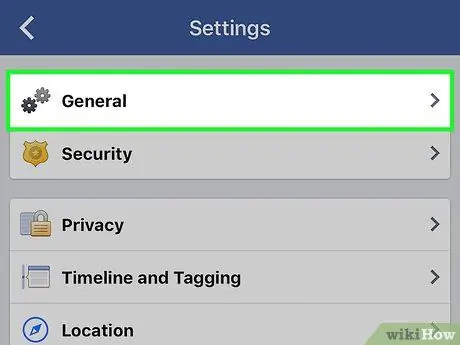
5. lépés: Érintse meg az Általános („Általános”) gombot
Ez az opció megjelenik az oldal tetején.
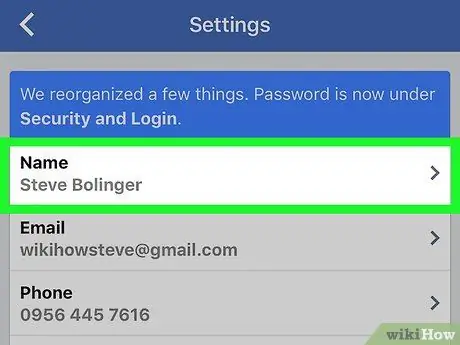
6. lépés. Érintse meg a nevét
A profil megjelenített neve a képernyő tetején látható.
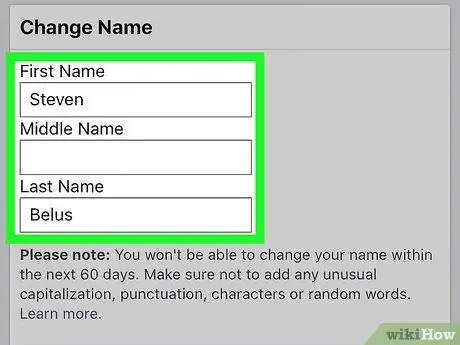
7. lépés. Szerkessze a megjelenített nevet
Érintse meg az oszlopot „ Keresztnév " ("Keresztnév"), " Középső név ”(„ Második név”) vagy„ Vezetéknév ”(„ Vezetéknév”), írja be a használni kívánt nevet, és szükség esetén ismételje meg ugyanezt a folyamatot a többi mezőben is.
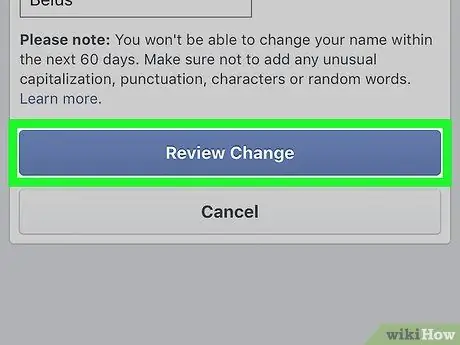
8. lépés. Érintse meg a Review Change gombot
Ez egy kék gomb a képernyő alján.
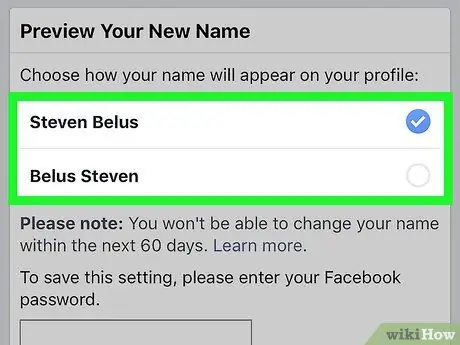
9. lépés. Válassza ki a megjelenített név opciót
A Facebook megjelenítheti a név variációit a képernyő tetején. Érintsen meg egy lehetőséget a kívánt névkijelző kiválasztásához.
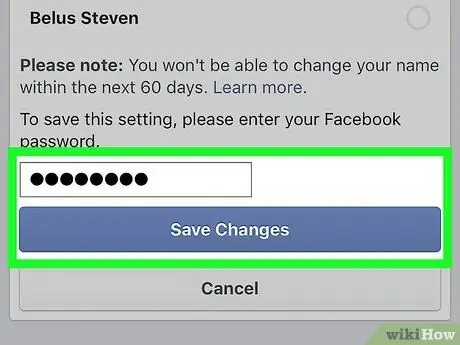
10. lépés. Írja be a jelszót, majd koppintson a Módosítások mentése elemre
Meg kell adnia jelszavát a szövegmezőben a „ Változtatások mentése " ("Változtatások mentése"). Ezt követően a Facebook megjelenített neve megváltozik.
2. módszer a 2 -ből: Az asztali webhelyen keresztül
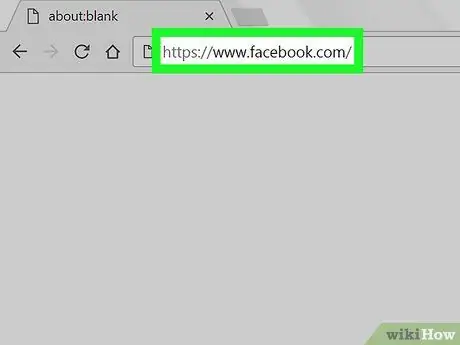
Lépés 1. Látogassa meg a Facebook webhelyét
Lépjen a https://www.facebook.com webhelyre a használni kívánt böngészőben. Ezt követően megnyílik egy hírcsatornaoldal, ha már bejelentkezett a fiókjába.
Ha nincs bejelentkezve fiókjába, adja meg e -mail címét (vagy telefonszámát) és jelszavát, mielőtt folytatná a következő lépést
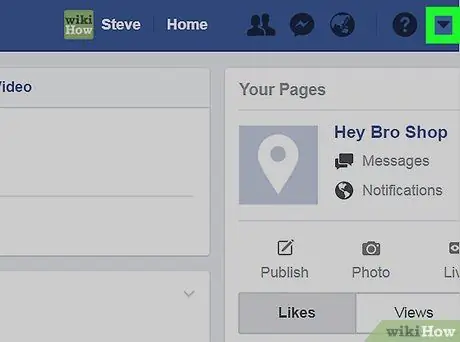
2. lépés. Kattintson
A Facebook oldal jobb felső sarkában található. Ezt követően egy legördülő menü jelenik meg.
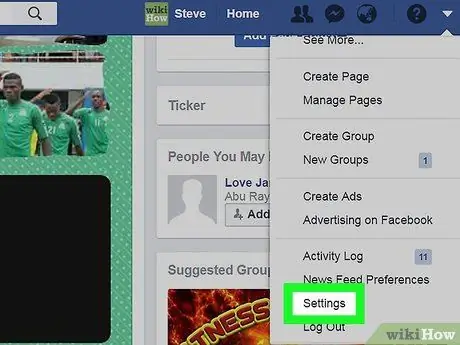
Lépés 3. Kattintson a Beállítások („Beállítások”) elemre
A legördülő menü alján található.
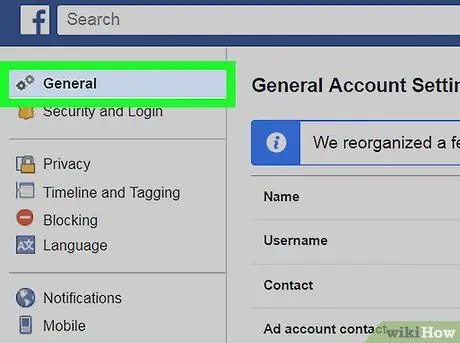
Lépés 4. Kattintson az Általános fülre ("Általános")
A beállítások oldal bal felső sarkában található.
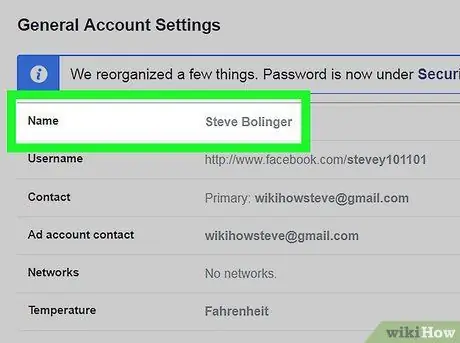
5. lépés. Kattintson a nevére
A profil neve megjelenik az oldal tetején Tábornok ”.
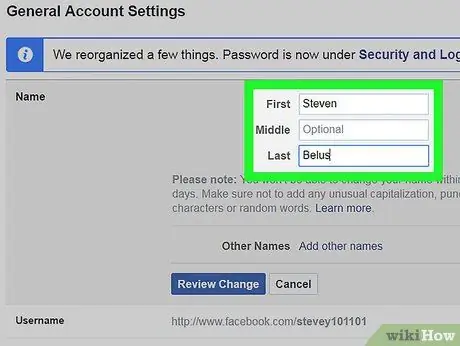
6. lépés. Szerkessze a nevét
Módosítsa a „oszlopban látható nevet” első " ("Elülső"), " Középső ”(„ Középső”) és/vagy„ Utolsó ”(„ Utolsó”) a használni kívánt névvel.
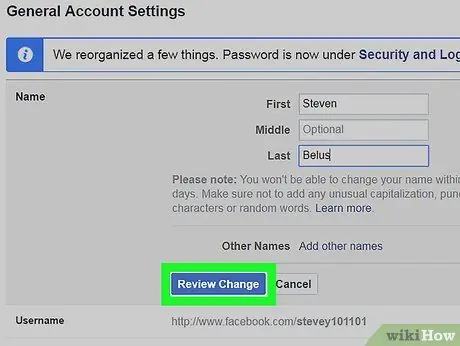
7. lépés Kattintson a Módosítás módosítása elemre
Ez egy kék gomb a név szegmens alatt. Ha rákattint, megjelenik egy előugró menü.
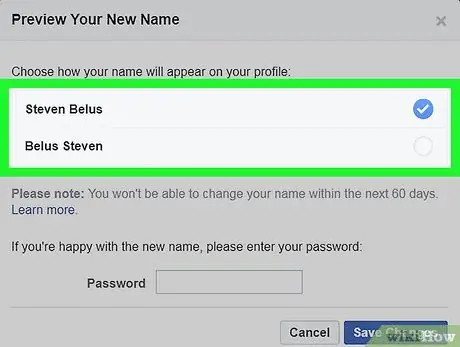
8. lépés. Válassza ki a megjelenített nevet
A Facebook megjelenítheti a név variációit a képernyő tetején. Kérjük, válassza ki a megjelenített nevet.
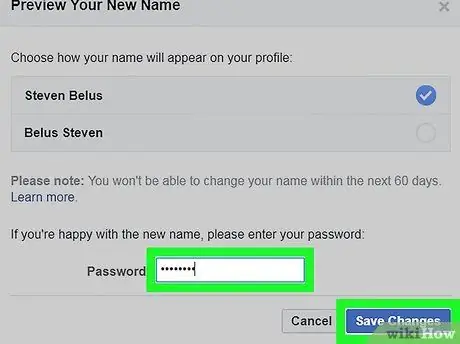
9. lépés. Írja be a fiók jelszavát, majd kattintson a Módosítások mentése gombra
A "" feletti szövegmezőbe meg kell adnia jelszavát Változtatások mentése " Ezt követően a Facebook -fiók megjelenített neve megváltozik.






