Ez a wikiHow megtanítja, hogyan lehet megváltoztatni egy karakter bőrét vagy megjelenését a Minecraft (korábbi nevén Minecraft PE vagy Pocket Edition) mobil verziójában. A Minecraft játék módosításának egyik leggyakrabban követett lépése a karakter bőrének megváltoztatása. Néhány bőr ingyenesen elérhető a játékban, míg más lehetőségek fizetett tartalmak.
Lépés
Módszer 1 /3: Közvetlenül a Minecraft alkalmazáson keresztül
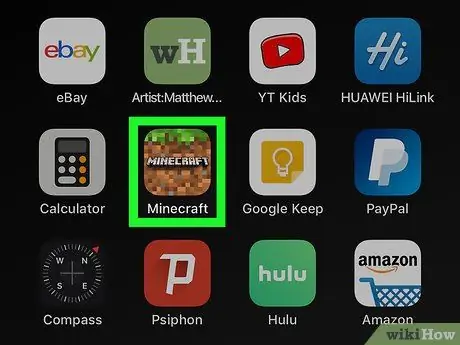
1. lépés: Nyissa meg a Minecraft alkalmazást
A játékot a Minecraft földlapka ikonja jelöli.
A Minecraft megvásárolható a Google Play Áruházból Android -eszközökön, vagy az App Store -ból iPhone -on és iPaden
2. lépés: Érintse meg a Profil lehetőséget
A kezdőoldal jobb oldalán, a Minecraft karaktered alatt található.
Ha nincs bejelentkezve Minecraft -fiókjába, koppintson a „ Bejelentkezés ”A képernyő bal oldalán, és jelentkezzen be Microsoft vagy Xbox fiókja e -mail címével és jelszavával.
3. lépés. Érintse meg a <gombot vagy > karakter kiválasztásához.
Több karakter közül választhat. Érintse meg a Minecraft karakter melletti nyíl ikont a karakter kiválasztásához.
4. lépés: Érintse meg a Karakter szerkesztése lehetőséget
A karakter bal oldalán található. A karakterszerkesztő oldal betöltődik.
5. lépés. Érintse meg az arc ikont
Ez az ikon az első fül a menü felett, a képernyő bal oldalán. Ezzel az opcióval módosíthatja a játszott karaktert.
6. lépés. Érintse meg a Test elemet
Ezt követően a játék megmutatja azokat a lehetőségeket, amelyekkel megpróbálhatja szerkeszteni a karakter testét.
7. lépés: Érintse meg a szerkeszteni kívánt testrészt
A következő részeket szerkesztheti:
- Alaptest (bőrszín)
- Haj
- Szem
- Száj
- Haj/haj az arcon
- Kar
- Láb
- Testméret
8. lépés Érintsen meg egy testrészt a kiválasztásához
Ha tetszik egy testrész, akkor válassza ki a képernyő bal oldalán található menüben.
9. lépés Válassza ki a testrész színét
A testrész színének kiválasztásához érintse meg a festékpalettának látszó ikont a karakter bal alsó oldalán. Ezután érintse meg az egyik elérhető színt a szín kiválasztásához.
10. lépés: Érintse meg a <gombot az előző menübe való visszatéréshez
Ez az ikon úgy néz ki, mint egy balra mutató nyíl. Megtalálható a képernyő jobb felső sarkában.
11. lépés: Érintse meg a Stílus lehetőséget
Ez az opció a képernyő bal oldalán található menü második legördülő menüje. A karakterre alkalmazható különféle ruházati lehetőségek jelennek meg.
12. lépés: Érintse meg a ruházat típusát
A kiválasztott ruházati típushoz tartozó különféle lehetőségek megjelennek a képernyő bal oldalán található menüben. A rendelkezésre álló ruházati típusok a következők:
- kiváló
- Alárendelt
- Felsőruházat (kabát/kabát)
- Fejek tartozékai
- Kesztyű
- Cipő
- arc kiegészítők
- Hátsó kiegészítők
13. lépés. Érintse meg a kívánt ruhát/kiegészítőt
A ruházat és a kiegészítő lehetőségek a képernyő bal oldalán található menüben jelennek meg. Érintsen meg egy lehetőséget annak kiválasztásához és hozzáadásához a karakterhez.
Azokat a tételeket, amelyek aranyérme ikonjával a jobb alsó sarokban, Minecoins használatával kell megvásárolni. Minecoin vásárlásához érintse meg az aranyérme ikont a képernyő jobb felső sarkában, és válassza ki a vásárlási lehetőséget. Ezt követően válassza ki a vásárlási lehetőséget. A minecoinok ára 1,99 amerikai dollár (kb. 30 ezer rupia) 320 minecoinért
14. lépés: Érintse meg a <gombot az előző menübe való visszatéréshez
Ez az ikon úgy néz ki, mint egy balra mutató nyíl. Megtalálható a képernyő jobb felső sarkában.
Lépés 15. Érintse meg néhány Minecraft karakter ikonját
Ez az ikon a második lap a menü tetején, a képernyő bal oldalán. Ezt követően több lehetőség is megjelenik a bőr megváltoztatására.
16. lépés: Érintse meg a Tulajdonos gombot
Minden megjelenő bőr megjelenik. A bőropciók csomag és kategória szerint jelennek meg.
Alternatív megoldásként megérintheti a " Megvásárolható ”A megvásárolható bőrök listájának megtekintéséhez. Érintsen meg egy bőrt, hogy megtudja csomagját és árát (Minecoins -ban).
17. lépés: Érintse meg a bőrcsomag melletti számot, hogy megtekintse a csomagolás bőrét
Ez a menü 3 bőrt jelenít meg a képernyő bal oldalán található menüben található minden bőrcsomagból. Érintse meg a plusz jel („+”) ikont és a három bőr melletti számot a kiválasztott csomagban elérhető összes bőr megjelenítéséhez.
18. lépés. Érintse meg a bőrt
Ezt követően a bőr kiválasztásra kerül. A karakter viselni fogja a bőrt a játék során. Érintse meg a vissza jobbra nyíl gombot a képernyő jobb felső sarkában, hogy visszatérjen az üdvözlő oldalra.
2. módszer a 3 -ból: Skins használata a Minecraft PE alkalmazáshoz Android -eszközön
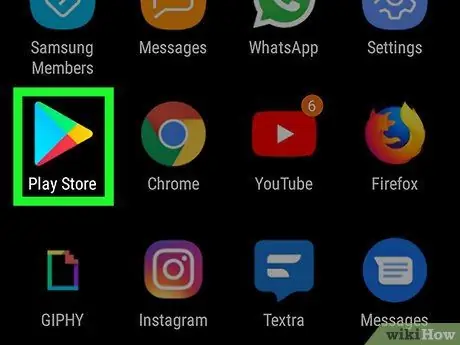
1. lépés: Nyissa meg a Google Play Áruházat
Ezt az alkalmazást színes háromszög ikon jelöli.
2. lépés. Írja be a Skins for Minecraft PE kifejezést a keresősávba
A Google Play Áruház ablakának tetején vagy az App Store keresési oldalának közepén található. Az alkalmazások listája megjelenik a keresési eredmények között.
Egy másik telepíthető alkalmazás a Skinseed
3. lépés. Koppintson a Skins for Minecraft PE elemre
Ez az opció szerepel a keresési eredmények listájában.
4. lépés. Koppintson a Telepítés elemre a Skins for Minecraft PE mellett
Ezt az alkalmazást kék ikon jelzi, három Minecraft karakterrel.
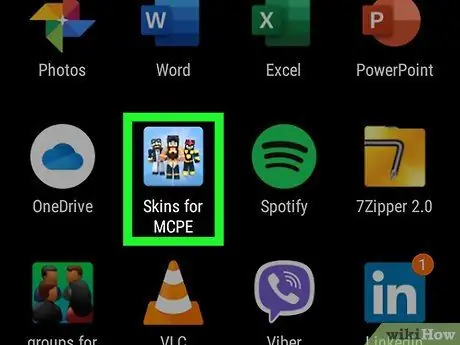
5. lépés: Nyissa meg a Skins for Minecraft PE alkalmazást
Érintse meg az ikonját a kezdőképernyőn vagy az alkalmazás menüjében az alkalmazás megnyitásához. Megérintheti a „ Nyisd ki ”Alkalmazás mellett a Google Play Áruházban vagy az App Store -ban.
6. lépés. Érintse meg a <gombot vagy > a bőropciók böngészéséhez.
Számos oldal közül választhat különböző bőropciók közül. Érintse meg a " <"vagy" > ”, Hogy egyik oldalról a másikra váltson.
7. lépés. Érintse meg a bőrt
Ha megtalálta a kívánt opciót, érintse meg a bőr megjelenítéséhez.
8. lépés: Érintse meg a Mentés gombot
Ezt a gombot egy lemez ikon jelzi. Megtalálható a képernyő alján.
9. lépés: Érintse meg a Galéria elemet
A kiválasztott felület sík képként kerül exportálásra az eszközgalériába.
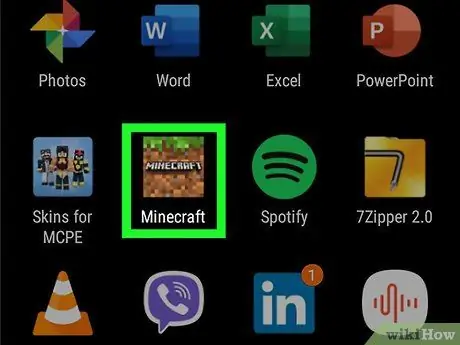
10. lépés: Nyissa meg a Minecraft alkalmazást
A Minecraft játék mobil verzióját egy földfolt ikon jelzi. A Minecraft megnyitásához érintse meg a ikont a kezdőképernyőn vagy az alkalmazások menüjében.
11. lépés: Érintse meg a Profil gombot
A kezdőoldal jobb oldalán, a Minecraft karaktered alatt található.
Ha nincs bejelentkezve Minecraft -fiókjába, koppintson a „ Bejelentkezés ”A képernyő bal oldalán, és jelentkezzen be Microsoft vagy Xbox fiókjának e -mail címével és jelszavával.
12. lépés. Érintse meg a <gombot vagy > karakter kiválasztásához.
Több karakter közül választhat. A karakter kiválasztásához érintse meg a karakter melletti nyíl ikont.
13. lépés: Érintse meg a Karakter szerkesztése elemet
Ez a gomb a karakter bal alsó sarkában található. A karakterszerkesztő oldal betöltődik.
14. lépés. Érintse meg néhány Minecraft karakter ikonját
Ez a második lap a képernyő bal oldali menüjének tetején található. Többféle bőrváltási lehetőség jelenik meg.
15. lépés. Érintse meg a Tulajdonos gombot
Megjelenik a kiválasztott bőr. Az opciók csomagok és kategóriák szerint töltődnek be.
16. lépés: Érintse meg az Importálás gombot
Ez a gomb az első lehetőség a „Minecraft Skins” menü tetején, a képernyő bal oldalán. Ezzel az opcióval importálhatja a Minecraft bőröket a játékba.
17. lépés: Érintse meg az Új bőr kiválasztása lehetőséget
Ez az opció a képernyő alján található.
18. lépés: Érintse meg a galériában a korábban mentett bőrképet
Válasszon egy olyan képet, amely úgy néz ki, mint egy Minecraft felület, de minden része lapos (kétdimenziós), és ne háromdimenziós kocka.
19. lépés: Érintse meg a legjobb lehetőséget
A Minecraft két lehetőséget kínál a karakterek bőrének alkalmazására. Érintse meg a kívánt vagy legjobbnak tűnő lehetőséget. Ezt követően a bőr kiválasztásra kerül. Most már használhatja a bőr karaktereit a játékban.
3. módszer a 3 -ból: A Skinseed használata iPhone -on és iPaden
1. lépés: Nyissa meg az App Store -t
Ezt az alkalmazást kék ikon jelöli, nagy fehér „A” betűvel.
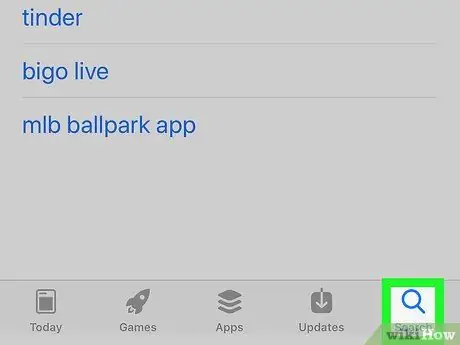
2. lépés: Érintse meg a Keresés fület
A képernyő jobb alsó sarkában található.
Lépés 3. Írja be a Skinseed kifejezést a keresősávba
Megjelenik a keresési eredményeknek megfelelő alkalmazások listája.
Lépés 4. Érintse meg a GET gombot a Skinseed mellett
Az alkalmazás telepítve lesz az iPhone vagy iPad készülékére.
5. lépés Nyissa meg a Skinseed -et
Ezt az alkalmazást zöld szörnyfej ikon jelöli. Érintse meg ezt az ikont a kezdőképernyőn, vagy válassza a „ NYISD KI ”Az App Store -ban a Skinseed megnyitásához.
Érintse meg az "X" ikont a Skinseed használatakor betöltődő hirdetések bezárásához
6. lépés. Böngésszen az elérhető bőropciók között
A kezdőképernyőn számos bőr közül választhat. Húzza felfelé vagy lefelé a képernyőt a különböző lehetőségek böngészéséhez. A megjelenítéséhez érintsen meg egy bőrt.
- Alternatív megoldásként érintse meg a „ Keresés ”A képernyő alján, és használja a keresősávot a Minecraft skinek név szerinti kereséséhez.
- A Skinseeden található Minecraft bőropciók közül néhány többféle bőrt tartalmazó csomagokban érhető el. Ha olyan csomagot választott, amely több bőrt tartalmaz, érintse meg a kívánt bőrt az előnézet megtekintéséhez.
7. lépés: Érintse meg az Exportálás gombot
Ez a gomb a megjelenített bőr alatt található. Ezt követően számos bőr exportálási lehetőség fog betöltődni.
8. lépés: Érintse meg a Minecraft Pocket Edition elemet
A bőrképfájlt a Fotók alkalmazásba exportálják.
Előfordulhat, hogy a rendszer felkéri Önt, hogy engedélyezze a Skinseed számára, hogy hozzáférjen a készüléken lévő fotókhoz. Érintse meg a " Lehetővé teszi ”, Hogy engedélyezze az alkalmazás számára a fényképek elérését.
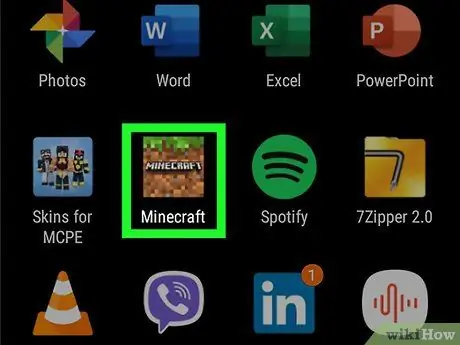
9. lépés: Nyissa meg a Minecraft alkalmazást
A Minecraft játék mobil verzióját egy földfolt ikon jelzi. A Minecraft megnyitásához érintse meg a ikont a kezdőképernyőn vagy az alkalmazások menüjében.
10. lépés: Érintse meg a Profil gombot
A kezdőoldal jobb oldalán, a Minecraft karaktered alatt található.
Ha nincs bejelentkezve Minecraft -fiókjába, koppintson a „ Bejelentkezés ”A képernyő bal oldalán, és jelentkezzen be Microsoft vagy Xbox fiókjának e -mail címével és jelszavával.
11. lépés. Érintse meg a <gombot vagy > karakter kiválasztásához.
Több karakter közül választhat. Érintse meg a Minecraft karakter melletti nyíl ikont a kívánt karakter kiválasztásához.
12. lépés. Érintse meg a Karakter szerkesztése elemet
A karakter bal alsó sarkában van. Ezt követően megjelenik a karakterszerkesztő oldal.
13. lépés: Érintse meg néhány Minecraft karakter ikonját
Ez az ikon a képernyő bal oldali menüjének tetején lévő második lap. A karakter bőrének megváltoztatására több lehetőség is megjelenik.
14. lépés: Érintse meg a Tulajdonos gombot
Megjelenik az Ön által kiválasztott Minecraft bőr. A bőr opciókat csomagok és kategóriák szerint töltik be.
15. lépés. Érintse meg az Importálás gombot
Ez az opció az első lehetőség a „Minecraft Skins” menü tetején, a képernyő bal oldalán. Ezzel az opcióval importálhatja a Minecraft bőröket a játékba.
16. lépés: Érintse meg az Új bőr kiválasztása lehetőséget
Ez az opció a képernyő alján található.
17. lépés. Érintse meg a bőrképet
Ez a kép úgy néz ki, mint egy kiválasztott felület, de minden eleme lapos képként jelenik meg, nem pedig háromdimenziós kockaként.
18. lépés: Érintse meg a legmegfelelőbbnek tűnő opciót
A Minecraft rendelkezik a Tap lehetőséggel, amely a legjobban néz ki. A Minecraft két lehetőséget kínál a bőrök karakterekre történő felhelyezésére. Érintse meg a kívánt vagy legjobbnak tűnő lehetőséget. Ezt követően a bőr kiválasztásra kerül. Most már használhatja a bőr karaktereit a játékban.
-
A következő cikkeket is elolvashatja:
- A saját Minecraft karakterbőrének megváltoztatása
- Frissítse a Minecraft PE -t






