Ez a wikiHow megtanítja, hogyan lehet testreszabni egy Minecraft karakter megjelenését. Ezt megteheti a Minecraft számítógépes, mobil és konzolos verzióiban.
Lépés
1. módszer a 3 -ból: asztali számítógépen
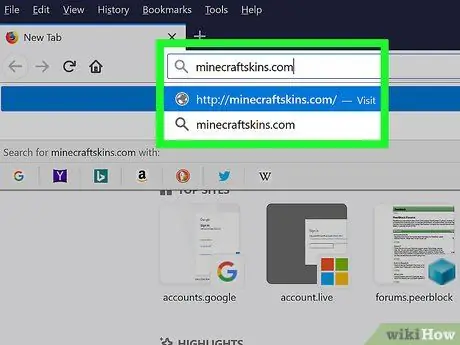
Lépés 1. Látogassa meg a Minecraft Skindex webhelyét
Keresse fel a https://www.minecraftskins.com/ oldalt. Megnyílik a Skin Index vagy a Skindex könyvtár.
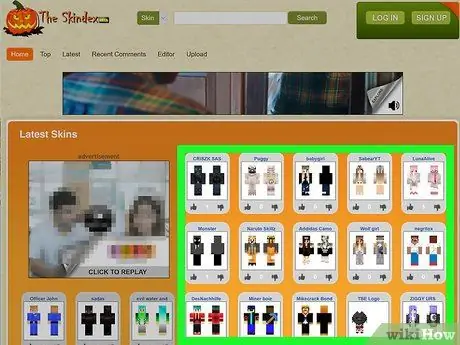
2. lépés Válasszon egy bőrt
Kattintson a Minecraft karakterére alkalmazni kívánt bőrre.
- Az oldal tetején található keresőmezőből is kereshet egy adott felületet.
- Ha látni szeretné a különféle bőrök listáját (nem csak a népszerűeket), kattintson a gombra Legújabb vagy Fel amely az oldal bal felső sarkában található.
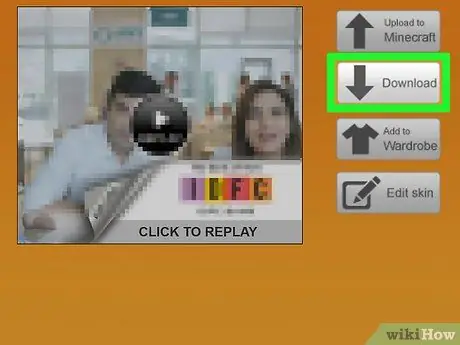
3. lépés: Kattintson a Letöltés gombra
Az oldal jobb oldalán található a kívánt bőr. A skin fájl azonnal letöltődik a számítógépre.
A böngésző beállításaitól függően előfordulhat, hogy először ki kell választania a letöltés helyét, vagy meg kell erősítenie a letöltést
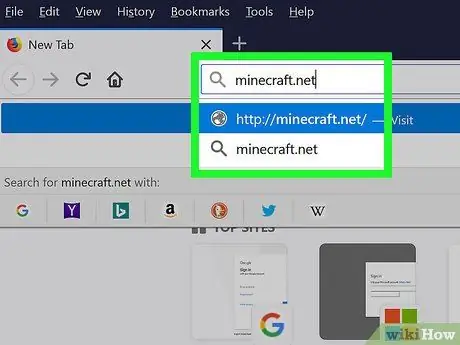
4. Látogassa meg a Minecraft webhelyét
Látogasson el a https://minecraft.net/ oldalra. Ez a hivatalos Minecraft weboldal.
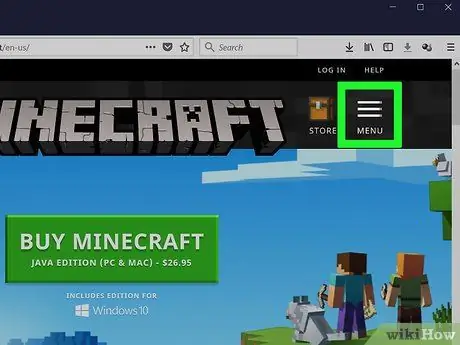
5. lépés. Kattintson a jobb felső sarokban
Megjelenik egy legördülő menü.
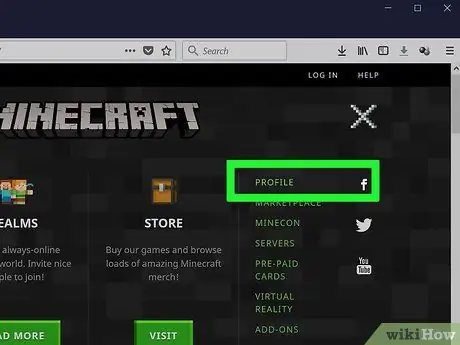
6. lépés. Kattintson a Profilok elemre
Ez a lehetőség a legördülő menü tetején található. Megnyílik a bőr oldala.
Ha nincs bejelentkezve a Minecraftba, adja meg e -mail címét és jelszavát, majd kattintson a gombra BELÉPÉS folytatni.
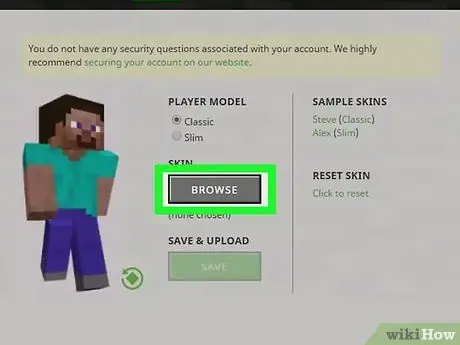
Lépés 7. Kattintson a fájl kiválasztására
Ez egy fehér gomb a képernyő alján.
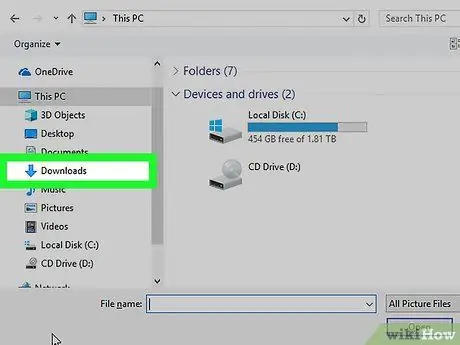
8. lépés. Válassza ki a kívánt bőrfájlt
Kattintson az újonnan letöltött skin fájlra. A fájl a "Letöltések" mappába kerül (a számítógép alapértelmezett tárolási helye).
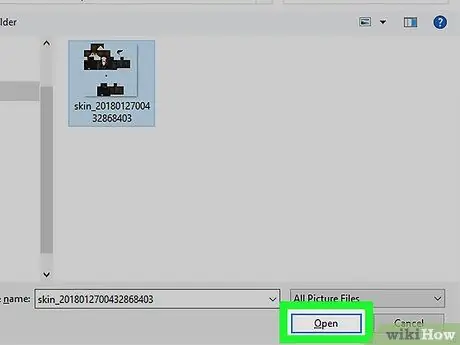
9. lépés. Kattintson a Megnyitás gombra
A jobb alsó sarokban van. A skin fájl betöltődik a profiloldalra.
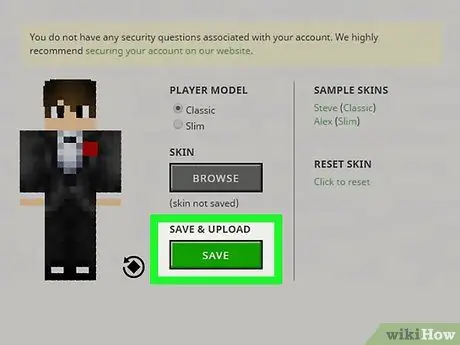
10. lépés. Kattintson a Feltöltés gombra
Ez egy fehér gomb az oldal alján. Ez megváltoztatja a Minecraft karakterének bőrét ezen a ponton.
Ha ugyanazokkal a fiókadatokkal jelentkezett be a Minecraft számítógépes verziójába, akkor a Minecraft karaktere most a feltöltött felületet fogja használni
2. módszer a 3 -ból: A Minecraft PE -n
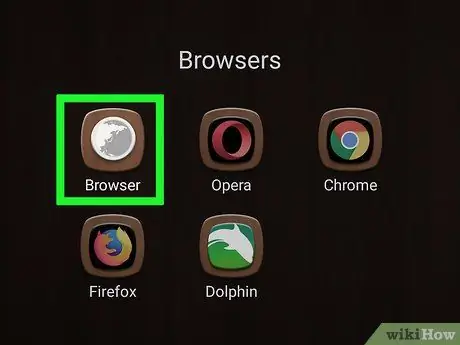
1. lépés: Futtassa a böngészőt a mobileszközön
A Firefoxot vagy a Google Chrome -ot bármilyen mobil eszközön használhatja.
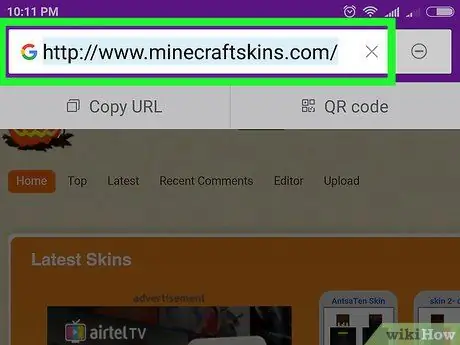
2. Látogassa meg a Skindex webhelyét
Látogassa meg a https://www.minecraftskins.com/ webhelyet mobileszközének böngészőjében.
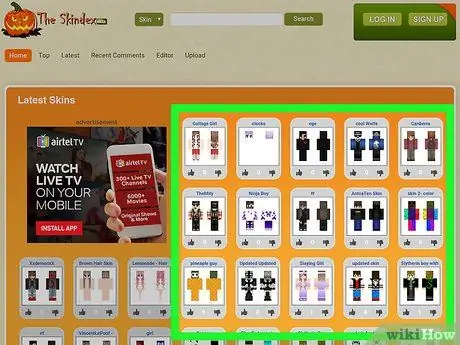
3. lépés Válasszon egy bőrt
Koppintson a letölteni kívánt bőrfelületre.
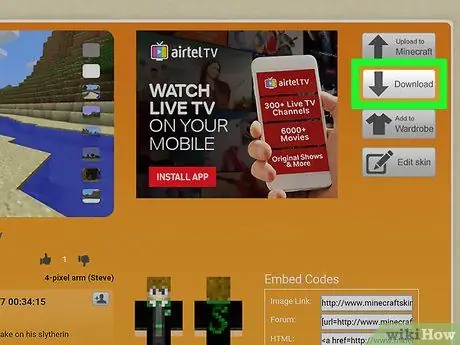
Lépés 4. Érintse meg a Letöltés gombot, amely a skins oldal jobb felső sarkában található
A bőr képe megnyílik egy új böngésző lapon.
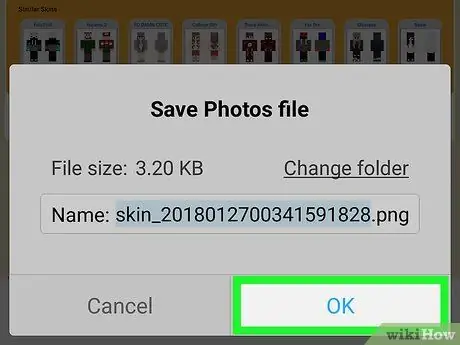
5. lépés: Mentse el a bőrt
Koppintson és tartsa lenyomva a bőrképet, majd koppintson a gombra Kép mentése amikor kérik.
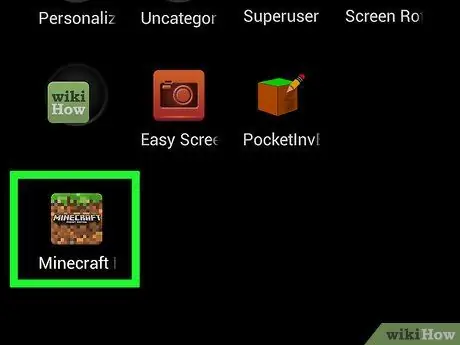
6. lépés: Futtassa a Minecraft PE -t
Az ikon egy földtömb, fűvel. Megnyílik a Minecraft PE honlapja.
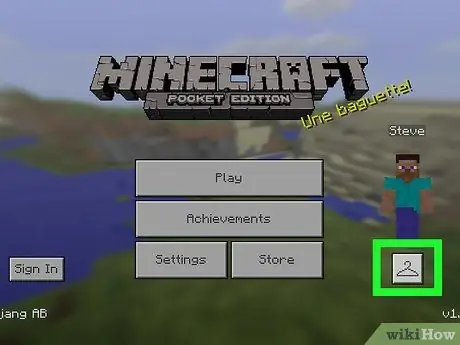
7. lépés. Érintse meg a fogas alakú ikont
A jobb alsó sarokban van.
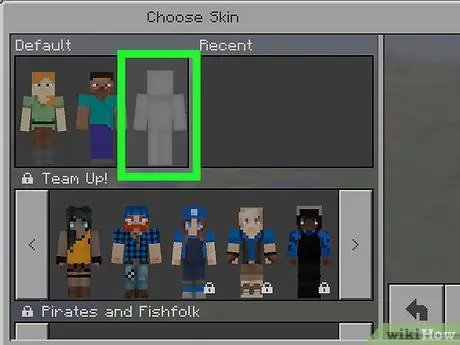
8. lépés. Érintse meg az üres bőr ikont
Az ikon az "Alapértelmezett" szakasz jobb szélén található, amely a bal felső sarokban található.
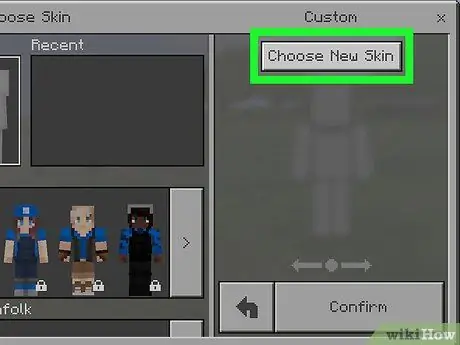
9. lépés: Koppintson az Új bőr kiválasztása elemre
Ez a képernyő jobb oldalán található "Egyéni" ablak tetején található.
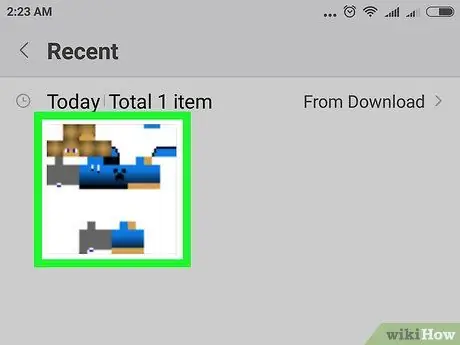
10. lépés. Válassza ki a mentett bőrt
Koppintson a letöltött bőrképre. A kép szétszórt papírbaba formájában van.
Talán először ki kell választania egy albumot (például Filmtekercs).
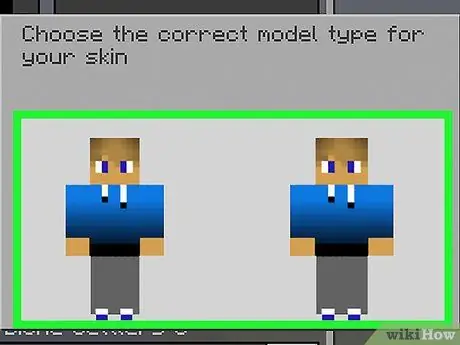
11. lépés. Válassza ki a bőr modelljét
A megjelenő ablakban érintse meg az egyik bőrmodellt.
Ha kétségei vannak, koppintson a jobb oldali bőrre
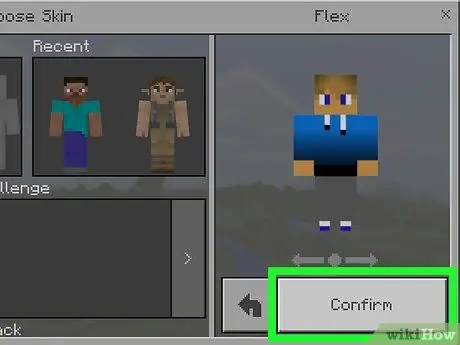
12. lépés: Koppintson a Megerősítés gombra, amely a jobb alsó sarokban található
A kiválasztott felszín a karakter alapértelmezett felülete lesz.
3. módszer a 3 -ból: A konzolon
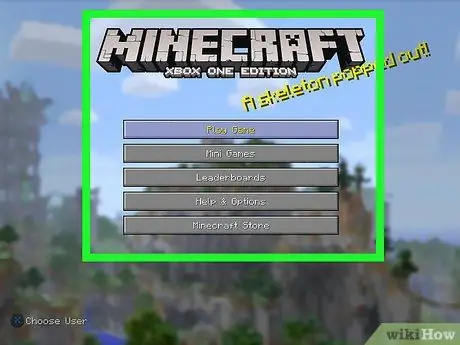
1. lépés: Futtassa a Minecraft alkalmazást
Játék (játék) kiválasztása Minecraft a konzolkönyvtárból.
Ha Minecraft játékot vásárolt lemezként, helyezze be a lemezt a konzolba
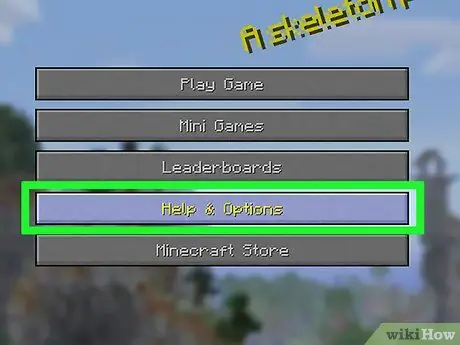
2. lépés: Válassza a Súgó és beállítások menüt
A Minecraft címlapjának közepén található.
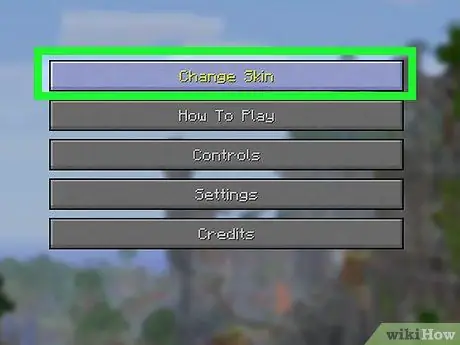
3. lépés. Válassza a Bőr módosítása lehetőséget
Ez a lehetőség az oldal tetején található. Megnyílik a Skin csomagok oldal.
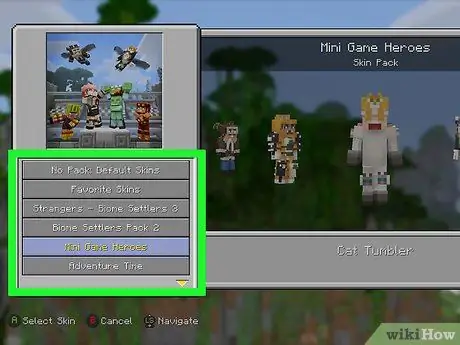
4. lépés Válasszon bőrpakolást (bőrcsomagot)
Görgessen lefelé vagy felfelé a különböző bőrcsomagok megtekintéséhez.
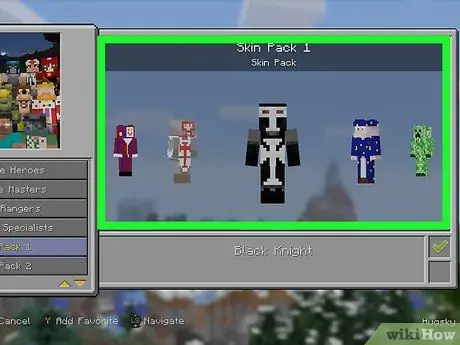
5. lépés Válassza ki a kívánt bőrt
Amikor a bőrcsomagot választotta, görgessen jobbra vagy balra, hogy megtalálja a használni kívánt bőrt.
Néhány bőr nem használható ingyen. Ha a kiválasztott bőr alatt és jobb oldalán van egy lakat ikon, akkor ez egy prémium csomag
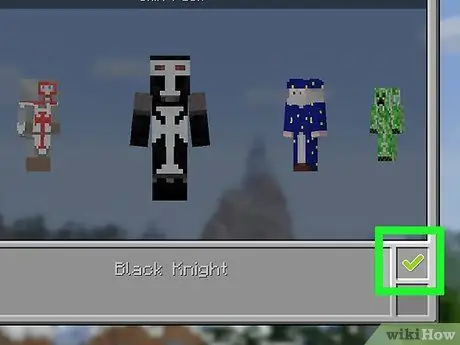
6. lépés: Nyomja meg az X gombot (PlayStation) vagy A (Xbox).
A kiválasztott felszín a karakter alapértelmezett felülete lesz. A jobb alsó mezőben zöld pipa jelenik meg.
Ha a kiválasztott bőr nem szabad, először meg kell vásárolnia a bőrcsomagot. nyomja meg a gombot B vagy kör hogy kilépjen az előugró ablakból.
Tippek
- Ha nem tetszik a bőr az interneten, elkészítheti sajátját.
- Míg a Skindex a legátfogóbb Minecraft skin webhely, más webhelyeket is használhat, például a https://www.minecraftskins.net/ vagy a https://www.minecraftindex.net/ webhelyeket, amelyek szintén letölthetők.
Figyelem
- Minden fájl, amely jelszót és felhasználónevet kér, vírus. A skinek letöltésekor ne adjon meg fiókadatokat.
- Ha számítógépen játssza a játékot, csak a hivatalos Minecraft webhelyen keresztül cserélje a bőrét.






