Ha nem tud csatlakozni a Battle.net -hez, úgy fogja érezni, hogy lehetetlen online játszani a Warcraft III -at. Szerencsére a szolgáltatás segítségével kapcsolatba léphet más játékosokkal anélkül, hogy bejelentkezne a Battle.net -be. Kövesse az útmutatóban ismertetett módszert.
Lépés
1. módszer a 3 -ból: Ismerje meg a többjátékos gazdaprogramokat
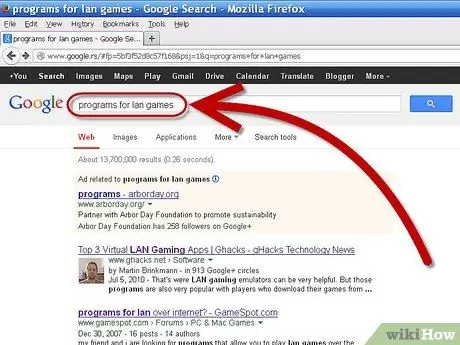
1. lépés: Értse meg, mit csinál ez a program
Harmadik féltől származó programok segítségével emulálhatók a LAN (Local Area Network) játékok. Ez azt jelenti, hogy játék közben nem lesz kapcsolat a játékkiszolgálóval. A legtöbb ilyen szolgáltatás megköveteli, hogy regisztráljon egy fiókot, és néhány fizetős előfizetést kínál más lehetőségekhez.

2. lépés: Keresse meg a letölteni kívánt programot
Számos program áll rendelkezésre a LAN online lejátszásához. A két legnépszerűbb a Garena+ és a GameRanger. Mindkettő ingyenes, és lehetőséget kínál éves díj fizetésére a hirdetések eltávolítása és a további támogatás érdekében. Mindkét program támogatja a Warcraft III -at és annak bővítőcsomagjait.
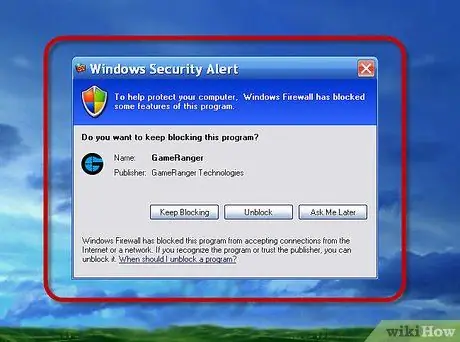
3. lépés. Értse meg a hátrányokat
A program használatához meg kell nyitnia bizonyos portokat, így biztonsági kockázatot jelenthet. Lehet, hogy hackerekkel és csalókkal is játszik, mivel a Battle.net -en csalás miatt elutasított fiókok korlátozás nélkül hozzáférhetnek a programhoz.
2. módszer a 3 -ból: A GameRanger használata
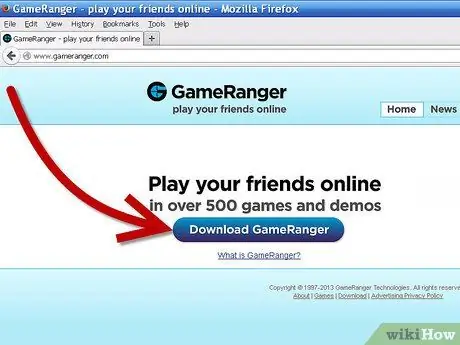
1. lépés: Töltse le a GameRanger ügyfelet
Ezt az ügyfelet letöltheti a GameRanger webhelyéről. A letöltés befejezése után futtassa a telepítőfájlt. Az ügyfél mérete nagyon kicsi, kevesebb, mint 1 MB.
-
A GameRanger automatikusan letölti és telepíti a programfrissítéseket. A frissítés után a program megkezdi a további tartalmak letöltését. Ez eltarthat egy ideig.

Játszd a Warcraft III -t online Battle. Net nélkül 4. lépés: Bullet1
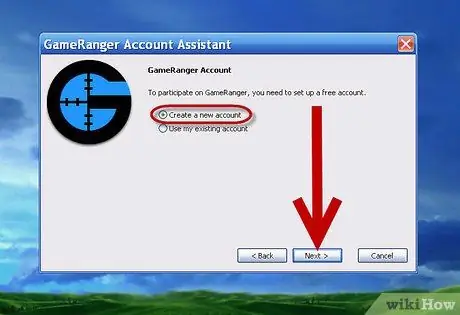
2. lépés. Fiók létrehozása
A telepítés befejezése után megkezdheti a fiók létrehozásának folyamatát. A folytatás előtt el kell fogadnia a szolgáltatási feltételeket. Miután elfogadta, választhat, hogy meglévő fiókot használ -e, vagy újat hoz létre.
-
Ha egy ismerősétől kapott meghívókódot, az Új fiók létrehozása lehetőség kiválasztása után bejelentkezhet.

Játszd a Warcraft III -t online Battle. Net nélkül 5. lépés Bullet1 -
A fiók elindításához érvényes e -mail címre van szüksége. Ezenkívül létre kell hoznia egy jelszót a fiókjához.

Játszd a Warcraft III -t online Battle. Net nélkül 5. lépés Bullet2
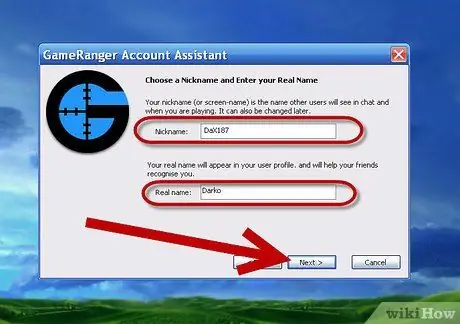
3. lépés. Válasszon egy becenevet
Felkérik, hogy hozzon létre egy becenevet. A játék alapértelmezés szerint az Ön keresztnevét jeleníti meg ebben a mezőben. A személyazonosság védelme érdekében mindenképpen módosítsa. A GameRanger megkéri Önt, hogy adja meg valódi nevét. Ez látható lesz a nyilvánosság számára, ezért alaposan gondolja át a kockázatokat.
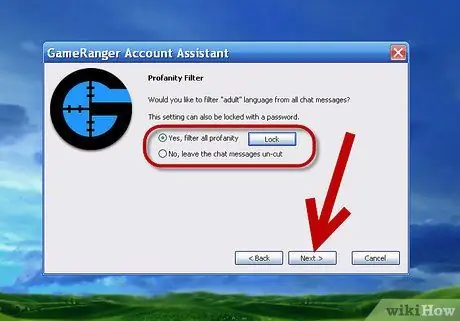
4. lépés: Engedélyezze az obszcenitás szűrőt
Ha nem szereti a csúnya nyelvezetet, vagy a gyerekei használják a programot, kapcsolja be a trágárság szűrőt. Ez a funkció kiszűri a sértő üzeneteket a csevegőablakban. Ezeket a szűrési lehetőségeket jelszóval zárolhatja.
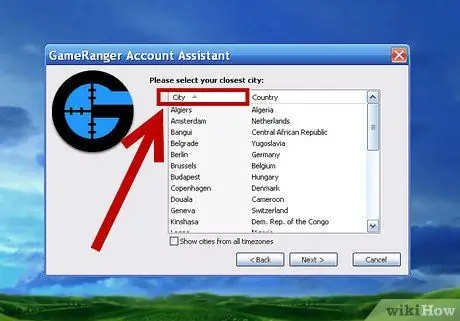
5. lépés Válassza ki a várost
Ez megjelenik a profiljában, és a legközelebbi játékhoz illeszkedik.
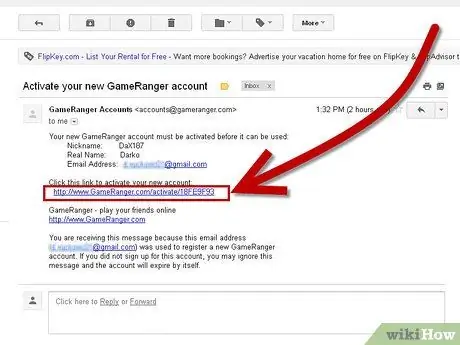
6. lépés: Ellenőrizze e -mail fiókját
A fiók létrehozása után a GameRanger e -mailt küld a megadott címre. Kattintson a megadott linkre a fiók aktiválásához, majd kattintson a Folytatás gombra a GameRanger ablakban. Miután rákattintott az ellenőrző linkre, kattintson a Tovább gombra a GameRanger megnyitásához.
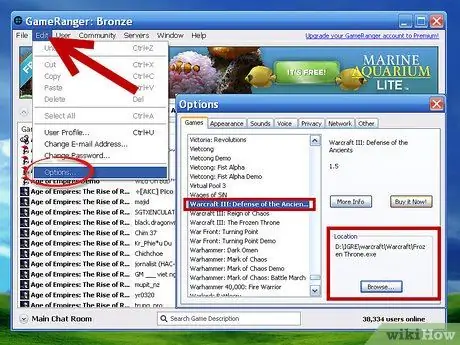
7. lépés: Adja hozzá a Warcraft III játékfájljait
A játékhoz való csatlakozáshoz meg kell mondania a GameRangernek, hogy hol van a Warcraft III programja. Kattintson a Szerkesztés menüre, és válassza a Beállítások… lehetőséget a Játékok lapon, görgessen lefelé, amíg meg nem találja a Warcraft III -at. A Hely szakaszban kattintson a Tallózás gombra, és keresse meg a Warcraft telepítést, ha még nincs beállítva.
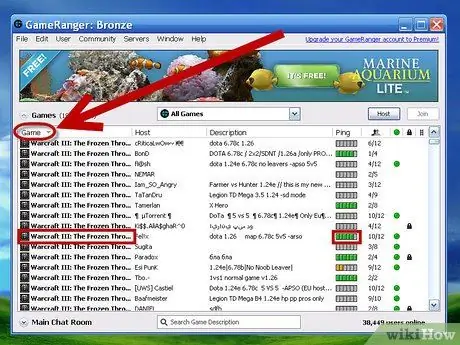
8. lépés. Keresse meg a játékot
A fő játéklistában görgessen le a Warcraft III elemhez, vagy válassza a legördülő menü Saját játékok lehetőséget, és válasszon egy Warcraft III játékot. Minden felsorolt játék egy lobbi, amelyet valaki más irányít. Keressen olyan játékokat, amelyek teljes Ping -et tartalmaznak, valamint egy zöld fényt, amely jelzi, hogy csatlakozhat hozzájuk.
-
A játékleírás leírja, hogy melyik Warcraft verzióval kell rendelkeznie. A legtöbb játék a legújabb javításokat (más néven javításokat) használja.

Játszd a Warcraft III -t online Battle. Net nélkül 11. lépés Bullet1 -
A lakat ikonokkal rendelkező játékokhoz jelszó szükséges. A játék menedzsere jelszót állított be.

Játszd a Warcraft III -t online Battle. Net nélkül 11. lépés Bullet2
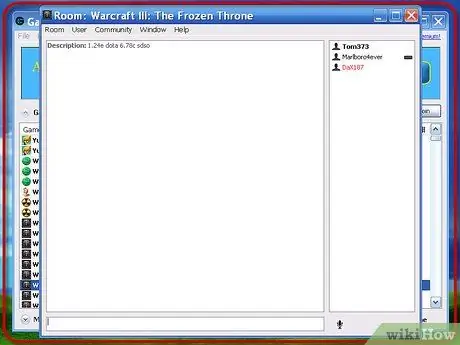
9. lépés. Várja meg a játék kezdetét
Miután csatlakozott az előcsarnokhoz, a házigazda elkezdi a játékot, ha készen áll. A játék elindulása után a Warcraft III automatikusan elindul, és automatikusan csatlakozik a játékhoz a LAN menüben.
3. módszer a 3 -ból: A Garena+ használata
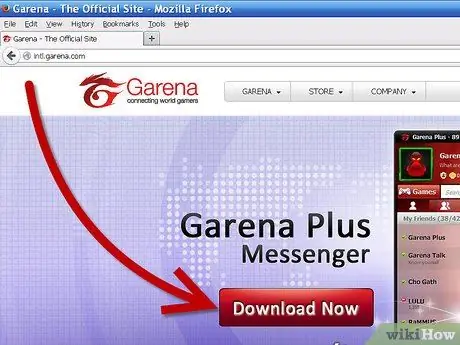
1. lépés: Töltse le a Garena+ klienst
Ezt az ügyfelet a Garena+ webhelyről töltheti le. A letöltés befejezése után futtassa a telepítőfájlt. Az ügyféltelepítő fájl mérete körülbelül 60 MB.
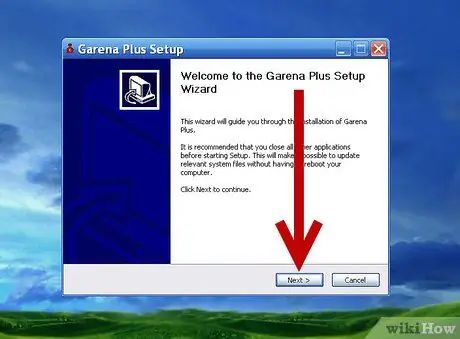
2. lépés: Telepítse a programot
A letöltés befejezése után futtassa a telepítést. A telepítés automatikusan fut, csak meg kell adnia egy helyet az összes fájl telepítéséhez. A legtöbb felhasználó használhatja az alapértelmezett helyet. A telepítés befejezése után futtassa a programot.
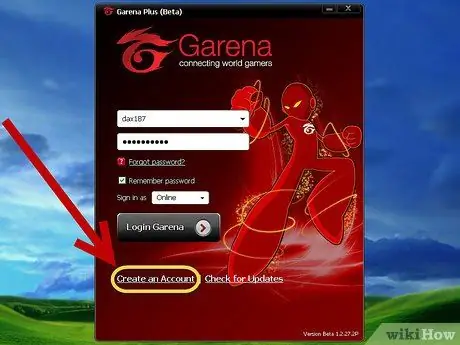
3. lépés. Fiók létrehozása
Jelentkezzen be, ha már rendelkezik Garena -fiókkal. Ha új fiókot kell létrehoznia, kattintson az Indító alján található Fiók létrehozása linkre. Adjon meg egy érvényes e -mail címet, és hozzon létre egy felhasználónevet. Garena ellenőrzi, hogy a név már használatban van -e. Ha igen, akkor válasszon másik nevet.
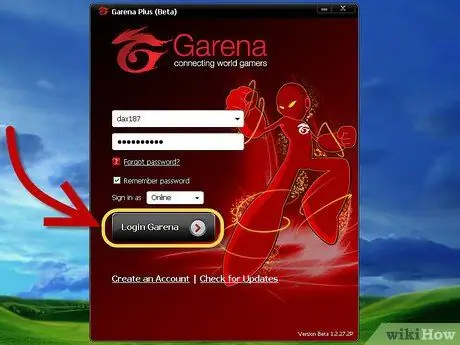
4. lépés. Jelentkezzen be
Új fiókjával jelentkezzen be a Garena+ programba. Jelentkezzen be felhasználónevével, és ne e -mail címével. Megnyílik a barátai listája.
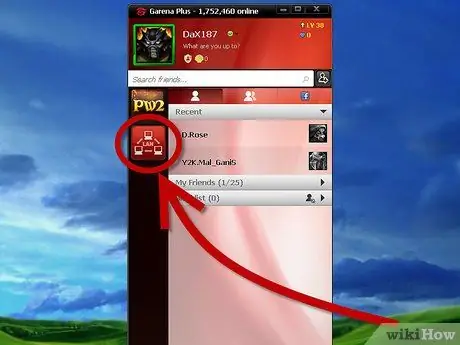
5. lépés. Keresse meg a játékot
Kattintson a LAN gombra a barátok listájában. Ezzel megnyílik a Garena+ játékböngésző. Kattintson a Játékok gombra, majd válassza a Warcraft III lehetőséget a lehetőségek közül. Ezzel megnyílik a Warcraft III lobbi -listája. A régiót a bal oldali menüből választhatja ki.
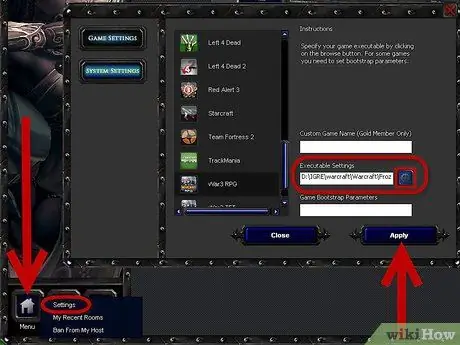
6. lépés: Állítsa be a játékfájlokat
Kattintson a Menü gombra a játékböngésző bal alsó sarkában. A megnyíló menüben válassza a Beállítások lehetőséget. A Játékbeállítások lapon görgessen le a Warcraft III -hoz. Győződjön meg arról, hogy a végrehajtási beállítások helyesen vannak megadva a „Végrehajtható beállítások” mezőben. Kattintson a fogaskerék ikonra a Warcraft III programfájl megkereséséhez.
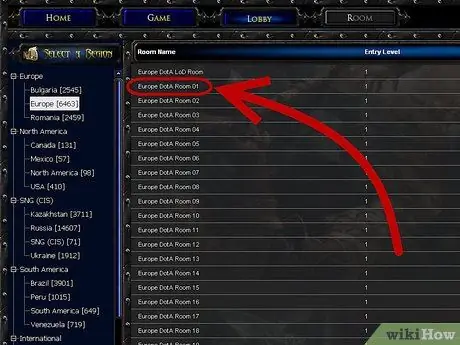
7. lépés. Csatlakozz a játékhoz
A játék beállításainak konfigurálása után csatlakozhat a játékokhoz az előcsarnokban. Az elérhető játékok megtekintéséhez kattintson a Szerverlista elemre. A csatlakozás után a Warcraft III automatikusan elindul és csatlakozik a játékhoz a LAN menüben.






