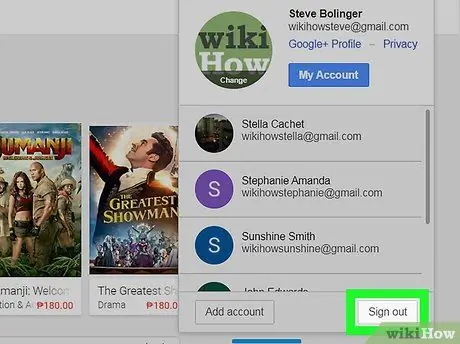Ez a cikk megtanítja, hogyan jelentkezhet ki Google Play Android -fiókból mobiltelefonon, és hogyan jelentkezhet ki Google Play -fiókjából számítógépen.
Lépés
1/2 módszer: Androidon keresztül
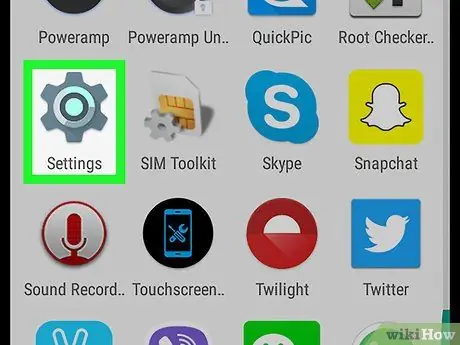
1. lépés: Lépjen a Beállítások pontra
Android -eszközökön. Ennek az alkalmazásnak fogaskerék szimbóluma van, és általában az Android alkalmazás menüjében található. 2. lépés. Koppintson a Fiók elemre vagy Fiókok. Az Android -eszközön használt összes fiók megjelenik. Érintse meg a fehér ikont nagy G betűvel piros, sárga, zöld és kék színben. A képernyőn megjelenik az Android -eszközön használt összes Google -fiók listája. A fiókhoz több műveleti lehetőség is megjelenik. Ez a három függőleges pont a Google-fiók beállításainak jobb felső sarkában. Megjelenik egy legördülő menü. 6. lépés. Koppintson a Fiók eltávolítása elemre vagy Fiókok eltávolítása. Ez a második lehetőség a jobb felső sarokban található legördülő menüben. Megjelenik egy megerősítő ablak. 7. lépés. Koppintson a Fiók eltávolítása elemre vagy Fiókok eltávolítása. Ezzel megerősíti Google -fiókjának törlését, valamint kijelentkezik az adott fiókot használó összes alkalmazásból. Bármilyen böngészőt használhat számítógépén vagy Mac számítógépén. Profilfotója a webhely jobb felső sarkában található. Megjelenik egy legördülő menü. Lépés 3. Kattintson az Exit (Kilépés) gombra vagy Kijelentkezés. Ezzel kijelentkezett a Google Play webhelyén található Google -fiókból.
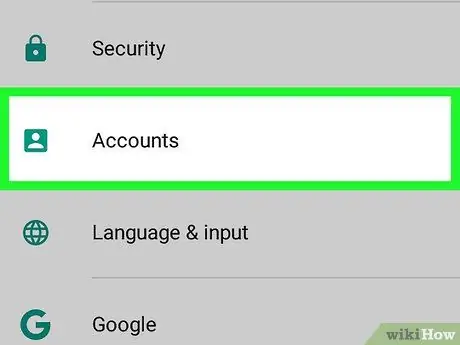
Az Android egyes verzióiban ez a beállítás a „Felhő és fiókok”, „Fiókok és szinkronizálás”, vagy hasonló helyen lehet
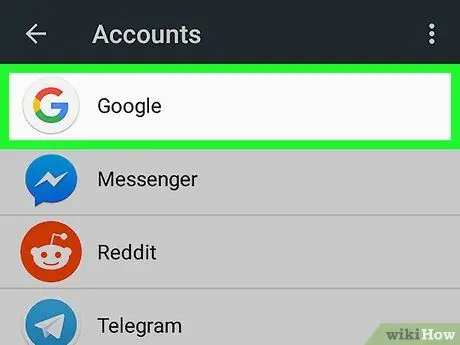
Lépés 3. Koppintson a Google elemre
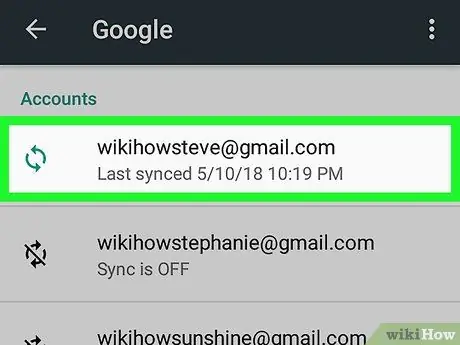
4. lépés. Érintse meg a kiválasztani kívánt fiókot
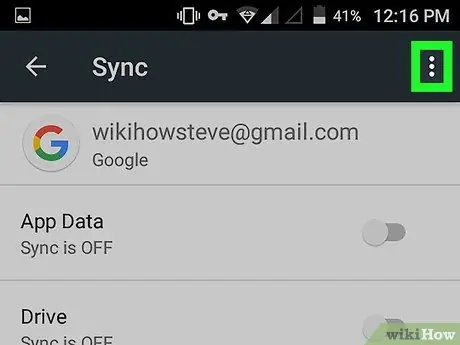
5. lépés. Koppintson a elemre
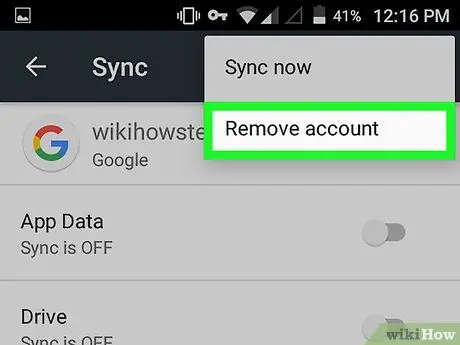
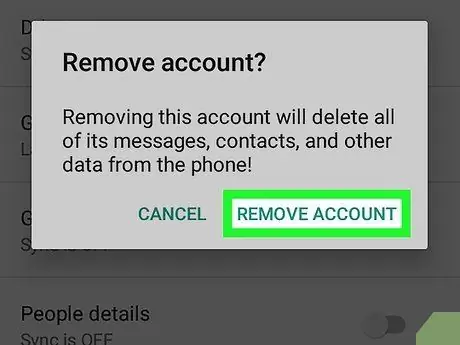
Ha vissza szeretne jelentkezni Google Play -fiókjába, olvassa el a "Google -fiók hozzáadása Android -eszközhöz" című részt, ahol megtudhatja, hogyan
2. módszer 2 -ből: Számítógépen keresztül
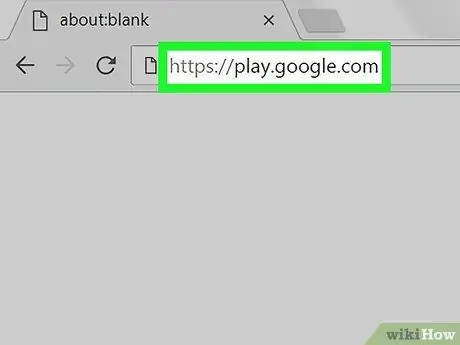
1. Lépjen a https://play.google.com webhelyre egy böngésző segítségével
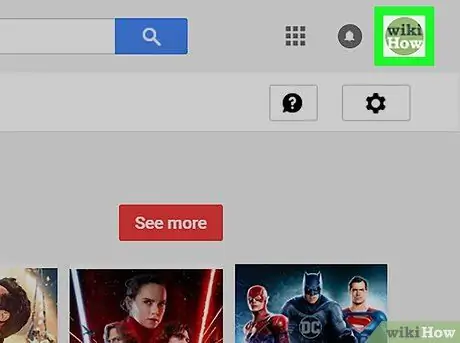
2. lépés: Kattintson a profilképére