Szeretne egy adott tweetet találni valakitől a Twitteren, de nem szeretné végigolvasni a teljes profilját? Ez a wikiHow megtanítja, hogyan találhat tweeteket bizonyos Twitter -felhasználóktól. Ennek legegyszerűbb módja a Twitter speciális keresési („Speciális keresés”) űrlapjának használata, amely lehetővé teszi a keresés szűrését felhasználó szerint, valamint különböző típusú keresési paraméterek meghatározását. Ha a Twittert telefonon vagy táblagépen használja, akkor mobil webböngészőn keresztül kell elérnie a Twitter.com webhelyet, mivel a speciális keresési funkció nem érhető el a Twitter mobilalkalmazásban. Egy másik bonyolultabb lehetőségként használja az egyéni keresési operátort közvetlenül a Twitter keresősávjából.
Lépés
1. módszer a 3 -ból: A Speciális keresés funkció használata a telefonon vagy táblagépen
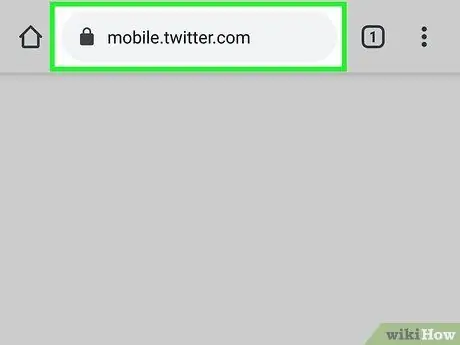
1. lépés Látogassa meg a https://www.twitter.com webhelyet egy webböngészőn keresztül
Miközben általában a Twitter alkalmazást használja telefonján vagy táblagépén, szüksége van egy webböngészőre a Twitter speciális keresési eszközének eléréséhez („Speciális keresés”).
Jelentkezzen be először Twitter -fiókjába ebben a szakaszban, ha még nem tette meg
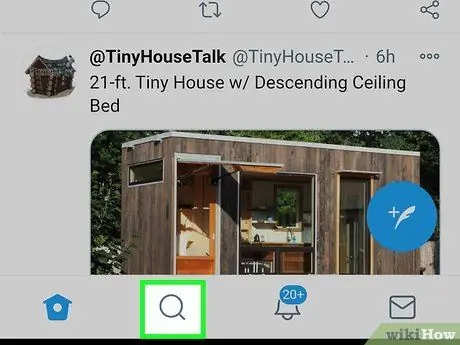
2. lépés: Érintse meg a nagyító ikont
Ez az ikon a második gomb az oldal alján. Megjelenik egy keresési űrlap („Keresés”).
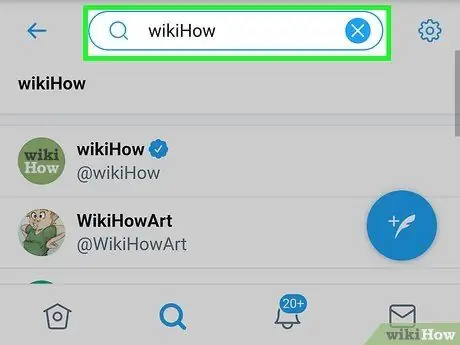
3. lépés. Írjon be bármit a keresősávba, és nyomja meg az Enter billentyűt vagy Keresés.
Bármit beírhat, beleértve bármilyen szót vagy kifejezést. Megjelenik a keresési eredmények listája.
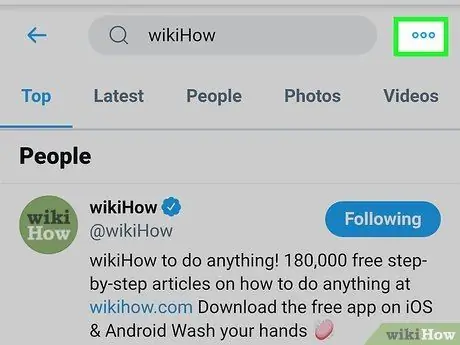
4. lépés. Érintse meg a három pont ikont
Az oldal jobb felső sarkában található. A menü később bővül.
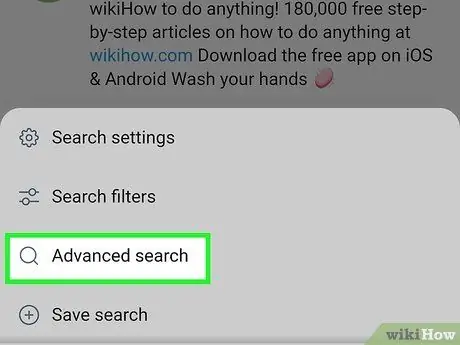
5. lépés: Érintse meg a Speciális keresés lehetőséget a menüben
A keresési űrlap speciális verziója betöltődik.
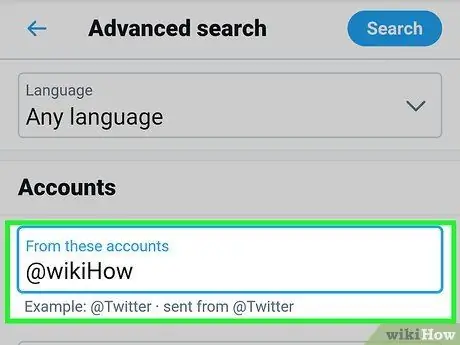
6. lépés. Írja be a kérdéses felhasználónevet az "E fiókokból" mezőbe
Görgetnie kell a képernyőn, hogy megtalálja az oszlopot, amely az első oszlop a "Fiókok" címsor alatt.
Ha például tweeteket szeretne találni a @wikiHow címről, írja be a wikiHow parancsot a mezőbe
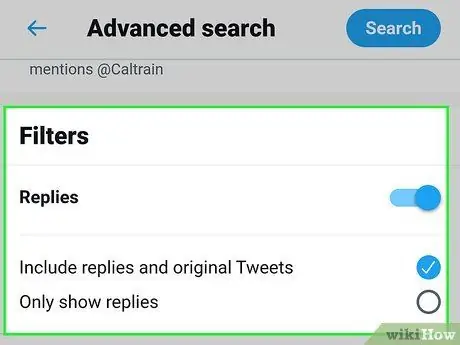
7. lépés. Válasszon más keresési paramétereket
A speciális keresési űrlap többi mezője segíthet megtalálni a keresett tweetet.
- A "Szavak" szegmens lehetővé teszi olyan tweetek megjelenítését, amelyek bizonyos szavakat és kifejezéseket említenek (vagy nem). Ez az oszlop akkor hasznos, ha egy adott témát lefedő tweeteket keres. Például, ha látni szeretné a @wikihow összes tweetjét a COVID 19-ről, írja be a covid-19 koronavírust a "Bármelyik szó" mezőbe. Ha nem kívánja a "Beyoncé" szót tartalmazó tweeteket felvenni, akkor írja be Beyoncé -t a "Nincs ilyen szó" mezőbe.
- A "Szűrők" szegmens lehetővé teszi, hogy válaszokat, valamint linkeket tartalmazó tweeteket jelenítsen meg a keresési eredmények között.
- Az „Elkötelezettségek” szegmens lehetővé teszi, hogy bizonyos tetszésnyilvánításokkal, válaszokkal és retweetekkel rendelkező tweeteket jelenítsen meg.
- Használja a "Dátumok" szegmenst egy adott dátumtartomány tweetjeinek megtekintéséhez.
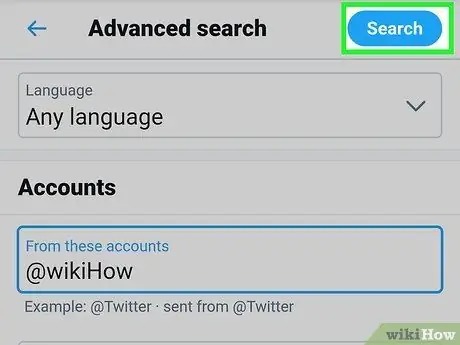
8. lépés. Húzza el a képernyőt, és érintse meg a Keresés gombot
Ez egy kék gomb az oldal jobb felső sarkában. A kiválasztott fiók legnépszerűbb vagy legnépszerűbb tweetjei jelennek meg.
Érintse meg a fület " Legújabb ”Az oldal tetején, a keresési eredmények időrendi sorrendben történő megtekintéséhez. A keresési feltételeknek megfelelő legutóbbi tweetek jelennek meg először a keresési eredmények listájában.
2. módszer a 3 -ból: A Speciális keresés funkció használata a számítógépen
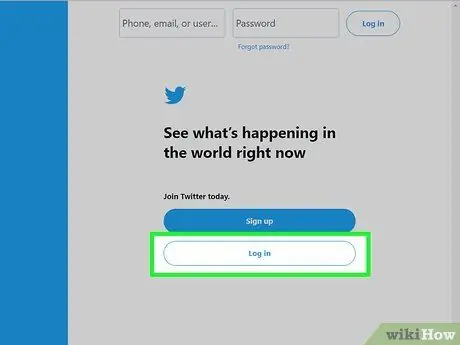
1. lépés Látogassa meg a https://www.twitter.com webhelyet egy webböngészőn keresztül
Ha nincs bejelentkezve fiókjába, írja be bejelentkezési adatait a megadott mezőkbe, majd kattintson vagy koppintson a „ Belépés ”.
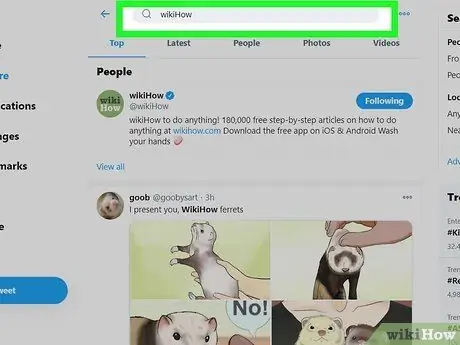
2. lépés: Írjon be bármit a keresőmezőbe, és nyomja meg az Enter billentyűt vagy Visszatér.
Bármilyen szót vagy kifejezést beírhat, beleértve a kifejezéseket is. Ez a lépés szükséges ahhoz, hogy betölthessen egy oldalt, amely megjeleníti a keresési eredményeket.
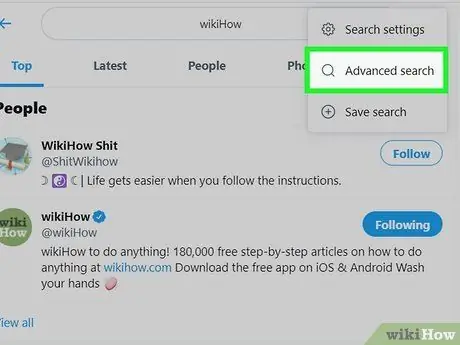
3. lépés Kattintson a Speciális keresés gombra
A jobb szélső oszlopban található, a „Keresési szűrők” címsor alatt. Ezt követően megjelenik egy speciális keresési űrlap.
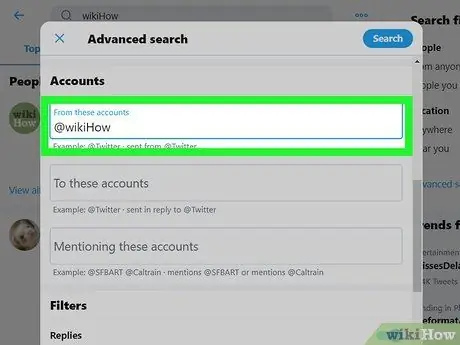
4. lépés. Írja be a kérdéses felhasználónevet az "E fiókokból" mezőbe
Ez az oszlop az űrlap "Fiókok" címsorának első oszlopa. Előfordulhat, hogy az oszlop megkereséséhez görgetnie kell a képernyőt.
Ha például tweeteket szeretne találni a @wikiHow címről, írja be a wikiHow parancsot a mezőbe
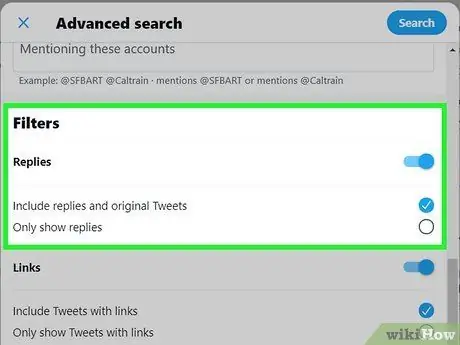
5. lépés. Adjon meg más keresési paramétereket
A speciális keresési űrlap többi mezője segíthet megtalálni a keresett tweetet.
- A "Szavak" szegmens lehetővé teszi olyan tweetek megjelenítését, amelyek bizonyos szavakat és kifejezéseket említenek (vagy nem). Ez az oszlop akkor hasznos, ha egy adott témát lefedő tweeteket keres. Például, ha meg szeretné találni a @wikihow összes tweetjét, amely megemlíti a pizzát, akkor írja be a pizzát az "Összes szó" mezőbe. Az olasz konyhával kapcsolatos kiterjedtebb eredményekért írja be a pizza pasta marinara mezőt a "Bármelyik szó" mezőbe. Ha nem szeretne tweeteket kapni, amelyek kimondják a "lasagna" szót, akkor írja be a lasagna -t a "Nincs ilyen szó" mezőbe.
- A "Szűrők" szegmens lehetővé teszi, hogy válaszokat, valamint linkeket tartalmazó tweeteket jelenítsen meg a keresési eredmények között.
- Az „Elkötelezettségek” szegmens lehetővé teszi, hogy bizonyos tetszésnyilvánításokkal, válaszokkal és retweetekkel rendelkező tweeteket jelenítsen meg.
- Használja a "Dátumok" szegmenst egy adott dátumtartomány tweetjeinek megtekintéséhez.
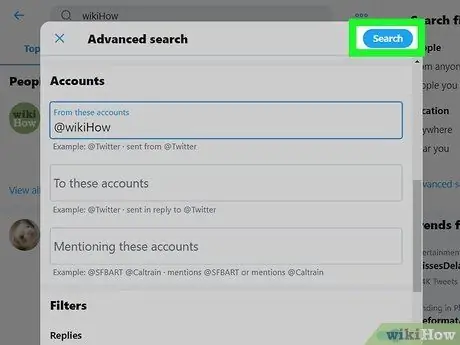
6. lépés. Kattintson a Keresés gombra
A keresési űrlap jobb felső sarkában található.
Kattintson a fülre " Legújabb ”Az oldal tetején, az eredmények időrendi sorrendben történő megtekintéséhez. A keresési feltételeknek megfelelő legutóbbi tweetek a lista tetején jelennek meg.
3. módszer a 3 -ból: Keresőoperátorok használata
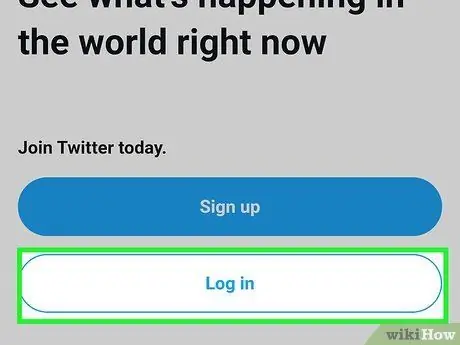
1. lépés: Jelentkezzen be Twitter -fiókjába
Indítsa el a Twitter alkalmazást, vagy keresse fel a https://twitter.com webhelyet egy webböngészőn keresztül. Jelentkezzen be fiókjába ebben a szakaszban, ha még nem tette meg.
A keresési operátorok speciális kódok, amelyek össze tudják hangolni a keresési eredményeket. Ha egy adott felhasználó tweetjeit szeretné megtalálni, akkor ezekkel a kódokkal határozhatja meg, hogy milyen típusú találatokat szeretne elérni
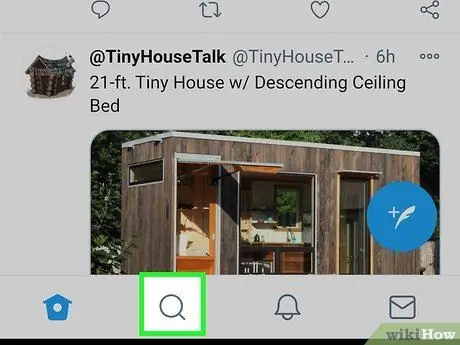
2. lépés: Érintse meg a nagyító ikont a keresősáv vagy a „Keresés” megjelenítéséhez (csak mobileszközökön)
Ezt a lépést nem kell követnie, ha számítógépén webböngészőn keresztül éri el a Twitter szolgáltatást.
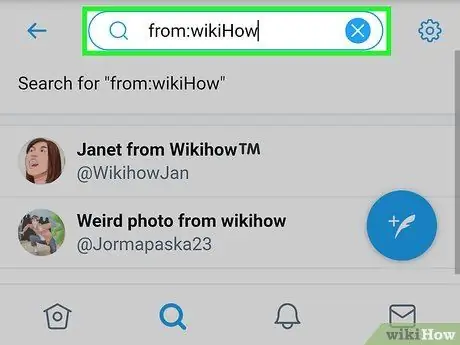
3. lépés. Írja be a következőből: wikiHow a keresőmezőbe
Cserélje le a „wikiHow” szót annak a felhasználónak a nevével, akinek tweetjeit meg szeretné találni.
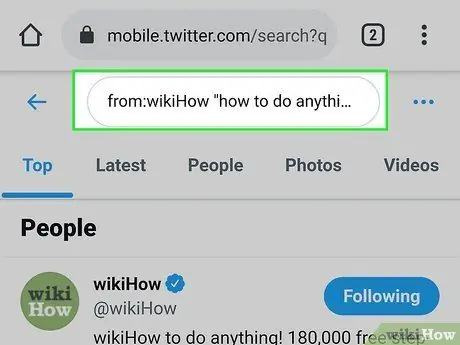
4. lépés. Adjon meg további keresési operátorokat
Ha csak látni szeretné az adott felhasználó összes tweetjét, és nem kíván más paramétereket beállítani, akkor ezt a lépést kihagyhatja. Ha azonban finomhangolni szeretné az eredményeket, íme néhány paraméterezési lehetőség:
- from: wikiHow hello = Ez a paraméter megjeleníti a "wikiHow" felhasználó összes tweetjét, amelyek a "hello" szót tartalmazzák.
-
from: wikiHow how to do semmit = Mivel nincsenek idézőjelek a szavak között, a Twitter minden tweetet megkeres a "wikiHow" felhasználótól, amely ezeket a szavakat egy tweetben tartalmazza.
Annyi szót írhat be, amennyit csak akar, és hashtageket is beszúrhat
- from: wikiHow "hogyan kell csinálni bármit" = Idézetek hozzáadása után a Twitter megkeresi a "wikiHow" felhasználó összes tweetjét, amelyek kifejezetten/pontosan tartalmazzák a "hogyan kell csinálni" kifejezést.
- from: wikiHow how -to do semmit = A "to" szó előtti mínusz jel azt jelzi, hogy a Twitter a "hogyan", a "do" és a "bármi" szavakat tartalmazó tweetekben keres, anélkül, hogy a "to" szót is belefoglalná.
- from: wikiHow:) = A mosolygó arckód megjeleníti a felhasználó összes tweetjét, amelyek pozitív hozzáállást tükröznek. Cserélje le a kódot egy szomorú arckódra (“:(”), ha meg szeretné tekinteni azokat a tweeteket, amelyekről a Twitter úgy véli, hogy negatív hozzáállást tükröznek.
- A keresési operátorok teljes listáját itt találja:
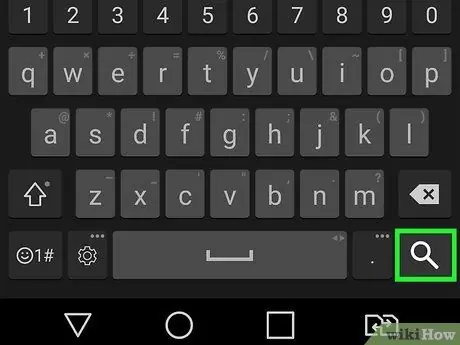
5. lépés: Nyomja meg az Enter billentyűt vagy Visszatér.
Ha telefont vagy táblagépet használ, érintse meg a „ Keresés Minden kiválasztott felhasználó tweetje megjelenik, amely megfelel a megadott keresési feltételeknek.






