A Yahoo! -Fiók beállításainak kezelése számos előnnyel járhat. Módosíthatja a fiókjához és profiljához való hozzáférés módját. A fiókbeállítások kezelése egyszerű, és segít elkerülni a zavaró problémákat a jövőben. Íme néhány egyszerű lépés a fiókbeállítások kezeléséhez közvetlenül az e -mail címéről.
Lépés
Rész 1 /2: Hozzáférés a Yahoo! Posta
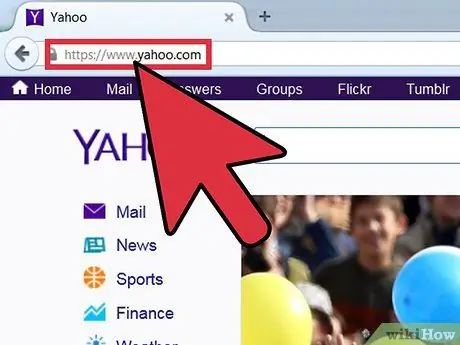
1. lépés. Látogassa meg a Yahoo
Az első dolog, amit meg kell tennie, nyissa meg a kívánt böngészőt. Miután megnyílt, írja be a www.yahoo.com címet a képernyő tetején található címsorba, majd nyomja meg az "Enter" gombot a billentyűzeten. Yahoo! Főoldal utána betöltődik.
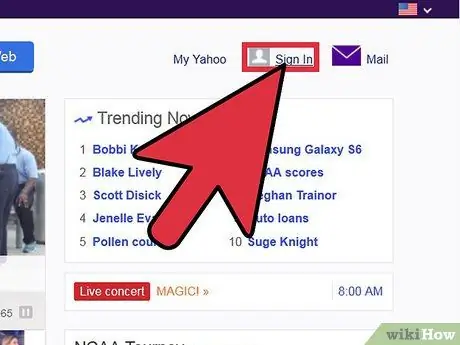
2. lépés: Jelentkezzen be a Yahoo! Posta
A főoldalon kattintson a "Mail" gombra a képernyő tetején. Ezt követően a Yahoo! -Fiók bejelentkezési oldalára kerül. Posta.
- Meg kell adnia a Yahoo! és a jelszót a következő oldalon. Kattintson az egyes oszlopokra, és írja be a megfelelő információkat az oldal jobb oldalán.
- A szükséges adatok megadása után kattintson a lila „Bejelentkezés” gombra a fiókba való bejelentkezéshez.
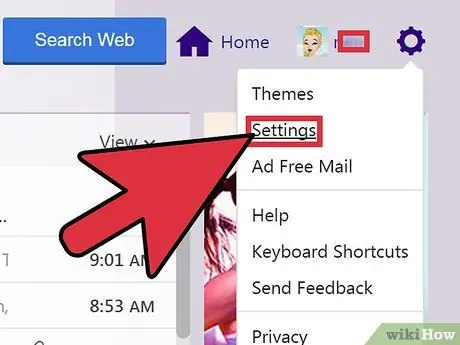
3. lépés: Nyissa meg a beállítások menüt vagy a „Beállítások” lehetőséget
Miután bejelentkezett, keresse meg a kis fogaskerék ikont a képernyő jobb oldalán. Ez az ikon egy legördülő menü, amely lehetővé teszi a fiók különböző aspektusainak szerkesztését. A második opció felülről a „Beállítások” feliratú. Kattintson erre az opcióra a „Beállítások” ablak megjelenítéséhez a képernyőn.
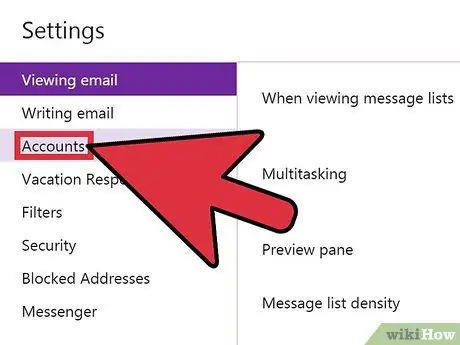
4. lépés: Hozzáférés a fiókbeállításokhoz
A képernyőn megjelenik egy fehér „Beállítások” ablak. A harmadik lehetőség „Fiókok”. Ha rákattint, a jobb oldali beállítások megváltoznak. Miután a beállítások megjelentek a képernyő jobb oldalán, láthatja az összes fiókbeállítást.
2/2. Rész: Fiókbeállítások kezelése
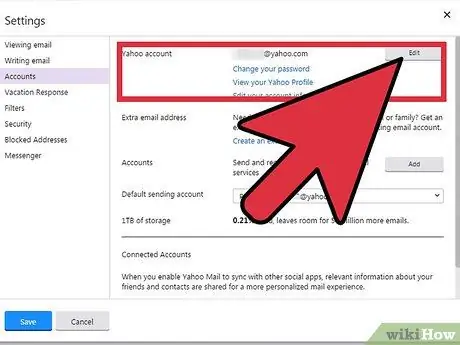
1. lépés. Konfigurálja a Yahoo! -Fiók beállításait
Az első megjelenített lehetőség a Yahoo -ra vonatkozik! fő (az első szegmens címe szerint). A jobb oldalon láthatja a Yahoo! e -mail cím beállításait. Ez alatt három kék link található, különböző funkciókkal. Ezekre a linkekre kattintva módosíthatja a beállításokat vagy megtekintheti a profilokat:
- Az első link lehetővé teszi a fiók jelszavának megváltoztatását.
- A második link a Yahoo! Te.
- Az utolsó link lehetővé teszi a fiókadatok szerkesztését.
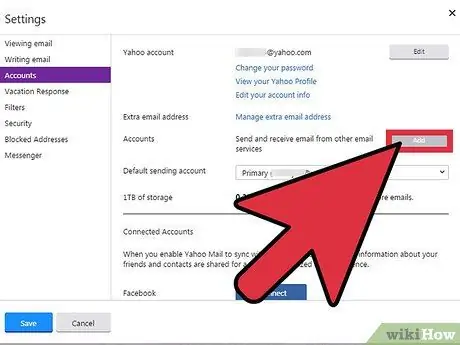
2. lépés. Adjon hozzá további e -mail címeket
A következő szegmens további e -mail címek hozzáadására szolgál. Ingyenesen hozzáadhat további fiókokat jelenlegi e -mail címéhez. Csak kattintson a kék „Extra e-mail cím létrehozása” linkre, és kövesse az utána megjelenő lépéseket.
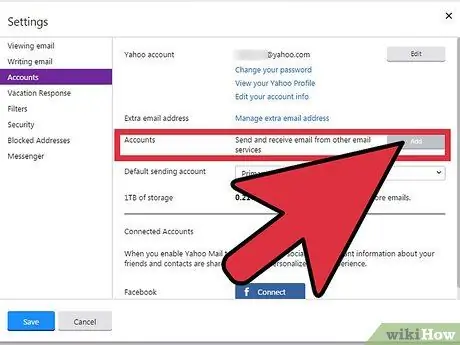
3. lépés. Fiókok kezelése
A további e -mail cím létrehozásának lehetősége „Fiókok” feliratú. Az e -mail cím létrehozása után a pontozott „Szerkesztés” mezőre kattintva kiválaszthatja azt a címet, ahonnan üzeneteket szeretne kapni. Egy új mező jelenik meg három lehetőséggel: „Küldési név”, „E-mail cím” és „Leírás”.
- Az egyes beállításokat a fehér oszlopra kattintva szerkesztheti, és megadhatja a megfelelő információkat.
- Ha elkészült, ne felejtse el kattintani a zöld „Mentés” gombra a módosítások mentéséhez.
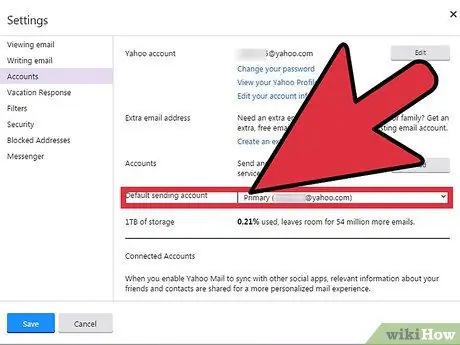
4. lépés: Erősítse meg az elsődleges e -mail küldő fiókot
A következő és utolsó szerkeszthető dolog a fő levelezési fiók. Ezek a beállítások egyszerű legördülő menüként jelennek meg. Az új fiók hozzáadása után kattintson a névre, és válassza ki az e -mail küldéséhez használni kívánt e -mail címet.
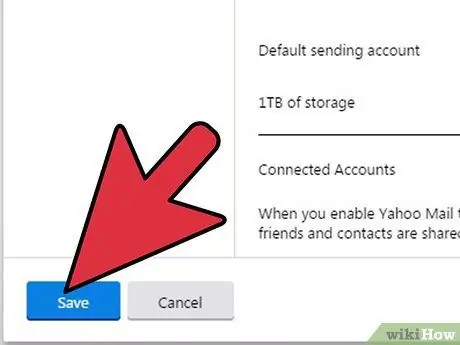
5. lépés. Mentse el a módosításokat
Ha befejezte a beállítások módosítását, FONTOS, hogy kattintson a zöld „Mentés” gombra az oldal alján. Így a beállítások mentésre kerülnek.






