Ez a wikiHow megtanítja, hogyan hozhat létre Xbox Live -fiókot. Ezzel a fiókkal online játszhat, és rögzítheti a játékon belüli eredményeit.
Lépés
1. módszer a 3 -ból: Az Xbox Live webhely használata
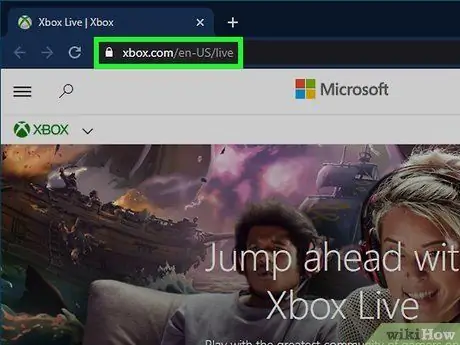
1. Látogassa meg az Xbox Live webhelyét a https://www.xbox.com/en-US/live címen
Az Xbox Live webhelyen keresztül új fiókot hozhat létre.
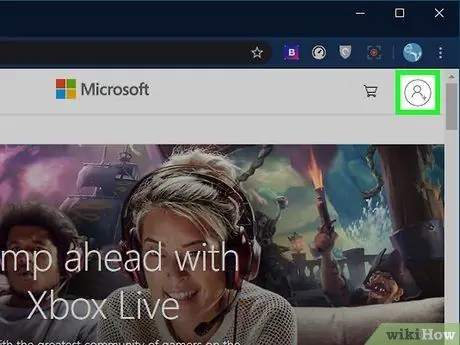
2. lépés Kattintson az oldal jobb felső sarkában található {gombra | Bejelentkezés}}
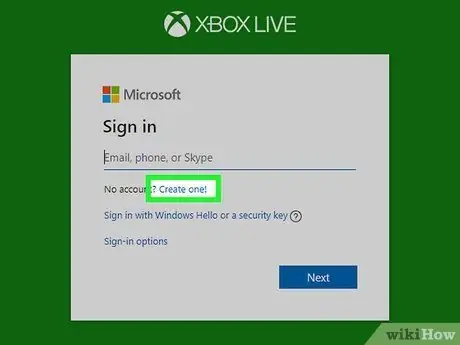
Lépés 3. Kattintson a Jelszó mező alján található Egy létrehozása linkre
Ez a link az oldal közepén található.
Ha rendelkezik Microsoft -fiókkal, akkor azt Xbox -fiókként is használhatja. Miután bejelentkezett az Xbox Live szolgáltatásba Microsoft -fiókjával, a rendszer létrehoz egy Xbox Live profilt. A rendszer átirányítja a Felhasználói szerződés oldalra
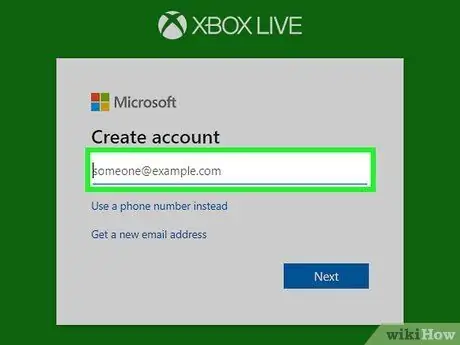
4. lépés. Írja be azt az e -mail címet, amelyet soha nem használt Xbox Live -fiók létrehozásához
Ha a rendszer azonosítójú fiókot észlel, akkor egy másik címet kell megadnia.
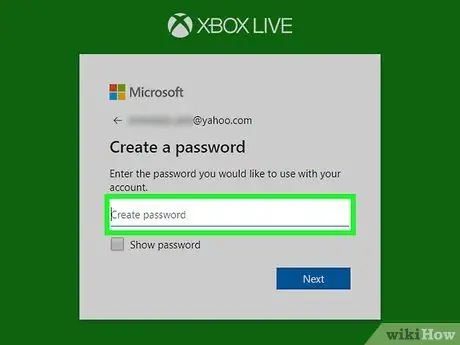
5. lépés. Írja be a kívánt jelszót
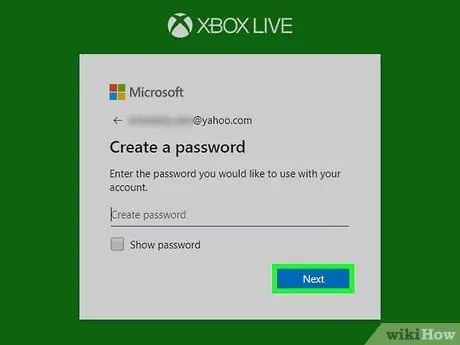
6. lépés: Kattintson az oldal alján található Tovább gombra
Meg kell adnia egy kódot.
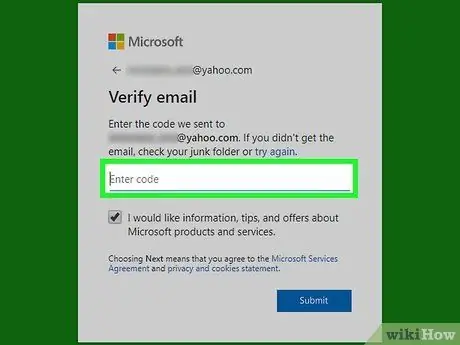
7. lépés: Ellenőrizze az e -mail címet
A fiók regisztrálása után e -mailt kap a Microsoft -tól. Nyissa meg az e -mailt, és keresse meg a 7 számot az e -mail törzsében. Írja be a kódot az Xbox Live webhelyén található mezőbe.
- Ha a regisztráció után nem kap ellenőrző e -mailt, jelölje be a Spam négyzetet.
- Ha új e -mail fiókot hozott létre az Xbox Live szolgáltatáshoz, akkor nem kell igazolnia.
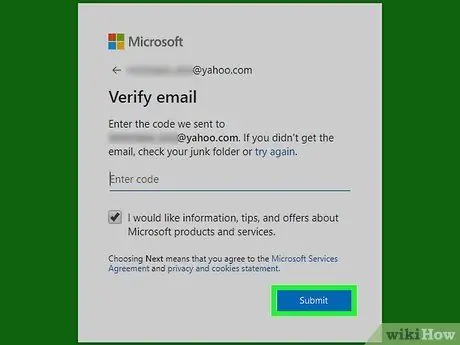
8. lépés: Az e -mail cím ellenőrzéséhez kattintson a Küldés gombra
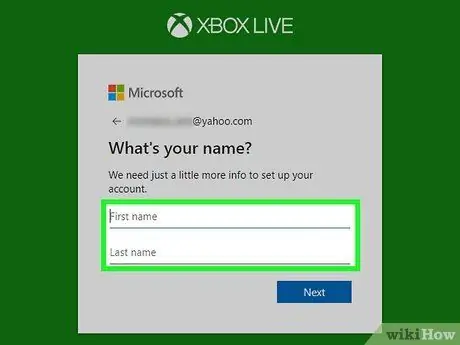
9. lépés. Adja meg a következő személyes adatokat a következő oldalon:
- Keresztnév
- Születési dátum
- Jelenleg lakott terület
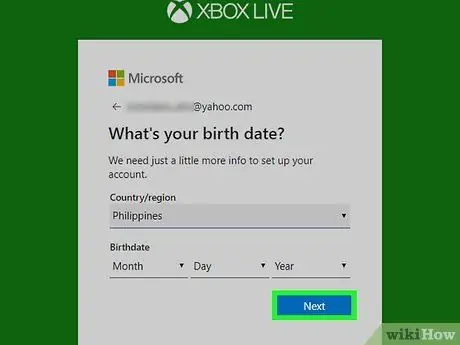
10. lépés: A Régió oszlopban kattintson a Tovább gombra
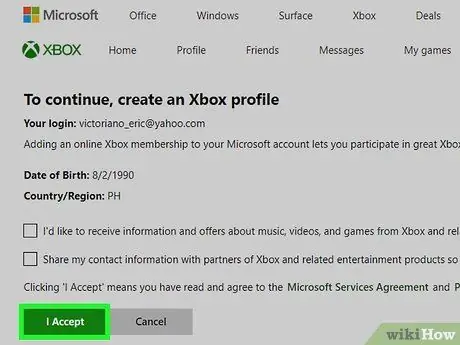
11. lépés: Kattintson az Elfogadom gombra az oldal alján Xbox Live -fiók létrehozásához
A létrehozott fiók használható az Xbox Live webhelyen, valamint az Xbox One/360 konzolokon.
Ha szerkeszteni szeretne bizonyos információkat a profiljában (például profilképét vagy felhasználónevét), kattintson a Profil testreszabása lehetőségre a Microsoft által hozzárendelt felhasználónév alatt
2. módszer a 3 -ból: Az Xbox One használata

1. lépés Kapcsolja be az Xbox One készüléket a konzol jobb oldalán található Xbox gomb megnyomásával
Az Xbox One bekapcsolásához nyomja meg a vezérlő közepén található Xbox gombot is. Az Xbox bekapcsolása előtt győződjön meg arról, hogy a vezérlő csatlakoztatva van az Xbox -hoz
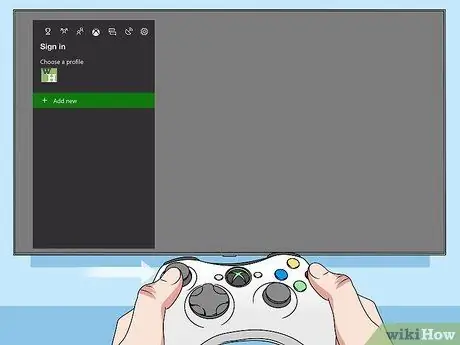
2. lépés: Nyissa meg az oldalsávot úgy, hogy a bal oldali analóg pálcát a kezdőképernyő bal oldalára irányítja
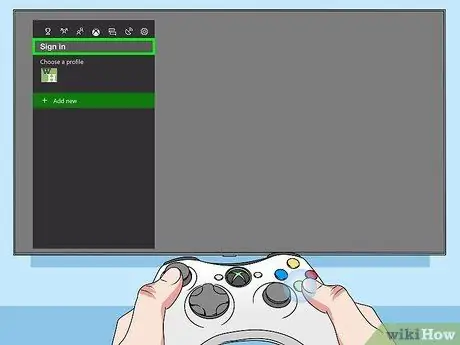
3. lépés: Válassza a Bejelentkezés menüt a képernyő bal felső sarkában, majd nyomja meg az A gombot a felhasználói menü megnyitásához
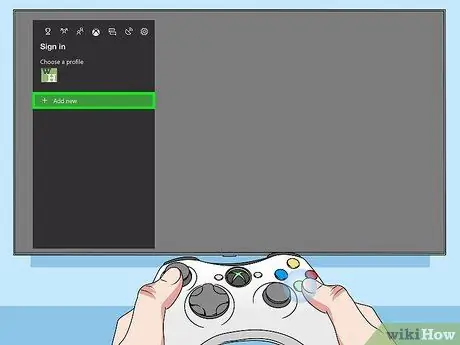
4. lépés Válassza az Új hozzáadása menüt, majd nyomja meg az A gombot
Ha más felhasználók is regisztrálva vannak az Xbox One konzolon, csúsztassa balra a menüt.

5. lépés: Nyomja meg a B gombot a szövegmezőtől eltérő opció kiválasztásához
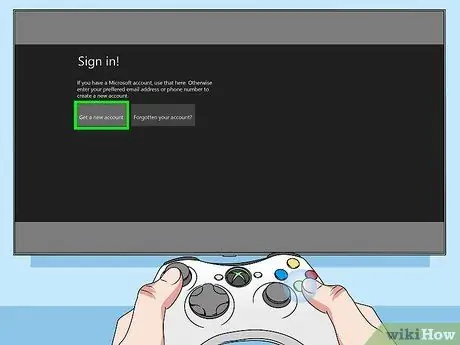
6. lépés Válassza az Új fiók beszerzése lehetőséget a képernyő alján, majd nyomja meg az A gombot
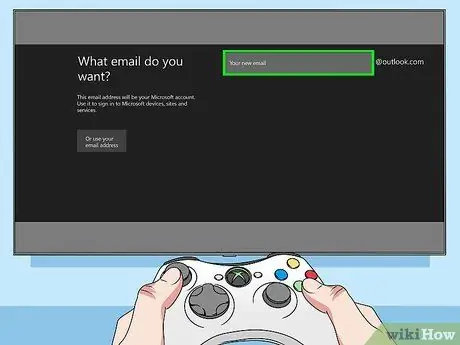
7. lépés. Írja be azt az e -mail címet, amelyet soha nem használt Xbox Live -fiók létrehozásához

8. lépés: Nyomja meg az A gombot az e -mail cím mentéséhez

9. lépés: Nyomja meg a gombot a vezérlő közepe közelében
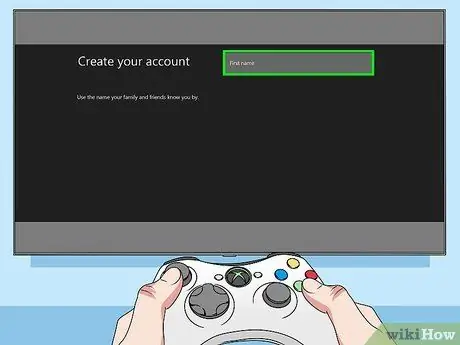
10. lépés. Írja be keresztnevét, majd nyomja meg a gombot a mentéséhez
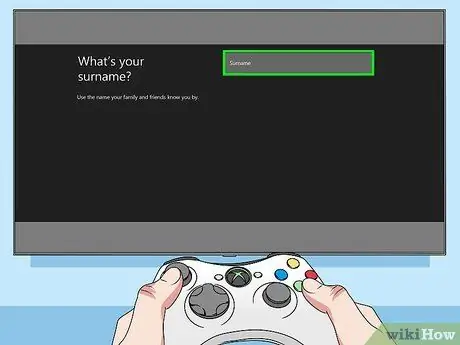
11. lépés. Írja be vezetéknevét, majd nyomja meg a gombot a mentéséhez
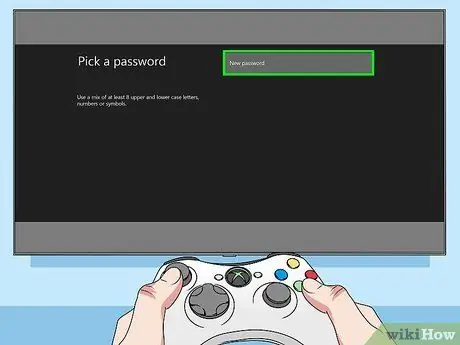
12. lépés: Írja be kétszer a kívánt jelszót, és nyomja meg a gombot minden alkalommal, amikor befejezte a jelszó megadását
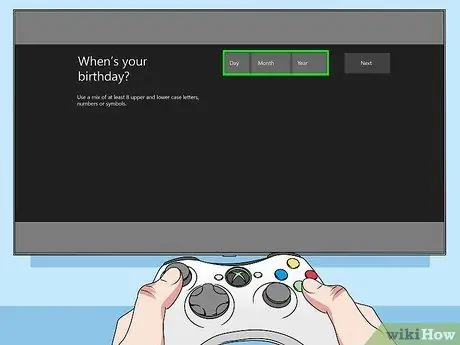
13. lépés. Adja meg születési dátumát
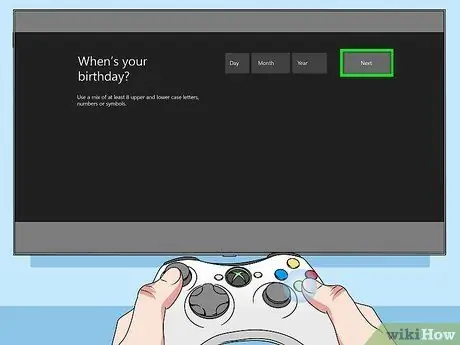
14. lépés. Válassza a képernyő jobb felső sarkában található Következő lehetőséget, majd nyomja meg az A gombot
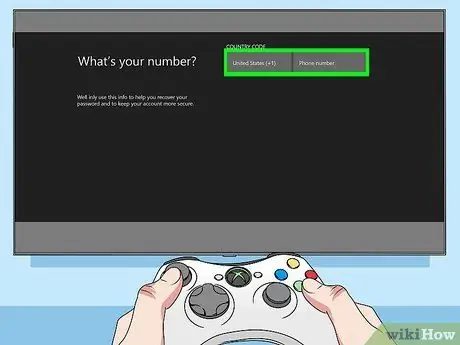
15. lépés. Írja be telefonszámát, majd nyomja meg a gombot
Ezt a telefonszámot használjuk fiókja védelmére. Ha nem emlékszik a jelszavára, a mobiltelefonszám megadásával visszaállíthatja fiókja jelszavát.
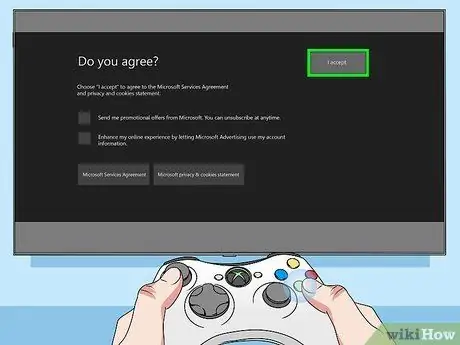
16. lépés: Válassza az Elfogadom lehetőséget, és nyomja meg az A gombot a fiók létrehozásának befejezéséhez
Most az Xbox Live -fiókja használható az Xbox One -on.
3. módszer a 3 -ból: Az Xbox 360 használata

1. lépés Kapcsolja be az Xbox One készüléket a konzol jobb oldalán található bekapcsológomb megnyomásával, vagy a konzolhoz csatlakoztatott vezérlő "X" gombjának lenyomva tartásával
Ezután várja meg, amíg a konzol bekapcsol.
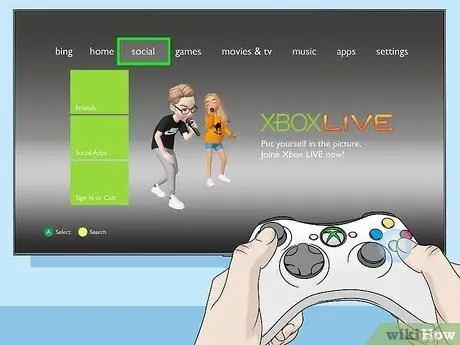
2. Lépjen a Social fülre az RB gomb megnyomásával
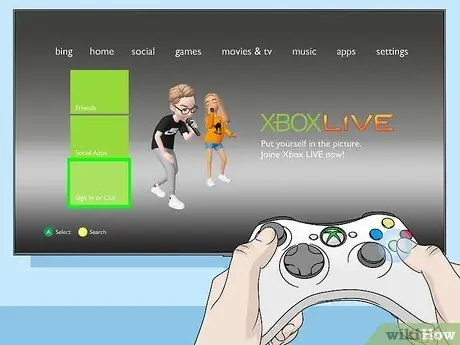
3. lépés Válassza ki a Bejelentkezés vagy Kijelentkezés opciót a képernyő alján, majd nyomja meg az A gombot
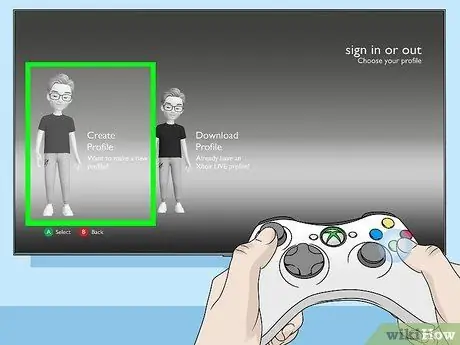
4. lépés: Válassza a Profil létrehozása lehetőséget a menü jobb sarkában, majd nyomja meg az A gombot
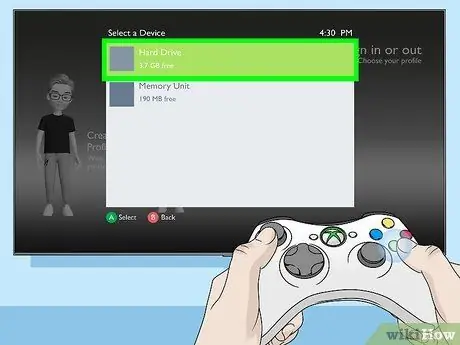
5. lépés Válasszon mentési helyet, majd nyomja meg az A gombot
Az Xbox belső tárolóeszközének megjelenítése mellett a képernyőn a csatlakoztatott külső adathordozó is megjelenik.
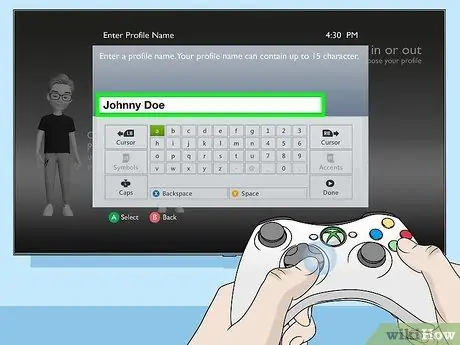
6. lépés. Írja be felhasználónevét, majd nyomja meg a gombot az Xbox vezérlő közepén
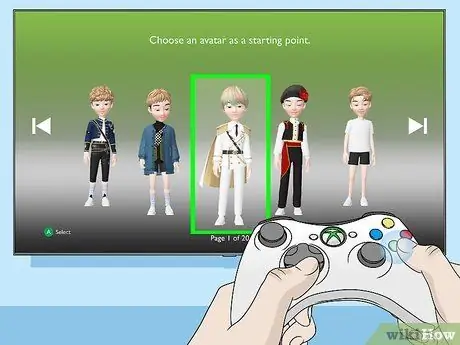
7. lépés. Válasszon egy avatárt, majd nyomja meg az A gombot
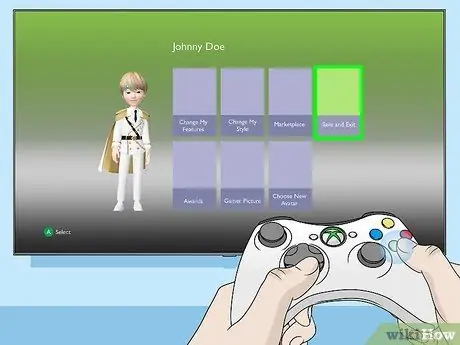
8. lépés: A menü jobb sarkában válassza a Mentés és kilépés lehetőséget, majd nyomja meg az A gombot
Ha szeretné, személyre szabhatja avatarját ezen a képernyőn

9. lépés: Nyomja meg az "X" (Xbox) gombot a vezérlő közepén
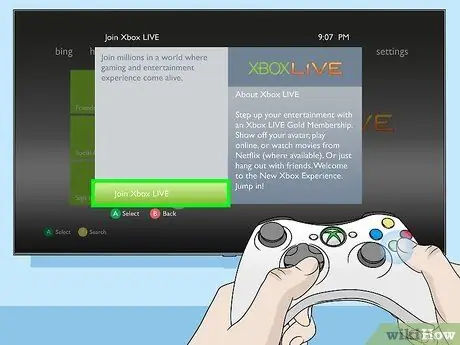
10. lépés: Válassza a Csatlakozás az Xbox Live -hoz lehetőséget a menü alján, majd nyomja meg az A gombot
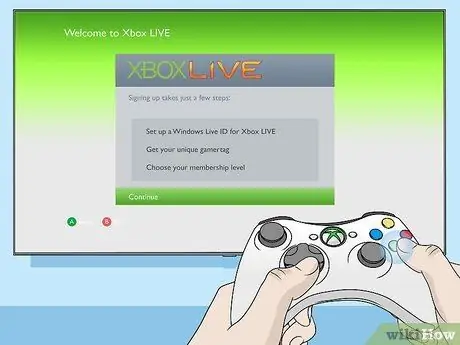
11. lépés. Nyomja meg az A gombot
Megjelenik az Üdvözli az Xbox Live képernyő.

12. lépés: Nyomja meg ismét az A gombot az Xbox Live -fiók létrehozásának folyamatához
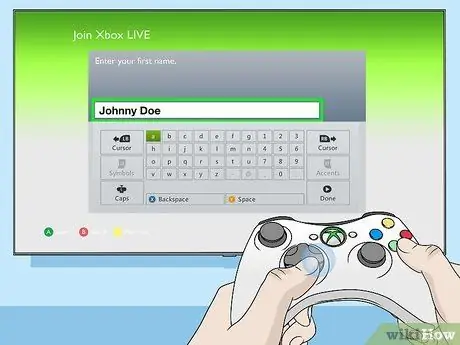
13. lépés. Írja be vezeték- és vezetéknevét, majd nyomja meg a gombot a fiókba való mentéshez
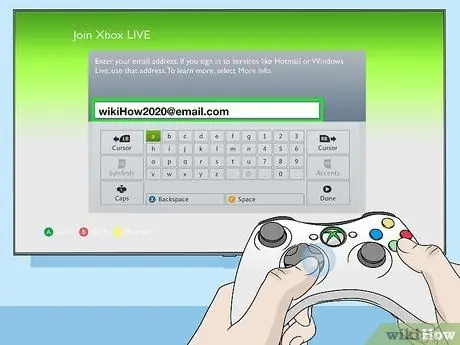
14. lépés. Írjon be egy e -mail címet, amelynek @outlook.com végződésűnek kell lennie, majd nyomja meg a gombot
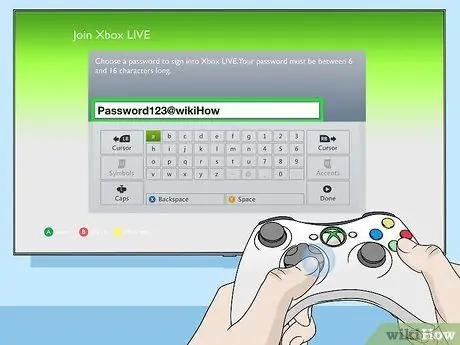
15. lépés: Írja be kétszer a kívánt jelszót, és nyomja meg a gombot minden alkalommal, amikor befejezte a jelszó megadását
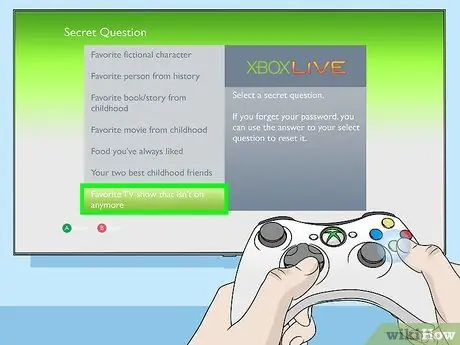
16. lépés. Írja be a titkos kérdést, majd nyomja meg az A gombot
Ezt a kérdést akkor kell feltenni, ha elveszíti jelszavát, vagy nem tud bejelentkezni fiókjába.
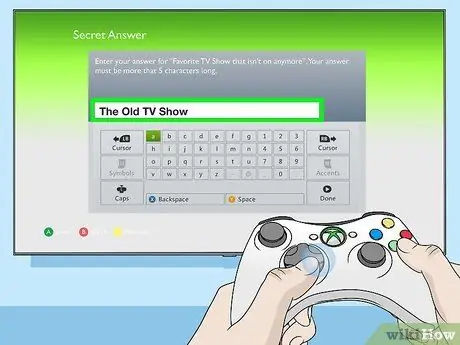
17. lépés. Írja be a titkos kérdésre adott választ, majd nyomja meg a gombot
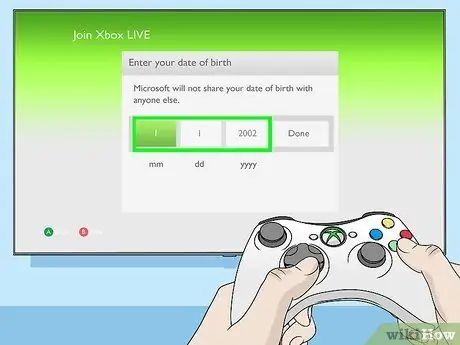
18. lépés. Adja meg születési dátumát
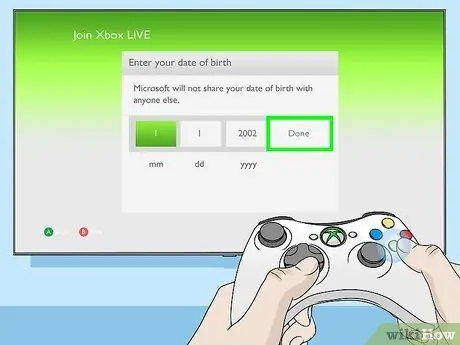
19. lépés. Válassza a Kész lehetőséget, majd nyomja meg az A gombot
A megadott adatokat a szerver menti. Mielőtt befejezné a fiók létrehozását, a rendszer felkéri Önt, hogy ellenőrizze fiókadatait.
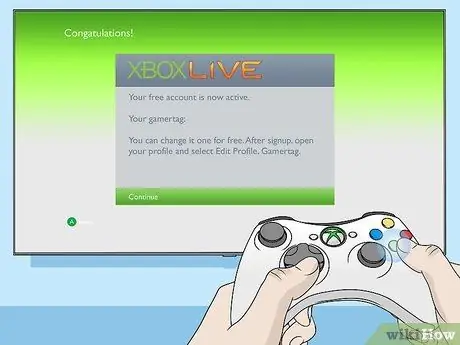
20. lépés. Nyomja meg az A gombot
Mostantól Xbox Live -fiókja használható Xbox 360 -on vagy Xbox One -on.






