Ez a wikiHow megtanítja, hogyan törölheti a cookie -kat a Safari böngészőben Mac vagy iPhone készüléken. A cookie -k a webhelyadatok töredékei, amelyek segítségével a Safari megjegyzi a beállításokat, felhasználóneveket, jelszavakat stb. A cookie -k minden alkalommal letöltődnek a számítógépére, amikor új weboldalt nyit meg. Ezért érdemes teljesen letiltani a sütik újbóli letöltését a számítógépre.
Lépés
1 /2 módszer: Cookie -k törlése Mac számítógépen
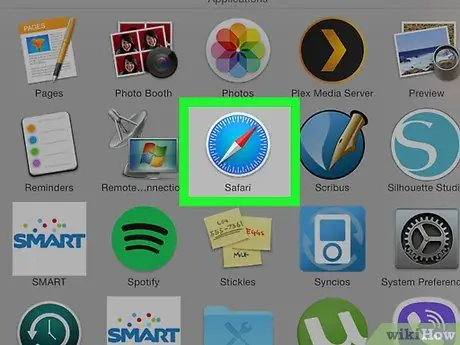
1. lépés: Indítsa el a Safarit
Ezt úgy teheti meg, hogy rákattint a kék iránytű alakú Safari ikonra a Mac dokkolójában.
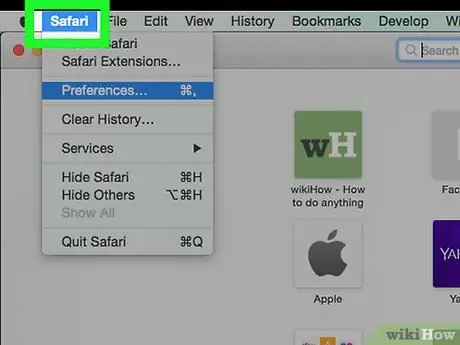
2. lépés Kattintson a bal felső sarokban található Safari menüre
Megjelenik egy legördülő menü.
Ha nem látja ezt az opciót, győződjön meg róla, hogy a Safari az első ablakban van, kattintson rá
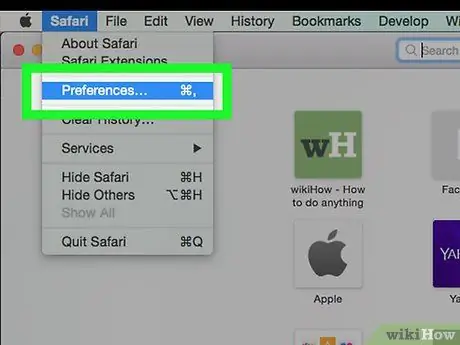
3. lépés Kattintson a Beállítások… gombra
Ez a lehetőség a legördülő menü közepén található Szafari. Megjelenik egy felugró ablak.
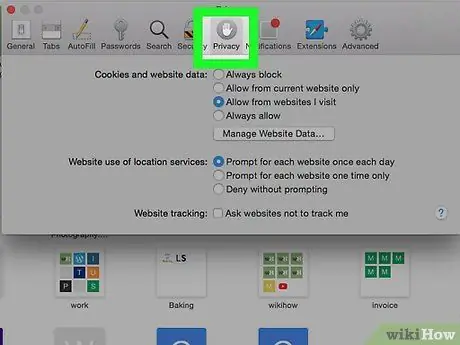
Lépés 4. Kattintson az Adatvédelem fülre
A Beállítások tetején található.
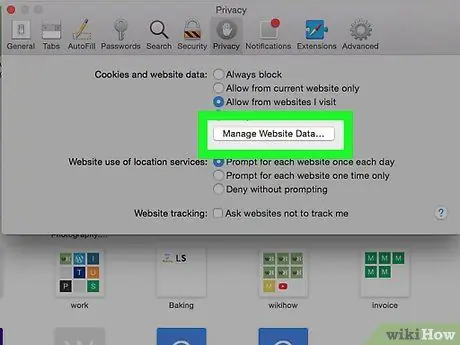
5. lépés Kattintson a Webhelyadatok kezelése… elemre
Ez a lehetőség a "Cookie -k és webhelyadatok" részben található. Ha rákattint, megjelenik egy ablak, amely felsorolja az összes böngésző cookie -ját.
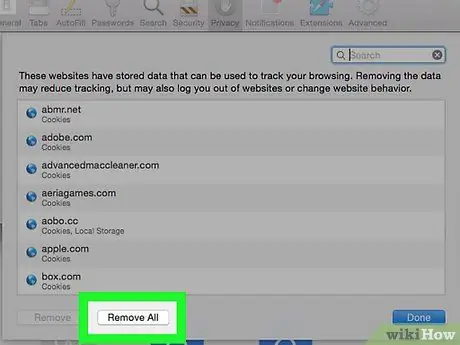
6. lépés Kattintson az Összes eltávolítása gombra
Ez egy szürke gomb az ablak alján.
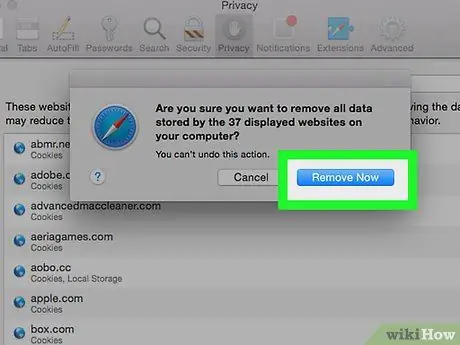
7. lépés Amikor a rendszer kéri, kattintson az Eltávolítás most gombra
A böngészőben lévő összes cookie törlődik.
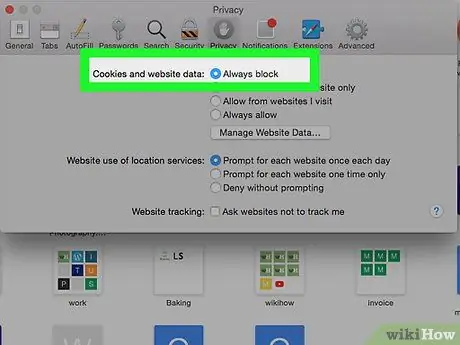
8. lépés. Blokkolja az összes későbbi cookie -t
Ha a jövőben minden cookie -t blokkolni szeretne, jelölje be a "Blokkolja az összes cookie -t" négyzetet a Beállítások menü "Cookie -k és webhelyadatok" szakaszában. Ha ez megtörtént, a Safari nem menti a webhelyekről származó cookie -kat.
- Lehet, hogy felkérik a művelet megerősítésére.
- Ne feledje, hogy egyes webhelyek sütiket igényelnek ahhoz, hogy bizonyos funkciókat tartalmazzanak. Ha minden cookie le van tiltva, egyes webhelyek nem fognak megfelelően működni.
2. módszer a 2 -ből: Cookie -k törlése iPhone -on
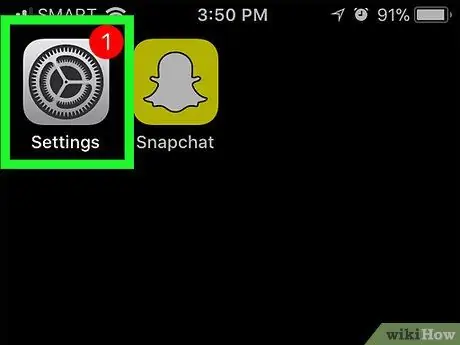
1. lépés: Nyissa meg a Beállításokat
iPhone -on.
Koppintson a Beállítások ikonra, amely egy szürke doboz, fogaskerékkel.
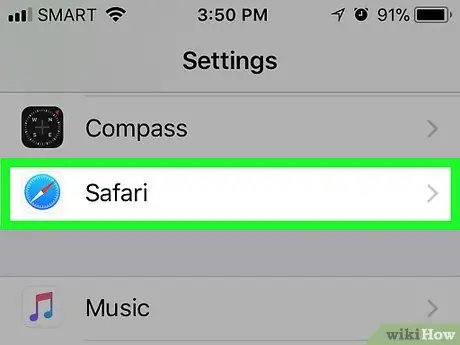
2. lépés. Húzza lefelé a képernyőt, majd koppintson a Safari elemre
Ez az opció az oldal alján található (kb. Egyharmada lefelé).
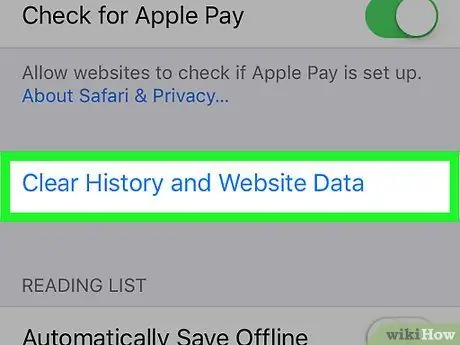
Lépés 3. Görgessen lefelé a képernyőn, és érintse meg az Előzmények és webhelyadatok törlése elemet
A Safari oldal alján találja.
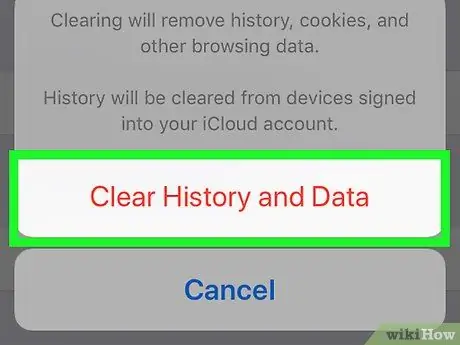
Lépés 4. Amikor a rendszer kéri, érintse meg az Előzmények és adatok törlése elemet
Ezzel törli az összes cookie -t az iPhone Safari böngészőjében.
Sajnos nem lehet csak úgy törölni a cookie -kat az iPhone Safari böngészőjében
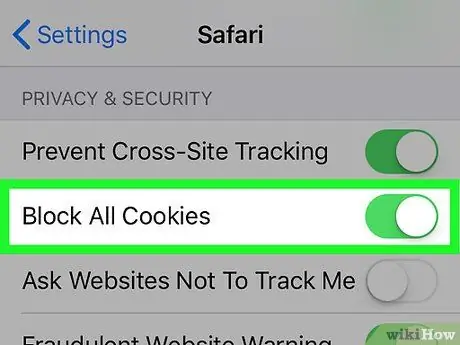
5. lépés: Blokkolja a jövőbeni cookie -kat
Az összes cookie mentésének letiltásához görgessen a Safari oldal "ADATVÉDELEM ÉS BIZTONSÁG" részéhez, érintse meg a "Block All Cookies" feliratú fehér gombot
majd érintse meg Mindent letilt amikor kérik. A gomb zöldre vált
ami azt jelzi, hogy az iPhone Safari böngészője már nem engedélyezi a cookie -kat.






