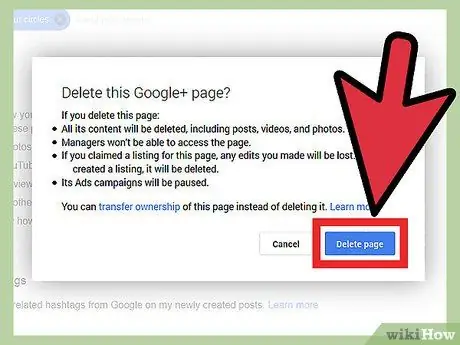Szeretné törölni a jelenlétét a YouTube -on, és újrakezdeni? Mivel a Google integrálta a YouTube -fiókját a Google+ szolgáltatással, törölnie kell Google+ -profilját a fiók törléséhez. Ez nem érinti a Gmailt, a Drive -ot, a Google+ -fotóit vagy más Google -termékeket. Ha több csatornád van a YouTube -on, törölheted másodlagos csatornádat anélkül, hogy törölnéd Google- vagy Google+ -adataidat.
Lépés
1 /2. Módszer: YouTube -fiók törlése
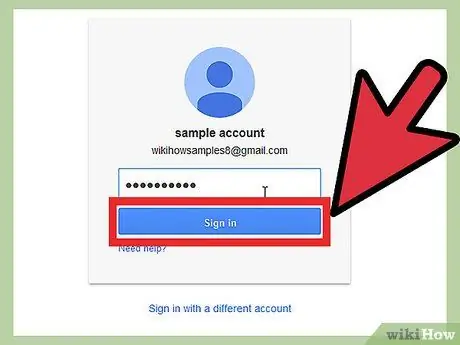
1. Lépjen a Google Fiókkezelés oldalra
Nyissa meg a google.com/account webhelyet egy böngészőben. A Google minden YouTube -fiókot társított egy Google+ -fiókkal. A YouTube -fiók törlésének egyetlen módja az adott YouTube -fiókhoz társított Google+ -profil törlése.
- Google+ -fiókjának törlése nem érinti a többi Google -terméket, például a Gmailt vagy a Drive -ot. A mentett e -mailek és fájlok nem törlődnek. A Google+ -ra feltöltött összes fénykép továbbra is elérhető a Picasa segítségével.
- Soha nem fogja elveszíteni névjegyeit, még akkor sem, ha azokat már nem a Körök szervezik.
- Nem veszíti el a saját vagy kezelt Google+ -oldalait.
- Elveszíti hozzáférését Google + -profiljához és az összes + 1 -hez.
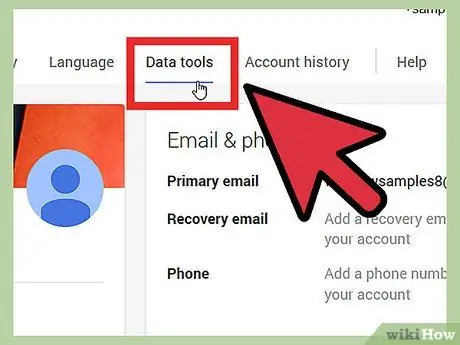
Lépés 2. Kattintson az "Adateszközök" fülre
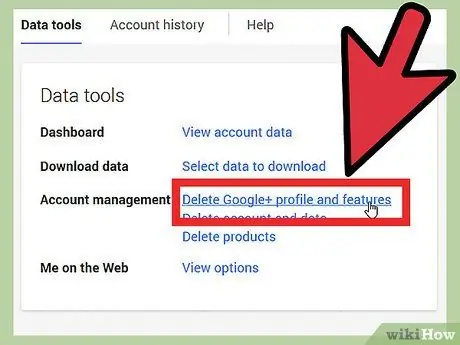
3. lépés. Kattintson a "Google+ profil és funkciók törlése" linkre
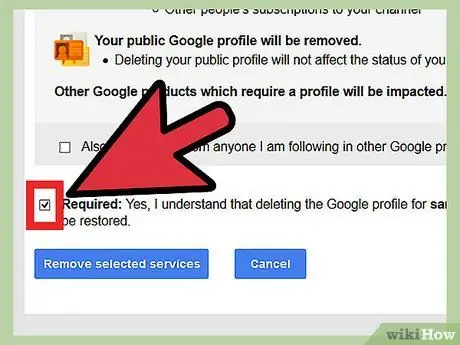
4. lépés: Az oldal alján található "Kötelező" négyzet bejelölésével erősítse meg, hogy törölni szeretne mindent, amit leírt
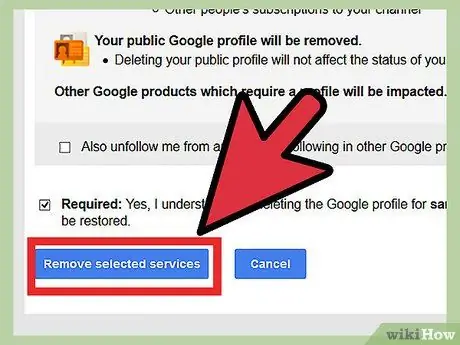
5. lépés. Kattintson a "Kijelölt szolgáltatások eltávolítása" gombra
Google+ -profilja törlődik, ami azt jelenti, hogy YouTube -csatornája is törlődik.
Megjegyzései és üzenetei véglegesen törlődnek
2. módszer 2 -ből: az egyik csatorna törlése
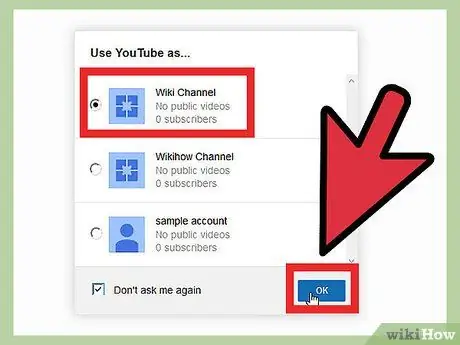
1. lépés: Nyissa meg a YouTube -ot a törölni kívánt csatornával
Minden létrehozott csatornának saját fiókja lesz a YouTube -on és a Google+-on.
- Ez csak akkor működik, ha több csatornája van.
- Ha fiókot szeretne váltani, kattintson a YouTube oldala jobb felső sarkában a neve melletti képre. Válassza ki a törölni kívánt csatornát.
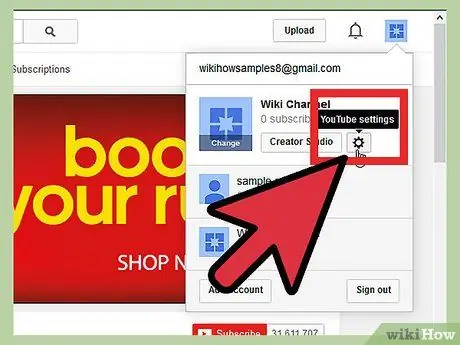
2. lépés: Kattints a profilképedre a YouTube oldal jobb felső sarkában
Kattintson a fogaskerék ikonra a csatorna neve alatt.
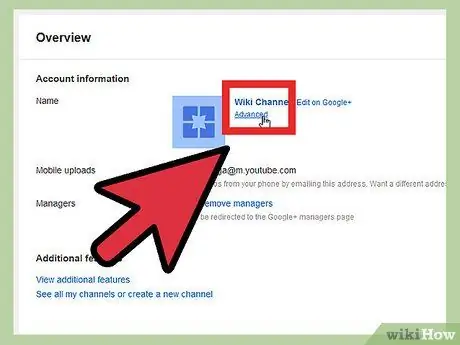
Lépés 3. Kattintson a "Speciális" linkre
A csatorna neve alatt található a Beállítások oldal Áttekintés szakaszában.
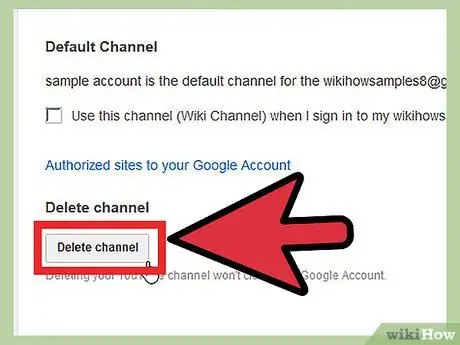
4. lépés: Kattintson a "Csatorna törlése" gombra
Újból be kell jelentkeznie az alapvető Google -fiókjával, majd megnyílik a "Csatorna törlése" oldal. Megjelenik a törölni kívánt videók és lejátszási listák száma, valamint az elveszett feliratkozók és megjegyzések száma.
- A csatorna törléséhez kattintson ismét a "Csatorna törlése" gombra.
- Google -fiókja nem törlődik.
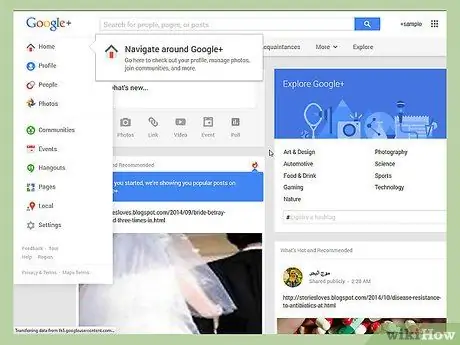
5. Látogassa meg a Google+ webhelyet
Még ha a csatornát törölték is, továbbra is bejelentkezhet a YouTube -ra a hozzá tartozó Google+ -oldallal, amelynek ugyanaz a neve. Az eltávolításhoz el kell mennie a Google+ webhelyére.
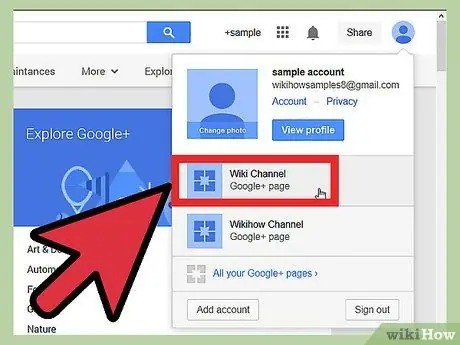
6. lépés: Jelentkezzen be a törölni kívánt Google+ -oldallal
Nem törölheti Google -fiókja alapvető Google+ -profilját.
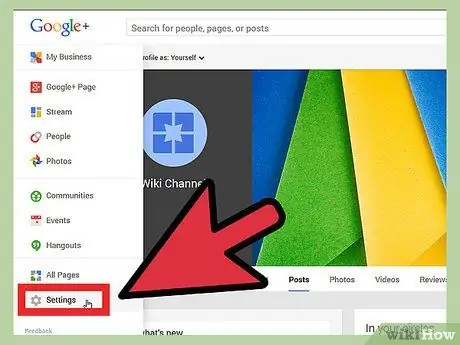
7. Lépjen az egérrel a Főmenü fölé, és válassza a Beállítások lehetőséget
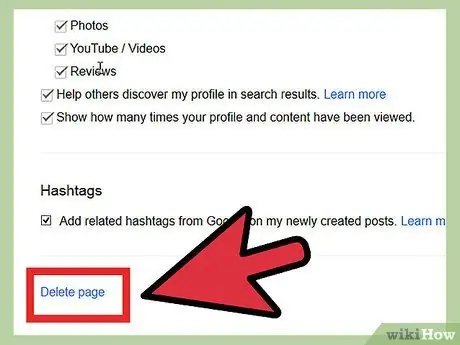
Lépés 8. Görgessen le, és kattintson az "Oldal törlése" linkre