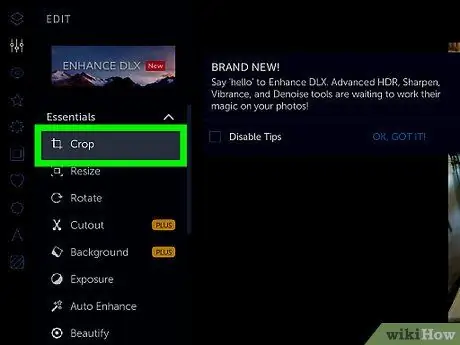A fényképek levágása biztos módja a fényképek javításának vagy károsításának. Függetlenül attól, hogy kiemel egy témát, vagy eltávolítja a nem kívánt elemeket a fényképről, van néhány egyszerű módja annak, hogy kivágja a fényképet, hogy ne legyen katasztrófa. Íme néhány dolog, amelyet szem előtt kell tartani a fénykép kivágásakor.
Lépés
1. módszer a 3 -ból: Fotók levágása
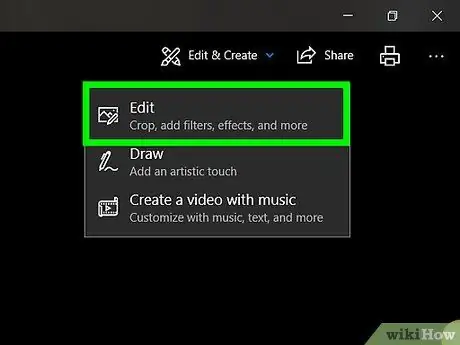
1. lépés. Keressen egy olyan programot, amely kivághatja a fényképeket
Nem lehet csak levágni egy fényképet az interneten. A jó eredmény érdekében a fényképet lemezre kell mentenie, majd képszerkesztő programmal vagy szövegszerkesztővel meg kell nyitnia, és ott kell feldolgoznia. Az alábbi programok segítségével vághatja le a fényképeket:
- Előnézet
- Adobe Photoshop
- Adobe Illustrator
- Microsoft Word
- Stb.
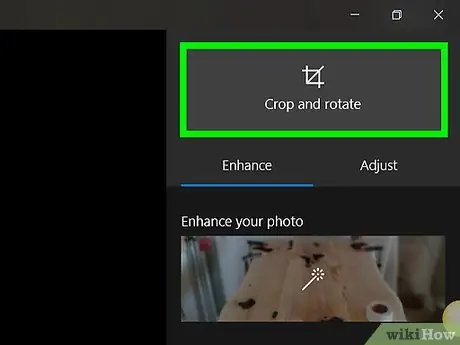
2. lépés. Vágás parancsikon használatával
Hosszú körbevághatja a fényképet - lépjen be a menübe, és keressen egy vágóeszközt - vagy néhány billentyű megnyomásával a billentyűzeten. Megjegyzés: az alábbi szoftverek gyorsbillentyűi különböznek. Nincs egységes vágási parancs.
- Az előnézeti parancsikon: "Command + K"
- Az Adobe Photoshop parancsikonja: "C"
- Az Adobe Illustrator parancsikonja: "Alt + C + O"

3. lépés. Vágja le a hosszú utat
Ez nem az ideális metszési módszer, de a megfelelő helyre vezet. Ha a használt program parancsikonja nem működik, próbálja meg a következő módon vágni:
- Előnézet: Kattintson és húzza a kivágni kívánt részt, majd lépjen az "Eszközök → Vágás" menüpontra.
- Adobe Photoshop: Válassza ki a "Vágás eszközt", kattintson és húzza a kivágni kívánt részt, majd nyomja meg az "Enter/Return" gombot a billentyűzeten vagy a "Commit" gombot.
- Adobe Illustrator: Kattintson és húzza a kivágni kívánt részt, majd lépjen az "Objektum → Vágómaszk → Gyártás" pontra.
- Microsoft Word: Válassza ki a kivágni kívánt képet, kattintson a Vágás eszközre a Kép eszköztárán, és húzza a körbevágni kívánt területre.
2. módszer a 3 -ból: Vágás művészetté
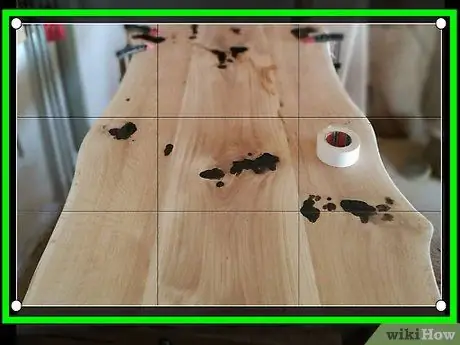
1. lépés "Vágja le" a fényképet, amennyire csak lehetséges, amikor fényképezni készül
Ha egy barátját fényképezi, akkor kerüljön a lehető legközelebb hozzá, ne lője le a folyosón. Így nem kell túlságosan körbevágnia a fényképet, amikor később számítógépen szerkeszti.
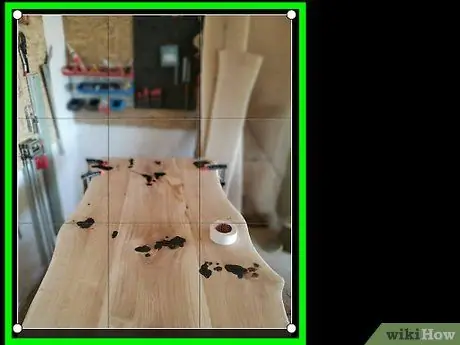
2. lépés. Ne feledje, hogy a fényképek összeállításakor a harmadok szabálya van
Ez a szabály nem teljesen ugyanaz, mint az aranymetszés, amely alkalmazható a festészetre, de nem a fotózásra.
- Alapvetően a harmadok szabálya "úgy képzeli el, hogy a keresőt vagy az LCD -képernyőt harmadokra osztja, két függőleges és két vízszintes vonal segítségével kilenc kisebb téglalapot és négy pontot hoz létre, ahol a vonalak metszik egymást."
- Keretezze be a fényképet úgy, hogy a téma fókuszpontja a négy metszőpont egyike között legyen, vagy ahhoz közel legyen. Szemünk természetesen erre a négy metszőpontra fog vonzódni, nem pedig a fotó közepére.
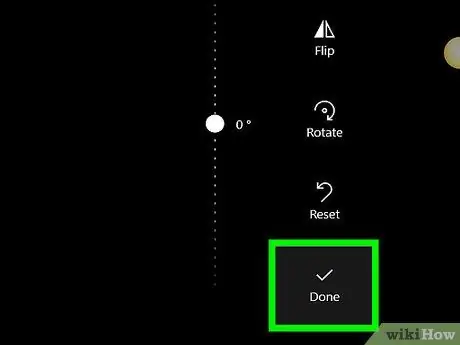
3. Lépés. Mentse el az eredeti fényképet, hogy több módon is kivághassa
Szokja meg a másolás szerkesztését, hogy megtartsa az eredeti fényképet, és más módon szerkessze, ha új/más inspirációt kap.
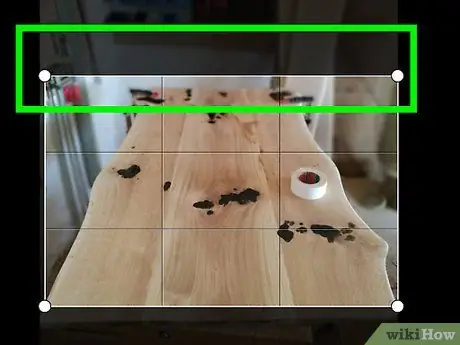
4. lépés. Távolítsa el a holtteret
Ismét a barátja fotójához a csarnok végén; a folyosó holt tér. Vágja le a fényképet úgy, hogy az alany jó többséget alkosson a fotón, és hagyjon némi háttérteret a kontextus megjelenítésére.
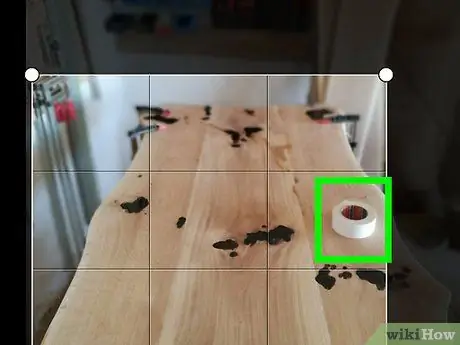
5. lépés. Válassza ki azokat a fényképeket, amelyeket nem kell kivágni
Néha úgy kell hagynia a fényképet, ahogy van, hogy világos legyen a fotó kontextusa.
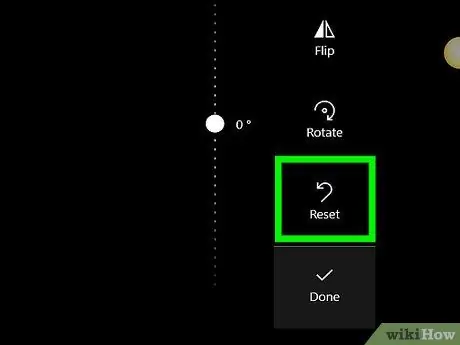
6. lépés Gondolja át, mit fog tenni a fotóval
Kinyomtatja vagy feltölti az internetre? Ha ki szeretné nyomtatni, tartsa nagy képpontban. Eközben, ha fel szeretné tölteni az internetre, a pixelek mérete csökkenthető.
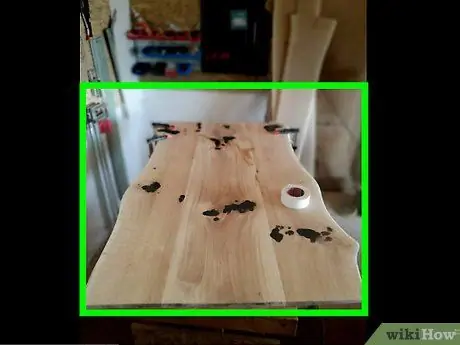
7. lépés: Mindig kérdezd meg magadtól, hogy miről szól a fénykép
Vágja le a fényképet ennek megfelelően. Az íráshoz hasonlóan jobb, ha kivágjuk az összes rendetlenséget és információt, aminek semmi köze hozzá. Dobja el az egészet, hogy a fotó tiszta kifejezése maradjon.
3. módszer 3 -ból: Fotók levágása az Interneten a PictureCropper.com segítségével
Ha nincs szoftvere a fényképek kivágásához, akkor ezt könnyedén megteheti az internet bármely eszközével.
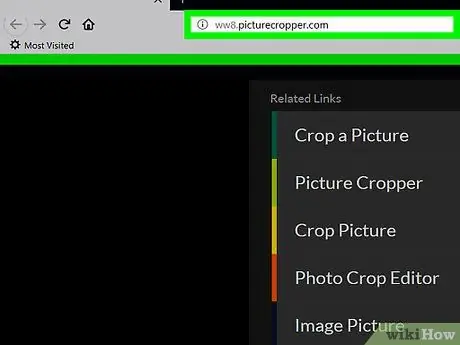
1. lépés: Nyissa meg a Képvágót
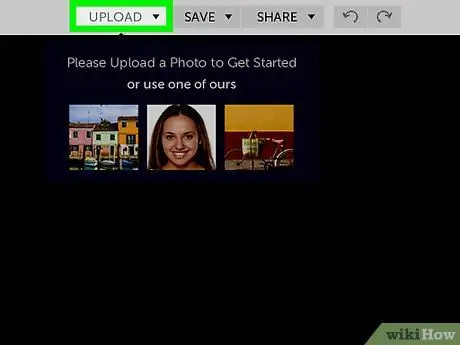
2. lépés: Kattintson a "Kép kiválasztása" gombra, és válassza ki a fényképeket a helyi lemezről
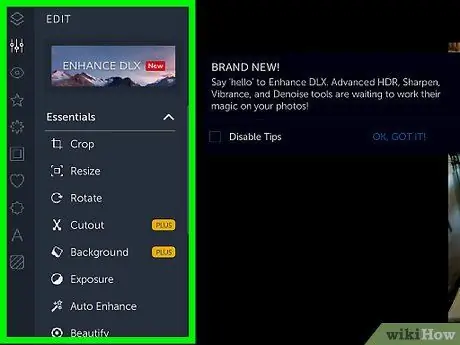
3. lépés. Várja meg, amíg a feltöltési folyamat befejeződik
A nagyobb fájlok tovább tartanak.