Annak meghatározásához, hogy mit jelent az árcsökkenés vagy -növekedés, ki kell számítani a százalékos költségmegtakarítást. Ez az alapvető számítás meglehetősen egyszerű. Ezt a százalékot manuálisan vagy táblázatkezelő programmal, például Microsoft Excel segítségével számíthatja ki. Kiszámításához szüksége van a kedvezményes (aktuális) árra és az eredeti eladási árra.
Lépés
1 /2 -es módszer: Költségmegtakarítás kézi kiszámítása

1. lépés Határozza meg a termék vagy szolgáltatás eredeti árát
A legtöbb esetben ez az ár a kiskereskedelmi ár a kuponok vagy kedvezmények levonása előtt.
- Például, ha egy ing kiskereskedelmi ára 50 000 IDR, akkor ez az ár az eredeti ár.
- Azoknál a szolgáltatásoknál, amelyek óradíjat számítanak fel, szorozzák meg a szolgáltatás díját a szolgáltatás igénybevételének óráival
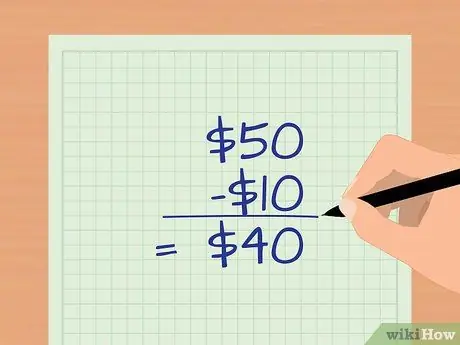
2. lépés Határozza meg a termék vagy szolgáltatás új árát
Ezt az árat a tranzakcióból származó értékesítési promóciók, kedvezmények, kuponok vagy ügyletek levonása után számoljuk fel.
Például, ha a kedvezmény levonása után 40 000 Rp -t fizet egy kabátért, akkor a kabát új ára 40 000 Rp lesz
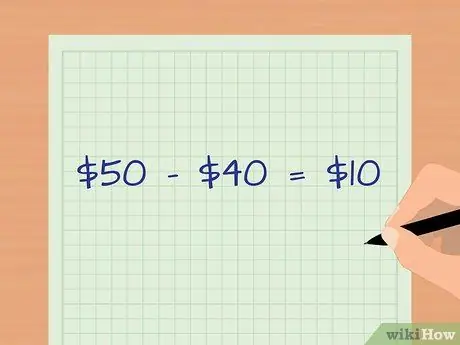
3. lépés. Határozza meg az árkülönbséget
A trükk, csökkentse az eredeti árat az új árral.
Ebben a példában az árkülönbség 50 000-40 000 Rp, ami 10 000 Rp
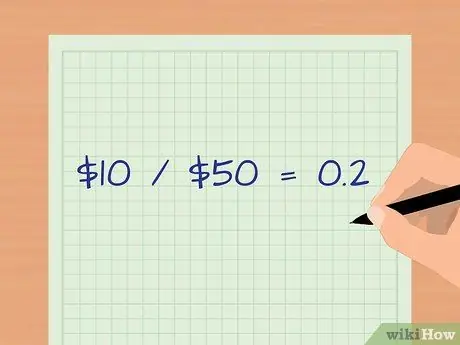
4. lépés. Oszd meg az árkülönbséget az eredeti árral
Ebben a példában a 10 000 IDR különbség osztva az 50 000 IDR eredeti árával 0,2.
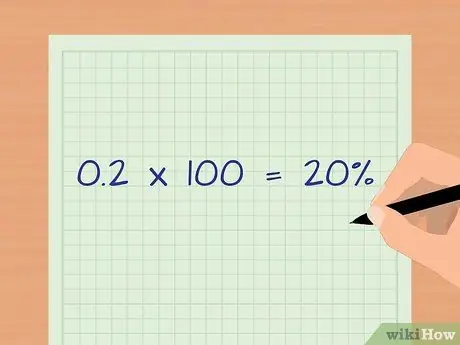
5. lépés Szorozza meg a tizedes számot 100 -zal (vagy mozgassa a tizedespontot két számjeggyel jobbra), hogy százalékos számot kapjon
Ebben a példában a 0,2 * 100 20%. Ez azt jelenti, hogy a kabát vásárlásának 20 százalékát spórolhatja meg.
2. módszer 2 -ből: Költségmegtakarítás kiszámítása Microsoft Excel segítségével
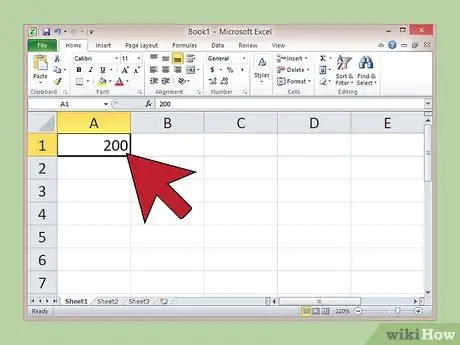
1. lépés. Írja be a termék vagy szolgáltatás eredeti árát az A1 cellába, és nyomja meg az enter billentyűt
Például, ha a számítógép eredeti ára 2 000 000 USD volt, írja be a „2000000” értéket az A1 cellába.
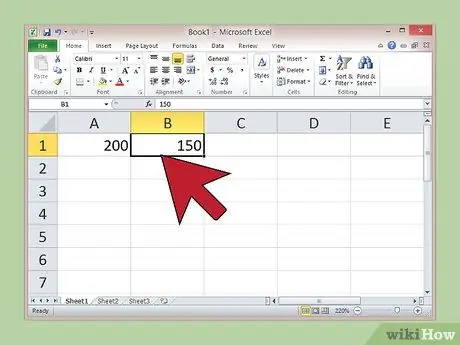
Lépés 2. Írja be a végső árat a kedvezmény levonása után a B1 cellába, és nyomja meg az enter billentyűt
Például 1 500 000 Rp -t fizet számítógép vásárlásakor, írja be a "1500000" értéket a B1 cellába.
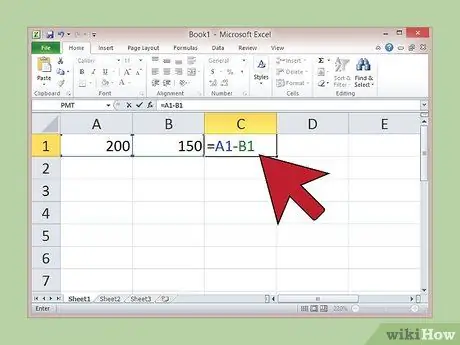
3. lépés: Írja be a „= A1-B1” képletet a C1 cellába, és nyomja meg az enter billentyűt
Az Excel automatikusan kiszámítja a két ár közötti különbséget, és az eredmény megjelenik a cellában, ahol a képletet írta.
Ebben a példában a C1 cella számának „50000” -nak kell lennie, ha a képletet helyesen adta meg
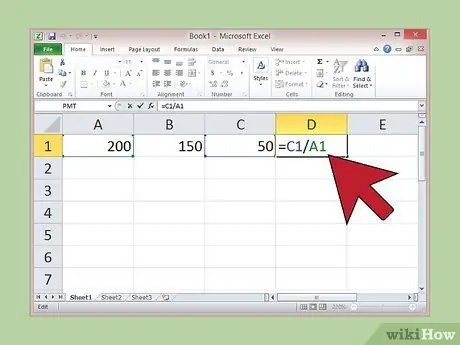
4. lépés: Írja be a „= C1/A1” képletet a D1 cellába, és nyomja meg az enter billentyűt
Az Excel felosztja az árkülönbséget az eredeti árral
Ebben a példában a D1 cella számértéke „0,25” legyen, ha a képletet helyesen adta meg
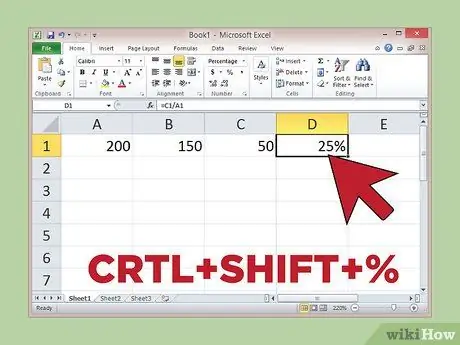
5. lépés A kurzorral válassza ki a D1 cellát, majd kattintson a „CRTL+SHIFT+%” gombra
Az Excel a tizedes számot százalékra konvertálja.
Ebben a példában az E1 cella értékének 25% -nak kell lennie, vagyis a számítógép megvásárlása 25% -os költséget takarít meg
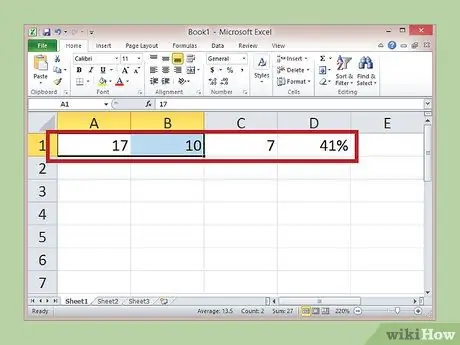
6. lépés: Írja be az új értékeket az A1 és B1 cellákba, hogy kiszámítsa a többi vásárlásból származó költségmegtakarítást
mivel a képletet egy másik cellába írja be, az Excel automatikusan frissíti a költségmegtakarítást, amikor megváltoztatja az eredeti árat vagy a végső árat, vagy mindkettőt.
Tegyük fel például, hogy 100 000 Rp -ért vásárol lámpát, amelynek eredeti ára 170 000 Rp. Írja be az "170000" számokat az A1 cellába, és a "100000" számokat a B1 cellába, majd hagyja érintetlenül a többi cellát. Az E1 -en elért eredmény 41% -os költségmegtakarítás volt
Dolgok, amire szüksége lesz
- Eredeti ár és jelenlegi ár
- Számológép






