Ez a wikiHow megtanítja, hogyan kell megpróbálni helyreállítani Facebook -fiókját, miután valaki más elérte vagy feltörte. A fiók helyreállításának legegyszerűbb módja a jelszó megváltoztatása. Ha nem tudja megváltoztatni a jelszavát, bejelentheti a fiókjával való visszaélést a Facebooknak.
Lépés
1. módszer a 3 -ból: Jelszó visszaállítása a Facebook mobilalkalmazáson keresztül
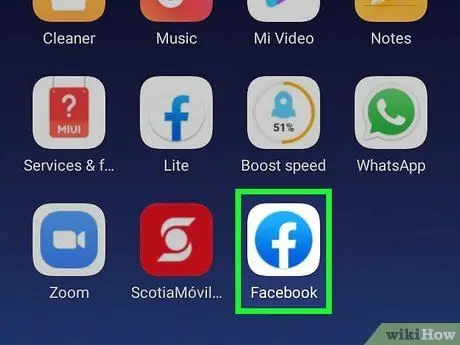
1. lépés: Nyissa meg a Facebookot
Ezt az alkalmazást sötétkék ikon jelöli, fehér „f” betűvel. A bejelentkezési oldal megjelenik, ha kijelentkezett a fiókjából.
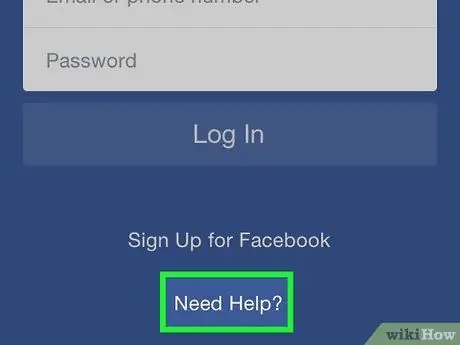
2. lépés Érintse meg a Segítségre van szüksége?
( Kell segítség?
”).
Ez a link az e -mail cím és jelszó mezők alatt található. Ezt követően megjelenik a menü.
-
Ha látod a linket Elfelejtette a jelszavát?
”(„ Elfelejtette a jelszavát?”) Oldalon, hagyja ki ezt a lépést.
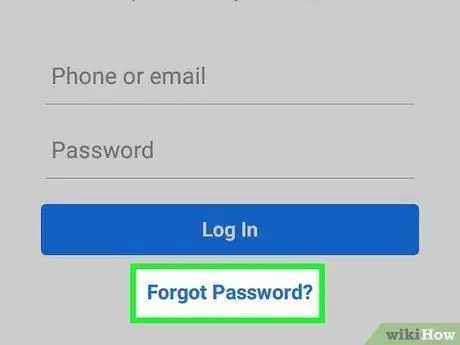
3. lépés: Érintse meg az Elfelejtette a jelszavát?
(„Elfelejtette a jelszavát?
”).
Ez az opció a menüben található. Miután kiválasztotta, a Facebook jelszó -visszaállító oldalára kerül.
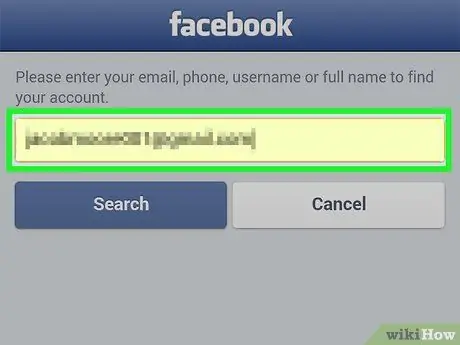
4. lépés. Írja be e -mail címét vagy telefonszámát
Koppintson az oldal tetején található mezőre, majd adja meg a fiókjába való bejelentkezéshez használt e -mail címet vagy telefonszámot.
Ha még soha nem adott hozzá telefonszámot a fiókjához, akkor e -mail címet kell használnia
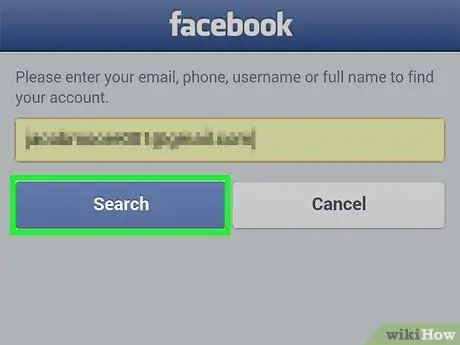
5. lépés: Érintse meg a Keresés („Keresés”) gombot
Ez egy kék gomb a szövegmező alatt. Ezt követően megjelenik a Facebook -fiókod.
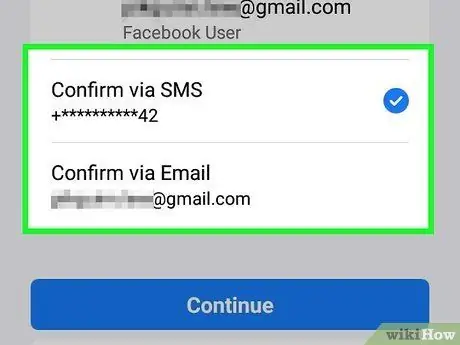
6. lépés. Válasszon helyreállítási módszert
Érintse meg az egyik helyreállítási lehetőséget az oldal tetején:
- e -mailben - A Facebook visszaállítási kódot küld a Facebookon regisztrált e -mail címre.
- SMS -en keresztül - A Facebook visszaállít kódot küld a regisztrált telefonszámra.
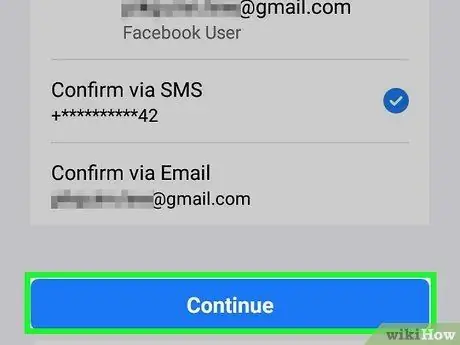
7. lépés: Érintse meg a Folytatás gombot
Ez egy sötétkék gomb a fiók -helyreállítási lehetőségek alatt. Miután rákattintott, a Facebook elküldi a kódot e -mailben vagy szöveges üzenetben.
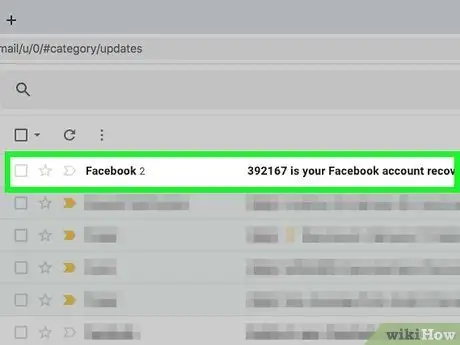
8. lépés. Szerezze be a számlakódot
Ez a folyamat a választott visszaállítási módtól függ:
- Email -Nyissa meg e-mail postafiókját, keressen üzeneteket a Facebookról, és jegyezze fel a tárgysorban megjelenő hatjegyű kódot.
- SMS -Nyissa meg az üzenetküldő alkalmazást, keressen új üzenetet egy öt- vagy hatjegyű számból, és keresse meg a hatjegyű kódot az üzenet törzsében.
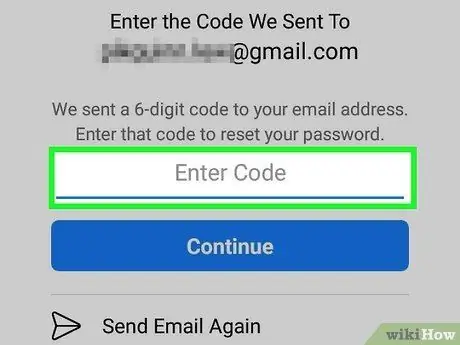
9. lépés. Írja be a kódot
Koppintson az „Írja be a hatjegyű kódot” mezőre, majd írja be az e-mail vagy szöveges üzenet hatjegyű kódját.
- Ügyeljen arra, hogy ne késlekedjen a kód beírásával néhány percnél tovább. Ellenkező esetben a kód nem fog működni.
- Érintse meg a lehetőséget " Kód újraküldése ”(„ Kód újraküldése”) egy másik kód beszerzéséhez.
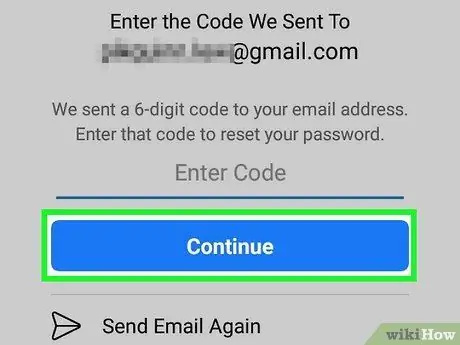
10. lépés. Érintse meg a Folytatás gombot
A szövegmező alatt van. A kód beírása után a következő oldalra kerül.
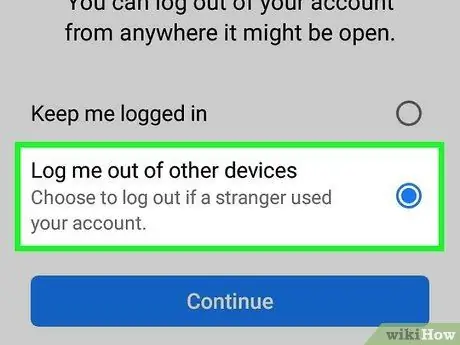
11. lépés. Jelölje be a "Kijelentkezés más eszközökről" négyzetet, majd koppintson a Folytatás gombra
Kijelentkezik a másik számítógépen, táblagépen vagy telefonon tárolt Facebook -fiókjából. A hacker automatikusan eltávolításra kerül az eszközön keresztül elérhető Facebook -fiókjából.
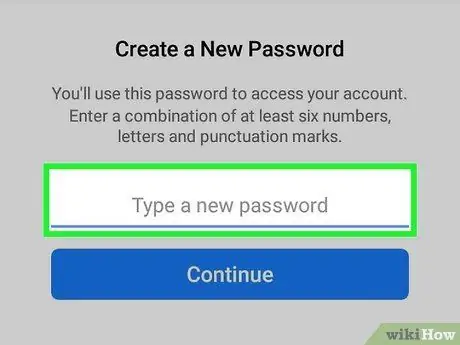
12. lépés. Írja be az új jelszót
Írja be az új jelszót az oldal tetején található mezőbe.
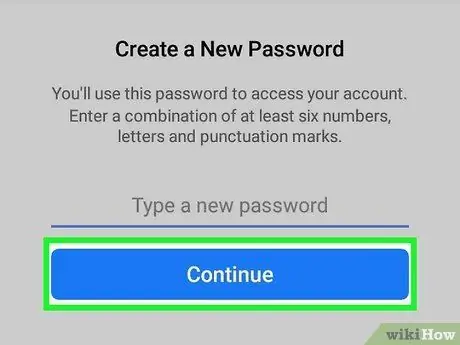
13. lépés. Érintse meg a Folytatás gombot
A régi jelszót felváltja az új jelszó. Most bejelentkezhet fiókjába az új jelszóval, és a hackerek már nem férnek hozzá a fiókjához.
2. módszer a 3 -ból: Jelszó visszaállítása a Facebook asztali webhelyén
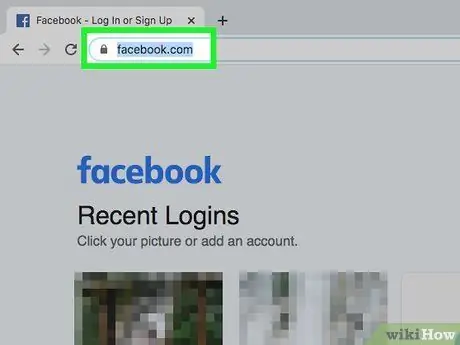
1. lépés: Lépjen a Facebook webhelyére
Látogasson el a oldalra. Megjelenik a bejelentkezési oldal.
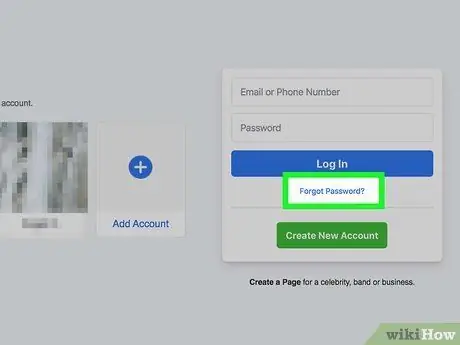
2. lépés. Kattintson az „Elfelejtette a jelszavát?
(„Elfelejtette a jelszavát?
”).
Ez a link a "Bejelentkezés" gomb alatt található az oldal jobb felső sarkában. Ezt követően a "Fiók keresése" oldalra kerül.
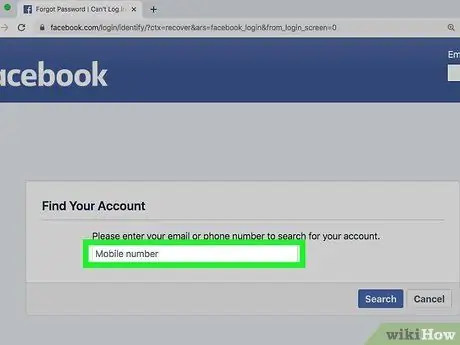
3. lépés. Írja be e -mail címét vagy telefonszámát
Kattintson az oldal közepén található mezőre, majd írja be a fiókjába való bejelentkezéshez használt e -mail címet vagy telefonszámot.
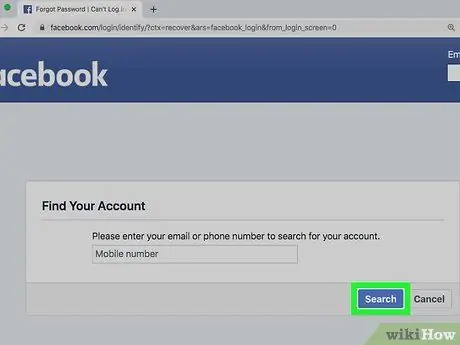
Lépés 4. Kattintson a Keresés gombra („Keresés”)
A szövegmező alatt van. Ezt követően a fiókban keresést végeznek.
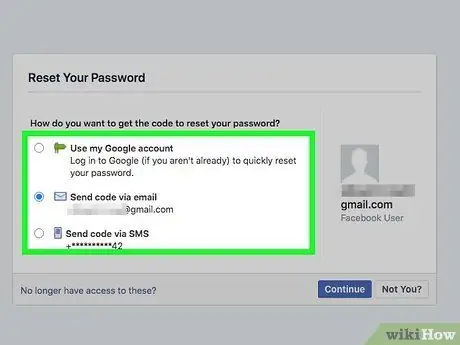
5. lépés Válassza ki a fiók -visszaállítási lehetőséget
Kattintson az alábbi lehetőségek egyikére:
- ” Kód küldése e -mailben ”(„ Kód küldése e-mailben”)-Ezzel a lehetőséggel a Facebook hat számjegyű kódot küld a fiókjába való bejelentkezéshez használt e-mail címre.
- “ Kód küldése SMS -ben ”(„ Kód küldése SMS-ben”)-A Facebook hatjegyű kódot küld a Facebook-profiljához társított telefonszámra.
- “ Használja a Google -fiókomat ”(„ Google -fiókom használata”) - Ezzel az opcióval Google -fiókját használhatja személyazonosságának ellenőrzésére. Ezzel az opcióval kihagyhatja a jelszó -visszaállítási folyamatot.
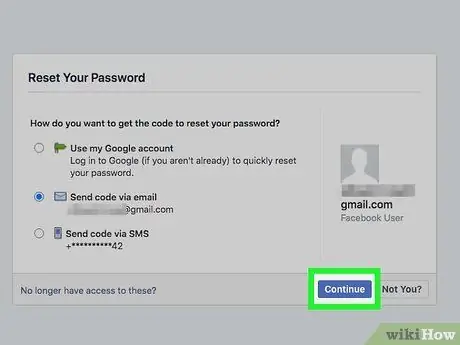
6. lépés. Kattintson a Folytatás gombra
A kódot elküldjük az Ön e -mail címére vagy telefonszámára. Ha a módszert választja Használja a Google -fiókomat ”(„ Használja a Google -fiókomat”), egy új ablak fog betöltődni.
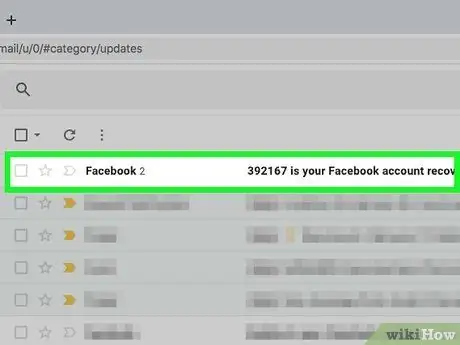
7. lépés: Szerezze be az ellenőrző kódot
A következő lépések a kiválasztott fiók -visszaállítási lehetőségtől függenek:
- Email -Nyissa meg e-mail postafiókját, keressen üzeneteket a Facebookról, és jegyezze fel a tárgysorban megjelenő hatjegyű kódot.
- SMS - Nyissa meg az üzenetküldő alkalmazást, keressen új üzenetet egy öt- vagy hatjegyű számból, és jegyezze fel a hatjegyű kódot az üzenet törzsében.
- Google -fiók - Adja meg Google -fiókja e -mail címét és jelszavát.
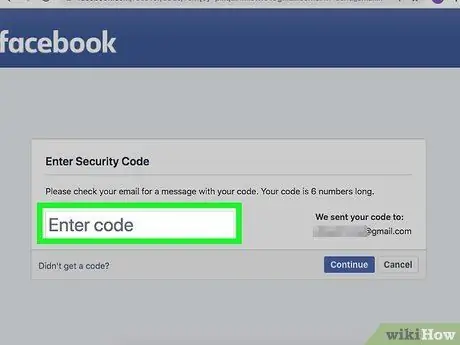
8. lépés. Írja be a kódot
Írja be a hatjegyű kódot a "Kód megadása" mezőbe, majd kattintson a " Folytatni " ("Folytatni"). Ezt követően a jelszó -visszaállító oldalra kerül.
Ha a Google -fiókot használta a jelszó visszaállításához, hagyja ki ezt a lépést
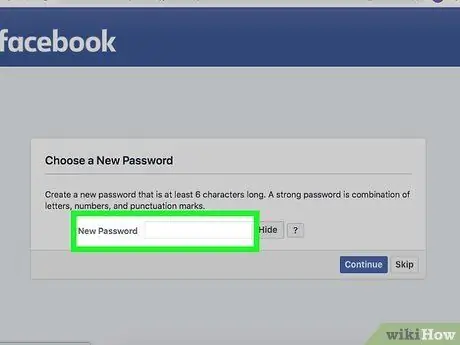
9. lépés. Írja be az új jelszót
Írja be jelszavát az oldal tetején található "Új jelszó" mezőbe. Mostantól az új jelszót kell használnia a fiókjába való bejelentkezéshez.
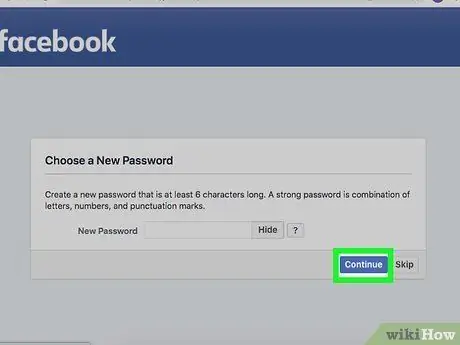
10. lépés. Kattintson a Folytatás gombra („Folytatás”)
A jelszómódosítások mentésre kerülnek.
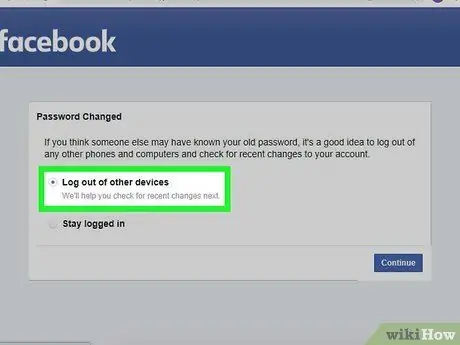
11. lépés. Jelölje be a "Kijelentkezés más eszközökről" négyzetet, és kattintson a Folytatás gombra
Kijelentkezik a számítógépén, telefonján és táblagépén található összes Facebook -fiókból, beleértve azt az eszközt is, amelyet a hacker használt a fiókjához való hozzáféréshez. Ezenkívül visszatér a jelenlegi számítógépén, telefonján vagy táblagépén található hírcsatornaoldalra.
3. módszer 3 -ból: Jelentés a feltört fiókról a Facebooknak
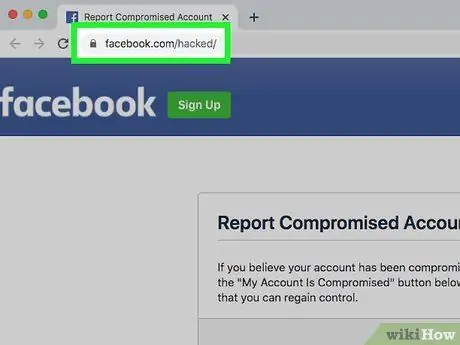
1. lépés: Lépjen a feltört fiók oldalára a Facebookon
Látogassa meg a webhelyet egy számítógépes böngészőben.
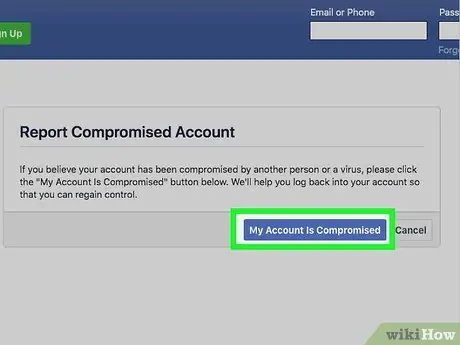
2. lépés Kattintson a Saját fiók veszélyben („A fiókom feltörtek”) lehetőségre
Ez egy kék gomb az oldal közepén. Ezt követően a keresési oldal betöltődik.
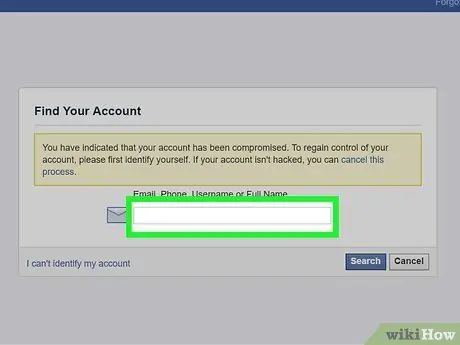
3. lépés. Írja be e -mail címét vagy telefonszámát
Kattintson az oldal közepén található mezőre, majd írja be azt az e -mail címet vagy telefonszámot, amelyet általában a fiókjához való hozzáféréshez használ.
Ha soha nem regisztrált telefonszámot a fiókjában, akkor e -mail címet kell használnia
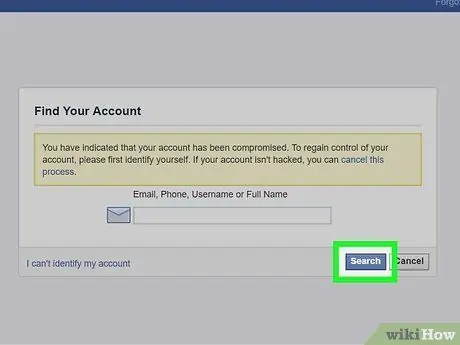
Lépés 4. Kattintson a Keresés gombra („Keresés”)
A szövegmező jobb alsó sarkában található. A Facebook ezt követően megkeresi a fiókját.
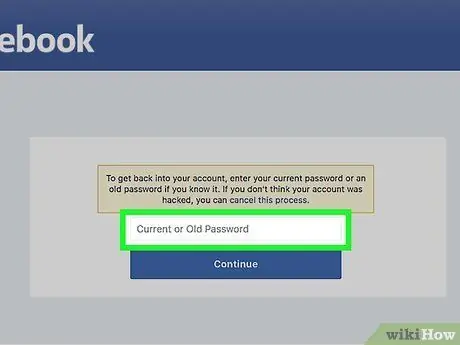
5. lépés. Írja be a jelszót
Írja be a legutóbbi jelszót, amelyre emlékezni tud a fiók eléréséhez. Írja be a jelszót a "Jelenlegi vagy régi jelszó" mezőbe.
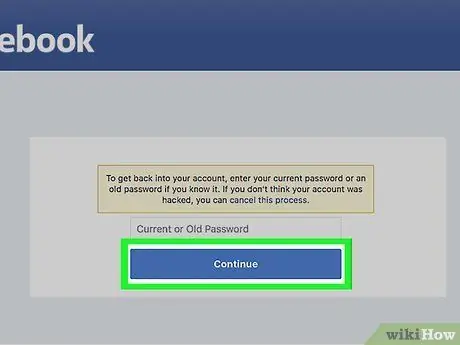
6. lépés. Kattintson a Folytatás gombra
Ez egy kék gomb az oldal alján.
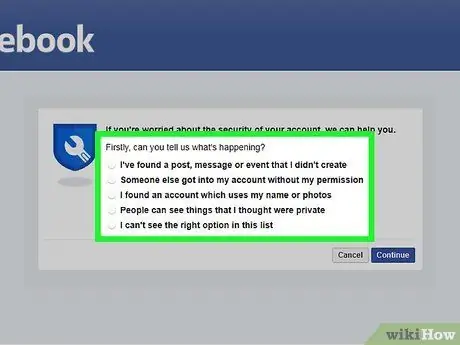
7. lépés Válasszon világos vagy érvényes okot
Jelölje be az alábbi négyzetek egyikét:
- ” Láttam egy bejegyzést, üzenetet vagy eseményt a fiókomban, amelyet nem én hoztam létre ”(„ Láttam egy bejegyzést, üzenetet vagy eseményt, amelyet nem én hoztam létre a fiókomban”)
- ” Valaki más belépett a fiókomba az engedélyem nélkül ”(„ Valaki engedély nélkül bejelentkezett a fiókomba”)
- ” Nem látom a megfelelő lehetőséget ezen a listán "(" Nem találtam a megfelelő választást ")
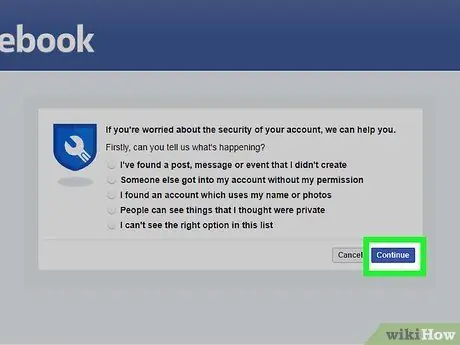
Lépés 8. Kattintson a Folytatás ("Folytatás") gombra
Ezt követően a feltört fiók helyreállítási oldalának elejére kerül.
Ha bejelöli az előző "érvényes ok" részben nem szereplő lehetőségeket, akkor a Facebook súgóoldalára kerül
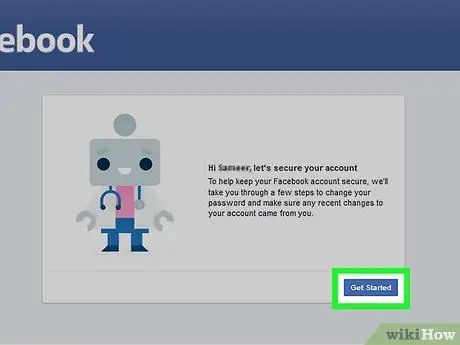
9. lépés. Kattintson az Első lépések („Start Now”) gombra
Az oldal jobb alsó sarkában található. Fiókjában a legutóbbi változásokat vagy tevékenységeket értékeli.
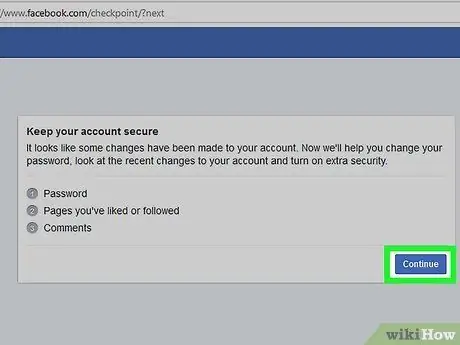
10. lépés. Kattintson a Folytatás gombra („Folytatás”)
Az oldal jobb alsó sarkában található.
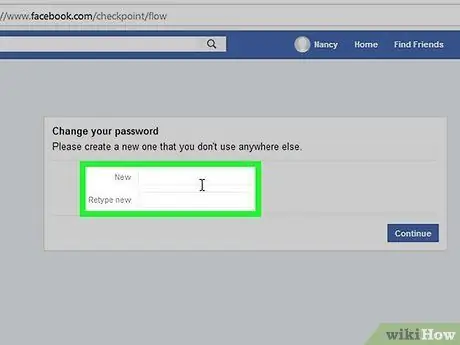
11. lépés. Írja be az új jelszót
Írja be jelszavát az "Új" és "Új típusú gépelés" ("Jelszó újbóli megadása") mezőkbe.
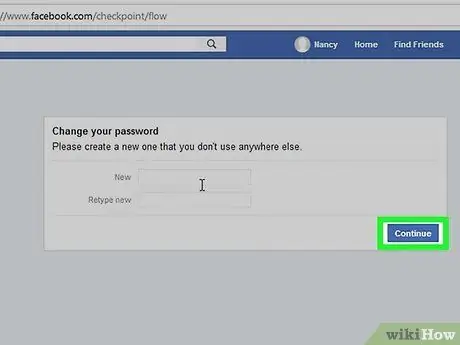
12. lépés. Kattintson a Tovább gombra
Ez egy kék gomb az oldal alján.
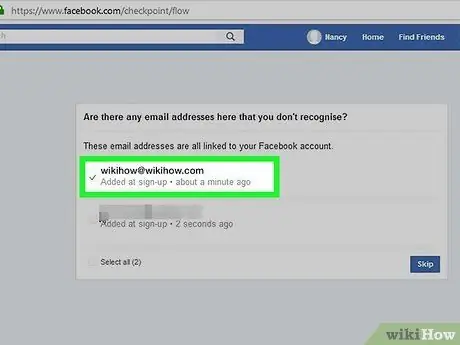
13. lépés. Jelölje be a neve melletti négyzetet, majd kattintson a Tovább gombra
Fióknévként a jelenlegi nevét választja ki.
Ha ez a lehetőség nem áll rendelkezésre, hagyja ki ezt a lépést
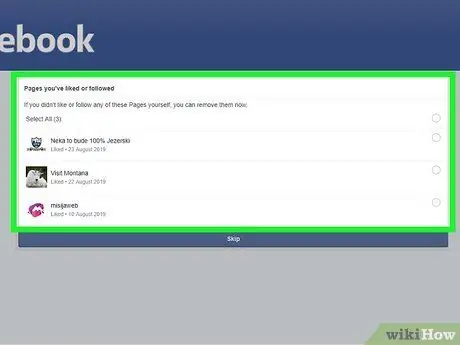
14. lépés. Módosítsa a változatlan információkat
A Facebook megjeleníti a közelmúltban módosított bejegyzéseket, beállításokat és egyéb módosításokat. Elfogadhatja a módosításokat, ha azokat végrehajtotta, vagy helyettesítheti vagy törölheti, ha valaki más hajtotta végre.
Ha a rendszer kéri a saját bejegyzés szerkesztésére, kattintson a " Ugrás ”(„ Ugrás”) az oldal alján.
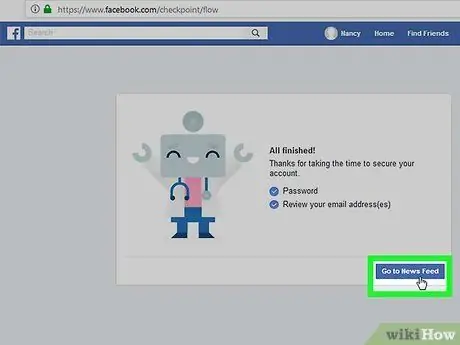
Lépés 15. Kattintson az Ugrás a hírfolyamra („Látogassa meg a hírcsatornát”) gombra
Ezután a hírfolyam oldalra kerül. Most teljes hozzáféréssel rendelkezik a fiókhoz.






