Ez a wikiHow megtanítja, hogyan töltsön le és telepítsen Android -alkalmazásokat a Bluestacks emulátorra Windows és Mac számítógépeken. Az Android -eszközökhöz hasonlóan az alkalmazásokat közvetlenül a Google Play Áruházból is telepítheti a Bluestacks -en. Az alkalmazás APK -fájlját közvetlenül is letöltheti és telepítheti, ha a kívánt alkalmazás nem érhető el a Play Áruházban.
Lépés
1/2 módszer: A Play Áruház használata
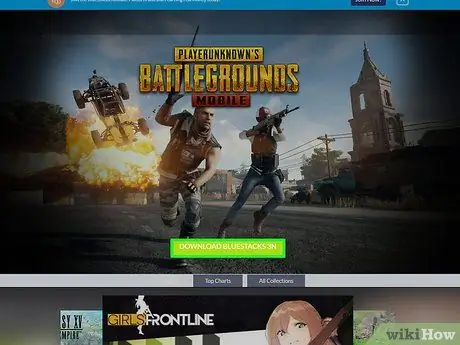
1. lépés: Telepítse és állítsa be a Bluestacks alkalmazást
Ha még nem rendelkezik a Bluestacks alkalmazással a számítógépén, keresse fel a https://www.bluestacks.com oldalt, és kattintson a „ BLUESTACKS LETÖLTÉSE ”Zöld az oldal közepén. Kattintson a gombra LETÖLTÉS ”A következő oldal tetején, és telepítse a programot a számítógép operációs rendszerének megfelelően:
- Windows - Kattintson duplán a letöltött EXE fájlra, majd kattintson a „ Igen "Amikor a rendszer kéri, kattintson a" Telepítés most, és kattintson a " teljes ”Megjelenítés után. Nyissa meg a Bluestacks programot, ha a program nem indul el automatikusan, majd kövesse a megjelenő utasításokat a Google -fiókjába való bejelentkezéshez.
- Mac - Kattintson duplán a letöltött DMG fájlra, kattintson duplán a Bluestacks ikonra, majd kattintson a „ Telepítés "Amikor a rendszer kéri, ellenőrizze az alkalmazás telepítését, ha a rendszer kéri, és kattintson a" Folytatni ”Megjelenítés után. Nyissa meg a Bluestacks programot, ha a program nem indul el automatikusan, majd kövesse a képernyőn megjelenő utasításokat, és jelentkezzen be Google-fiókjába.
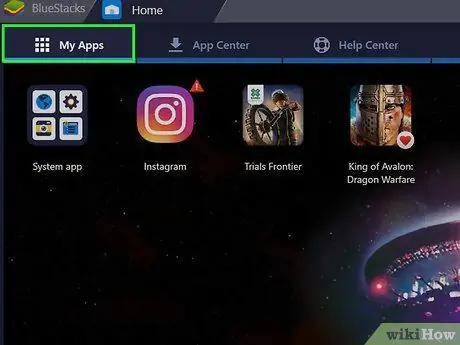
2. lépés Kattintson a Saját alkalmazások fülre
Az ablak bal felső sarkában van.
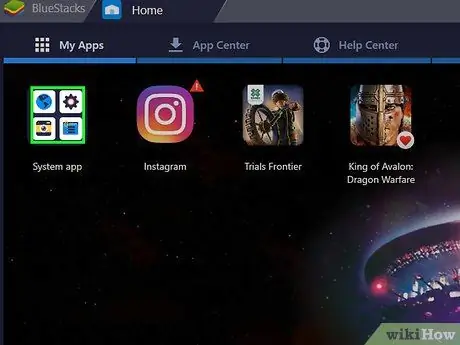
Lépés 3. Kattintson a Rendszer alkalmazás mappára
Ez a mappa az oldal bal felső sarkában található " Alkalmazásaim " Ezt követően megjelenik az alapértelmezett Bluestack alkalmazást tartalmazó mappa.
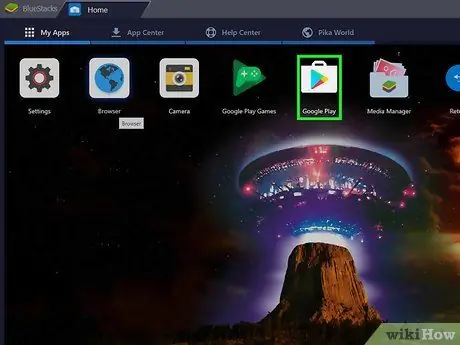
4. lépés. Kattintson
"A Google Play".
Ez a színes háromszög ikon a "Rendszeralkalmazás" oldalon található. Ha rákattint, megnyílik a Google Play Áruház.
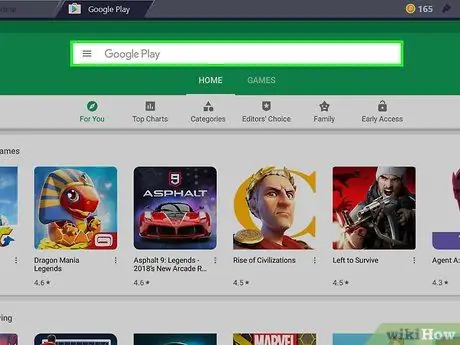
5. lépés. Kattintson a keresősávra
Ez a sáv a Google Play Áruház oldal tetején található.
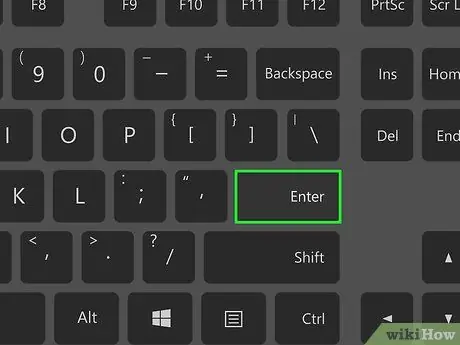
6. lépés. Keresse meg az alkalmazást
Írja be az alkalmazás nevét (vagy egy keresési kulcsszót, ha nem rendelkezik kívánt alkalmazással), majd nyomja meg az Enter billentyűt.
Amikor beírja az alkalmazás nevét, láthatja az alkalmazás ikonját és nevét a keresősáv alatti legördülő menüben. Ha megjelenik, kattintson az alkalmazás nevére az ikon mellett, majd ugorja át a következő lépést
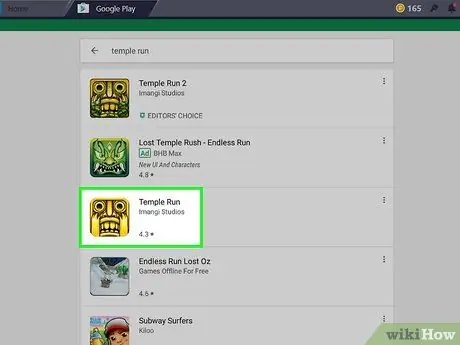
7. lépés. Válasszon egy alkalmazást
Csúsztassa ujját, amíg meg nem találja a telepíteni kívánt alkalmazást, majd kattintson az alkalmazás ikonjára az oldal megnyitásához.
A Google Play Áruház általában a legmegfelelőbb alkalmazásokat jeleníti meg a keresési eredménylista tetején. A gombra kattinthat " TELEPÍTÉS ”Alatt az alkalmazást a telepítési folyamat elindításához. Ebben a helyzetben kihagyhatja a következő lépést.
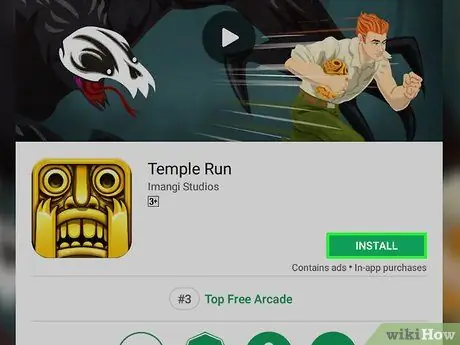
8. lépés. Kattintson az INSTALL (Telepítés) gombra
Ez egy zöld gomb az oldal jobb felső sarkában.
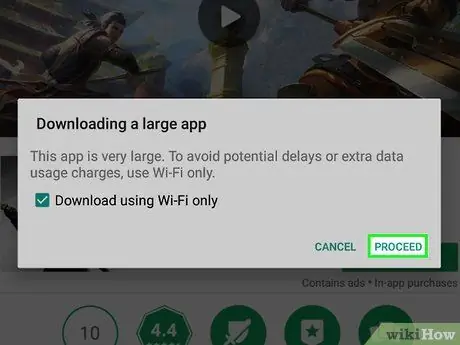
9. lépés Amikor a rendszer kéri, kattintson az ELFOGADÁS gombra
Ezt követően az alkalmazás azonnal telepítésre kerül.
Lehet, hogy nem kéri, hogy kattintson a „ ELFOGAD ”, A kiválasztott alkalmazástól függően.
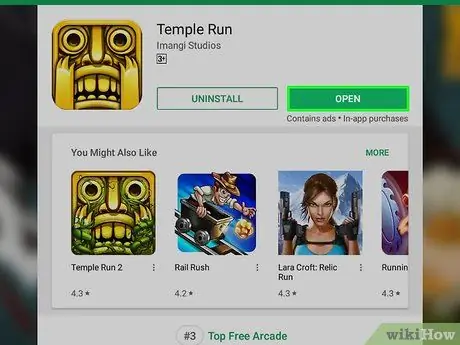
10. lépés. Nyissa meg az alkalmazást
Telepítés után kétféleképpen nyithatja meg az alkalmazást:
- Kattintson a " NYISD KI ”Az alkalmazás oldalán a Google Play Áruházban, hogy közvetlenül megnyissa.
- Kattintson az alkalmazás ikonjára a lapon " Alkalmazásaim ", amikor csak akarod.
2. módszer 2 -ből: APK -fájlok használata
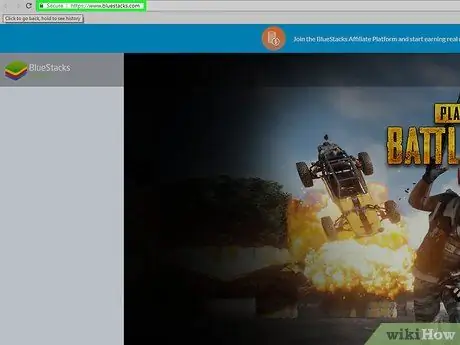
1. lépés: Telepítse és állítsa be a Bluestacks alkalmazást
Ha még nem rendelkezik a Bluestacks alkalmazással a számítógépén, keresse fel a https://www.bluestacks.com oldalt, és kattintson a „ BLUESTACKS LETÖLTÉSE 3N ”Zöld az oldal közepén. Kattintson a gombra LETÖLTÉS ”A következő oldal tetején, és telepítse a programot a számítógép operációs rendszerének megfelelően:
- Windows - Kattintson duplán a letöltött EXE fájlra, majd kattintson a „ Igen "Amikor a rendszer kéri, kattintson a" Telepítés most, és kattintson a " teljes ”Megjelenítés után. Nyissa meg a Bluestacks programot, ha a program nem indul el automatikusan, majd kövesse a megjelenő utasításokat a fiók beállításához.
- Mac - Kattintson duplán a letöltött DMG fájlra, kattintson duplán a Bluestacks ikonra, majd kattintson a „ Telepítés "Amikor a rendszer kéri, ellenőrizze az alkalmazás telepítését, ha a rendszer kéri, és kattintson a" Folytatni ”Megjelenítés után. Nyissa meg a Bluestacks programot, ha a program nem indul el automatikusan, majd kövesse a képernyőn megjelenő utasításokat a fiók beállításához.
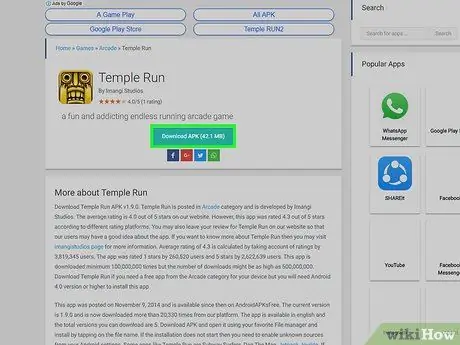
2. lépés: Töltse le az APK fájlt a számítógépére
Az APK egy alkalmazástelepítő fájl. Bár általában olyan harmadik féltől származó alkalmazások telepítésére használják, amelyek nem érhetők el a Play Áruházban, ezzel is gyorsan telepítheti az eszköz beépített alkalmazásainak különböző verzióit, például a Chrome-ot. Az APK fájl letöltéséhez keresse meg az alkalmazás nevét, majd az apk -t (pl. "Facebook apk"), válassza ki a webhelyet, és kattintson a linkre " Letöltés "vagy" Tükör ”.
Az APKMirror, az AppBrain és az AndroidAPKsFree megbízható webhelyek, amelyekkel APK -fájlok tölthetők le
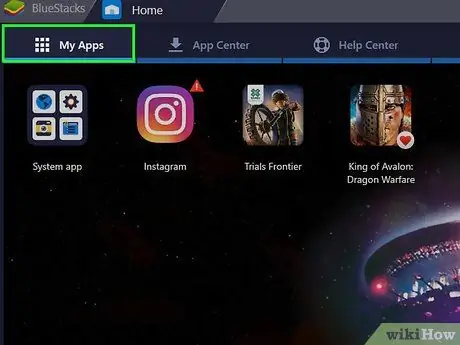
3. lépés. Kattintson a Saját alkalmazások fülre
A Bluestacks ablak bal felső sarkában található.

Lépés 4. Kattintson az APK telepítése elemre
Az ablak jobb alsó sarkában van. Ezt követően megnyílik a File Explorer (Windows) vagy a Finder (Mac) ablak.
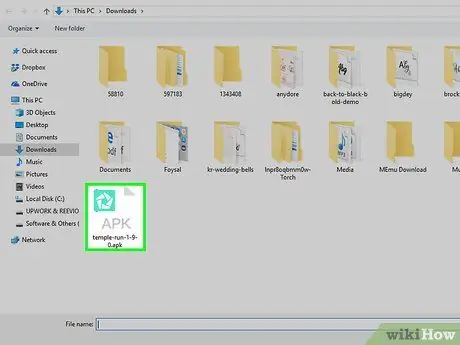
5. lépés Válassza ki a letöltött APK -fájlt
Lépjen arra a helyre, ahol a letöltött APK -fájl tárolódik, majd kattintson egyszer a fájlra a kiválasztásához.
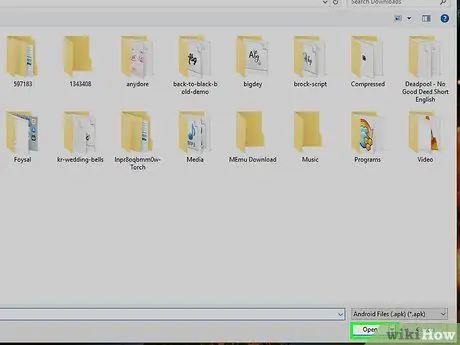
6. lépés. Kattintson a Megnyitás gombra
Az ablak jobb alsó sarkában van. Miután rákattintott, az APK fájl megnyílik a Bluestacks alkalmazásban, és azonnal telepíthető.
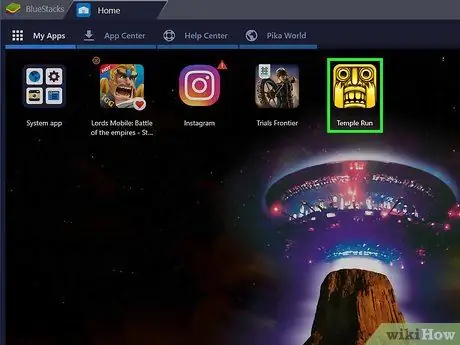
7. lépés. Nyissa meg az alkalmazást
Ha az alkalmazás ikonja már megjelenik a lapon Alkalmazásaim ”Gombra kattintva megnyithatja az alkalmazást.
Tippek
- 2018 júliusa óta a Bluestacks legújabb verziója Android Nougat (7.0) operációs rendszert futtat.
- Egy alkalmazás törléséhez kattintson és tartsa lenyomva annak ikonját, amíg a x ”Pirosan látható az ikon bal felső sarkában. Ezt követően kattintson a " x "és válassza ki" Töröl ' amikor megkérdezi.
Figyelem
- Bár praktikus, az APK -fájlok vírusokat is tartalmazhatnak. A számítógép/eszköz biztonsága érdekében lehetőleg csak a Google Play Áruházból töltsön le alkalmazásokat.
- A Bluestacks hírhedt a lassú teljesítményről, még nagy teljesítményű számítógépeken is. Ezért bizonyos alkalmazások futtatása során nehézségekbe ütközhet.






