Szinte minden Linux típus képes hálózati fájlrendszert (NFS) beállítani, amely lehetővé teszi, hogy az azonos hálózaton lévő Linux számítógépek fájlokat osszanak meg. Bár az NFS csak számítógépekből és Linux szerverekből álló hálózatokra alkalmas, rendszerszinten működik a számítógépek közötti gyors és hatékony fájlátvitel érdekében.
Lépés
Rész 1 /2: Szerver létrehozása
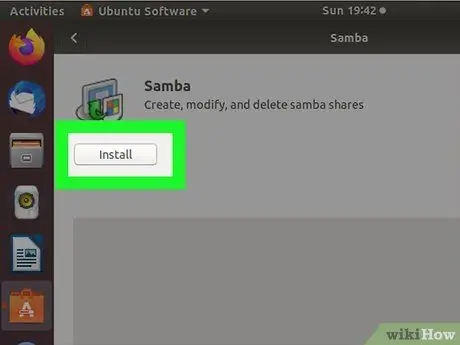
1. lépés: Az NFS használatával megoszthatja a fájlokat a helyi hálózat Linux -számítógépei között
Ha fájlokat szeretne megosztani Mac vagy Windows számítógéppel, használja a Sambát.
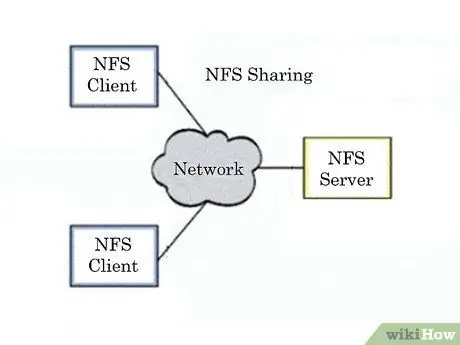
2. lépés. Ismerje meg az NFS működését
Amikor fájlokat oszt meg NFS használatával, két fél van: a szerver és az ügyfél. A szerver az a számítógép, amely tárolja a fájlokat, míg az ügyfél az a számítógép, amely virtuális meghajtóként csatlakoztatva fér hozzá a megosztott mappához. Az NFS -t először konfigurálni kell a használni kívánt kiszolgálón és ügyfélszámítógépen.
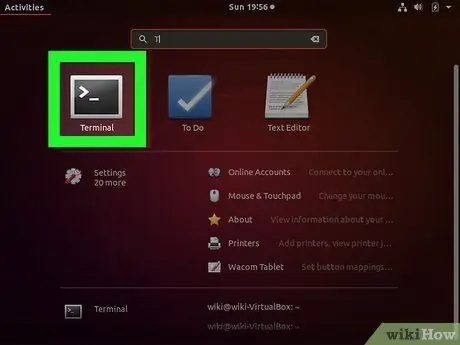
Lépés 3. Nyisson meg egy terminált a kiszolgáló számítógépen
Ez a számítógép tárolja a megosztott fájlokat. Be kell kapcsolnia és be kell jelentkeznie a kiszolgáló számítógépre, mielőtt az ügyfél csatlakoztathatja a megosztott mappát a számítógépéhez. A terminál használatával konfigurálja az NFS -t a kiszolgálón és az ügyfélszámítógépeken.
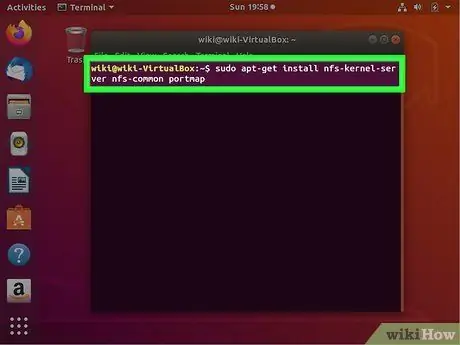
4. lépés. Írja be
sudo apt-get install nfs-kernel-server nfs-common portmap és nyomja meg Belép.
Az NFS fájl letöltődik és települ a számítógépre.
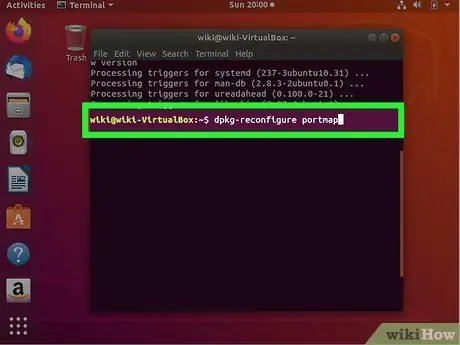
5. lépés: A telepítés befejezése után írja be
dpkg-konfigurálja újra a portmap-ot.
A megjelenő menüben válassza a "Nem" lehetőséget. Most a hálózaton lévő számítógépek csatlakozhatnak a megosztott mappához.
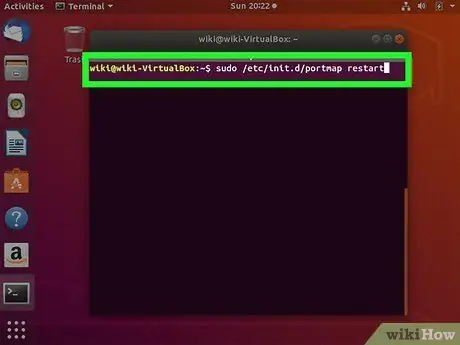
6. lépés. Írja be
sudo /etc/init.d/portmap restart a portmap szolgáltatás újraindításához.
Ennek célja annak biztosítása, hogy a változtatásokat helyesen lehessen alkalmazni.
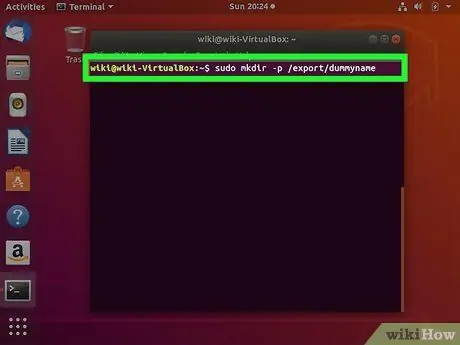
7. lépés. Hozzon létre egy dummy könyvtárat, amelyet az adatok megosztására használnak
Ez az üres könyvtár átirányítja az ügyfelet a ténylegesen megosztott könyvtárba. Ez megkönnyíti az Ön számára, ha később meg szeretné változtatni a kiszolgáló megosztott könyvtárát anélkül, hogy módosítania kellene az ügyfélszámítógépen.
-
Írja be.mkdir -p /export /dummyname és nyomja meg Belép.
Létrejön egy dummyname nevű könyvtár, amelyet az ügyfél megtekinthet.
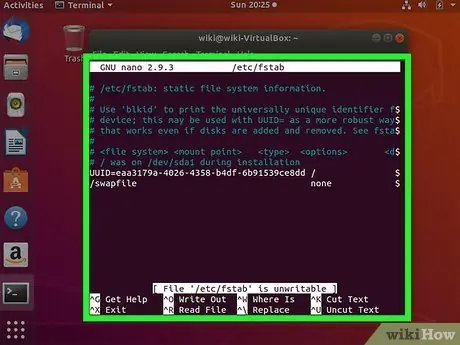
8. lépés. Írja be a pico /etc /fstab parancsot, és nyomja meg az Enter billentyűt
Az /etc /fstab fájl megnyílik, és lehetővé teszi a megosztott meghajtó automatikus csatlakoztatását a szerver számítógép indításakor.
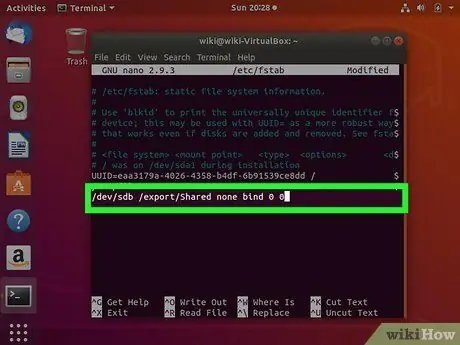
9. lépés. Hozzáadás
sharedpath dummypath none bind 0 0 a fájl végén.
Módosítsa a megosztott útvonalat a megosztott meghajtó helyére, a dummypath -t pedig a korábban létrehozott dummy könyvtárhelyre.
Például, ha meg szeretné osztani a /dev /sdb meghajtót egy ügyféllel a létrehozott dummy könyvtár használatával, akkor írja be a /dev /sdb /export /Shared none bind 0 0. Mentse el a fájl módosításait
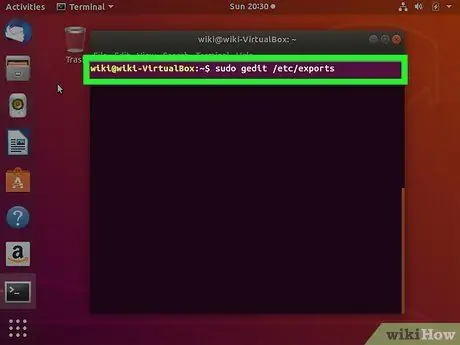
10. lépés. Nyissa meg a
/etc/export.
Hozzá kell adnia egy dummy könyvtárat és IP -címet, amely hozzáférhet a fájlhoz. A következő formátumban ossza meg a helyi hálózat összes IP -címével:/export/dummyname 192.168.1.1/24(rw, no_root_squash, async).
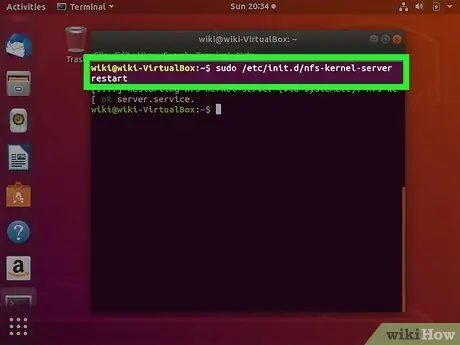
11. lépés. Használja a parancsot
sudo /etc/init.d/nfs-kernel-server újraindítás az NFS szerver újraindításához.
2/2. Rész: Ügyfélszámítógépek csatlakoztatása
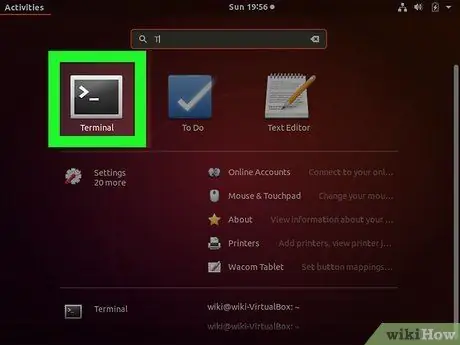
1. lépés: Nyisson meg egy terminált az ügyfélszámítógépen
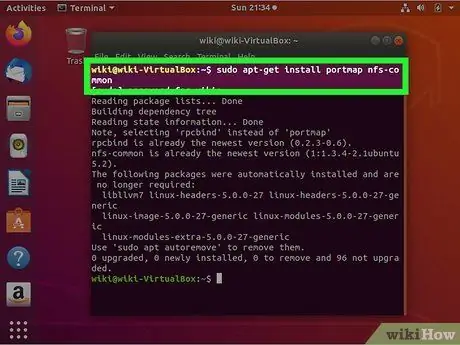
2. lépés. Írja be
sudo apt-get install portmap nfs-common és nyomja meg Belép az NFS kliens fájlok csatlakoztatásához.
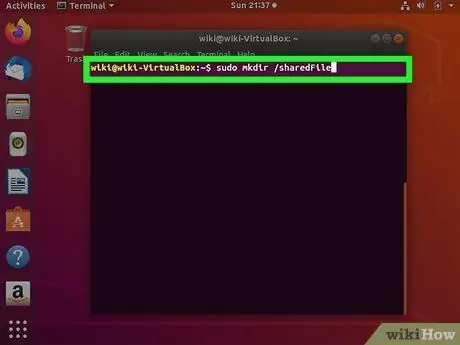
Lépés 3. Hozzon létre egy könyvtárat, ahová a megosztott fájlokat csatolja
Nevezheti bárminek. Például írja be az mkdir /sharedFiles parancsot, és hozzon létre egy "sharedFiles" nevű mappát.
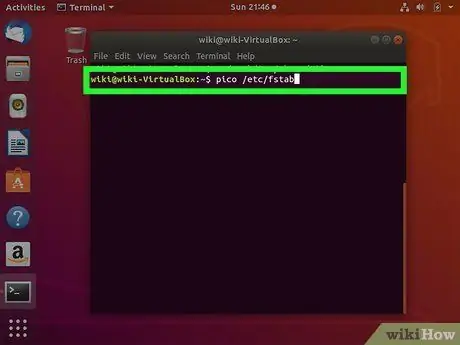
4. lépés. Írja be
pico /etc /fstab fájl megnyitásához /etc/fstab.
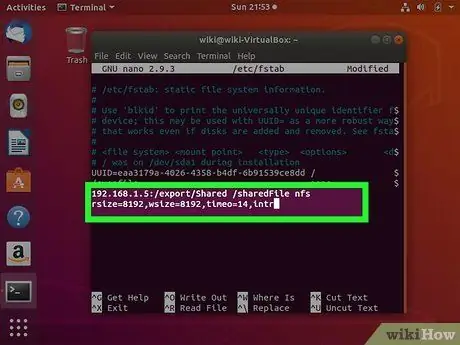
5. lépés. Hozzáadás
szerverIP: sharedDirectory nfs rsize = 8192, wsize = 8192, timeo = 14, intr a fájl végén.
Módosítsa a serverIP IP -címét a szerver NFS számítógépén. Módosítsa a sharedDirectory könyvtárat az NFS -kiszolgálón létrehozott dummy könyvtárral és a létrehozott helyi könyvtárral. Egyelőre nincs szüksége más változók módosítására.
A fenti példát használva a parancssor így nézne ki: 192.168.1.5:/export/Shared/sharedFiles nfs rsize = 8192, wsize = 8192, timeo = 14, intr
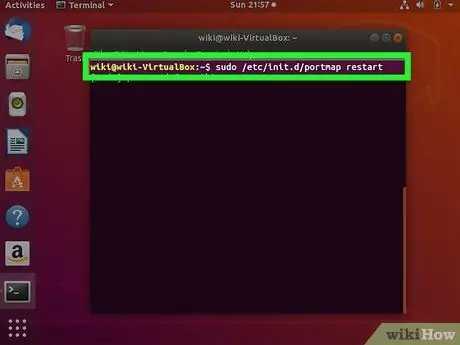
6. lépés. Írja be
sudo /etc/init.d/portmap restart a portmap újraindításához és az új beállítások alkalmazásához.
A megosztott meghajtó automatikusan települ a számítógép minden bekapcsolásakor.
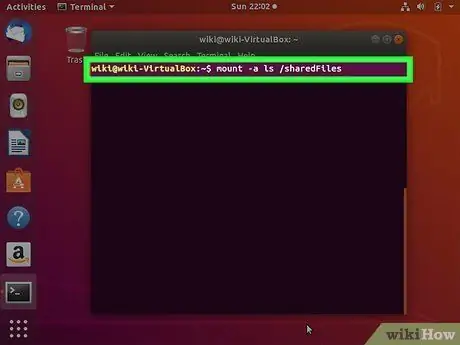
7. lépés: Próbálja meg telepíteni a meghajtót, mielőtt újraindítja a számítógépet
Írja be a mount -a, majd az ls /sharedFiles parancsot, és nézze meg, hogy a megosztott fájlok megjelennek -e a képernyőn.
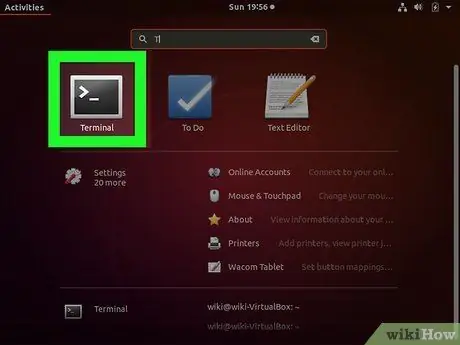
8. lépés. Ismételje meg ezt a folyamatot az egyes számítógépek csatlakoztatásához
Használja ugyanazokat a beállításokat, és a számítógép csatlakozni fog.






