- Szerző Jason Gerald [email protected].
- Public 2023-12-16 11:17.
- Utoljára módosítva 2025-01-23 12:20.
A Linux alapú számítógép gyökér fiókja teljes jogosultságú fiók. Bizonyos parancsok végrehajtásához a root fiókot kell használnia, különösen azokat, amelyek a rendszerfájlokat érintik. Mivel a gyökér fiók hatással lehet a számítógép egészére, a legjobb, ha ezt a fiókot csak szükség szerint használja, nem pedig a szokásos fiók helyett. Ily módon csökkentheti a "balesetek" kockázatát, amelyek károsíthatják a fontos rendszerfájlokat.
Lépés
1. módszer a 4 -ből: root elérése a terminálról
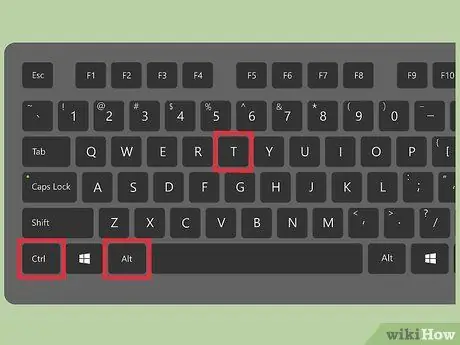
1. lépés: A Ctrl+Alt+T billentyűkombinációval nyissa meg a terminált
A legtöbb Linux disztribúció lehetővé teszi a terminál elérését ezzel a parancsikonnal.
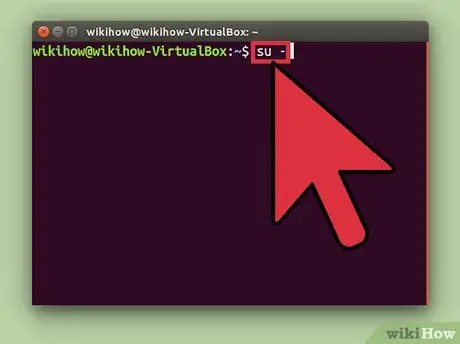
2. lépés: Írja be a su - parancsot, majd nyomja meg az Enter billentyűt
A számítógép megpróbálja elérni a szuper felhasználói fiókot. Ezzel a paranccsal bejelentkezhet a rendszer bármely fiókjába, de ha nem adja meg a fiók nevét, akkor bejelentkezik a root fiókba.
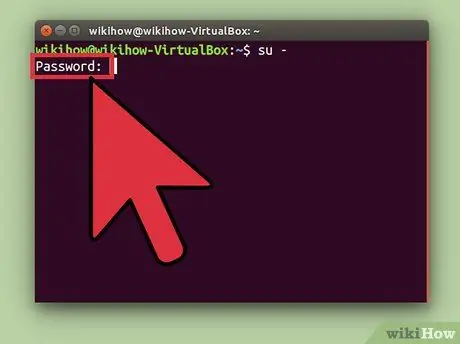
3. lépés: A su - parancs beírása és az Enter megnyomása után írja be a root jelszót, ha a rendszer kéri
Ha hitelesítési hibát kap, előfordulhat, hogy a root fiók zárolva van. Fiók megnyitásához olvassa el a következő lépéseket
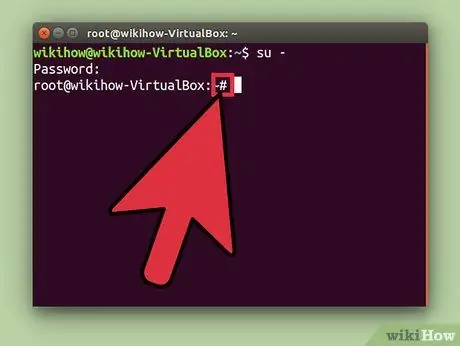
4. lépés. Ellenőrizze a parancssort
Ha root felhasználóként van bejelentkezve, a parancssor a $ helyett # karakterrel végződik.
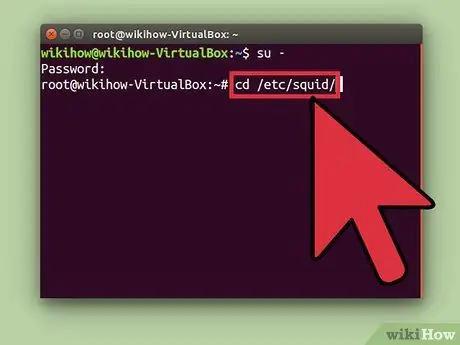
Lépés 5. Írja be a root hozzáférést igénylő parancsot
Miután a su - parancsot használta root felhasználóként történő bejelentkezéshez, bármilyen parancsot használhat, amely root hozzáférést igényel. A su parancs a munkamenet végéig el lesz mentve, így nem kell minden alkalommal futtatnia a root jelszavát.
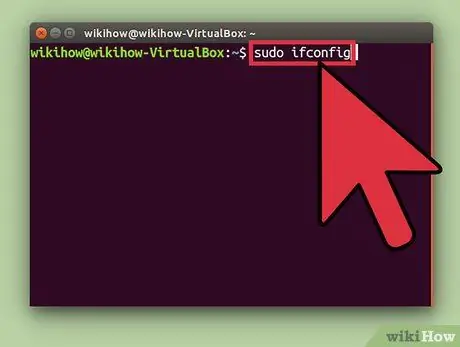
6. lépés: fontolja meg a sudo parancs használatát a su -helyett
A sudo (super user do) parancs lehetővé teszi, hogy root parancsot futtasson. A sudo erősen ajánlott a legtöbb Linux felhasználó számára, mert a sudo használatával a root hozzáférés nem kerül mentésre, és a felhasználónak nem kell tudnia a root jelszót. A felhasználókat csak a saját jelszavuk megadására fogják kérni.
- Írja be a sudo parancsot, és nyomja meg az Enter billentyűt (pl. Sudo ifconfig). Ezt követően, amikor a rendszer kéri, adja meg fiókja jelszavát.
- A sudo parancs az ajánlott parancs a root hozzáféréshez olyan disztribúcióknál, amelyek lezárják a root fiókot, például az Ubuntu. Még akkor is, ha a root fiók zárolva van, továbbra is használhatja a sudo -t.
- A sudo parancsot csak rendszergazdai jogosultságokkal rendelkező felhasználók használhatják. A hozzáférési jogokat az /etc /sudoers fájl szerkesztésével lehet megadni és visszavonni.
2. módszer a 4 -ből: A root hozzáférés feloldása (Ubuntu)
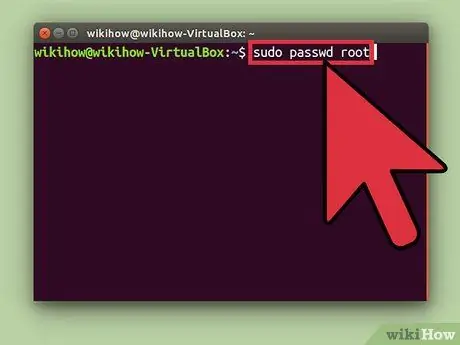
1. lépés: Nyissa meg a root hozzáférést az Ubuntu Linux rendszerben
Az Ubuntu és számos más Linux disztribúció lezárja a root fiókot, így a normál felhasználók nem férhetnek hozzá. Ez a lépés azért történt, mert általában nincs szükség root fiókra. Ehelyett a disztribúció lehetővé teszi a root hozzáférést a sudo paranccsal (ezt az előző lépésben ismertettük). Miután feloldotta a root fiókot, root felhasználóként jelentkezhet be.
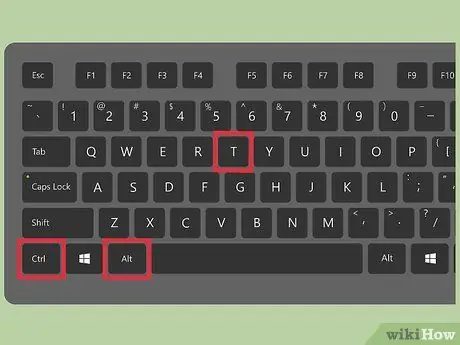
2. lépés: Nyissa meg a terminált a Ctrl+Alt+T billentyűkombináció megnyomásával
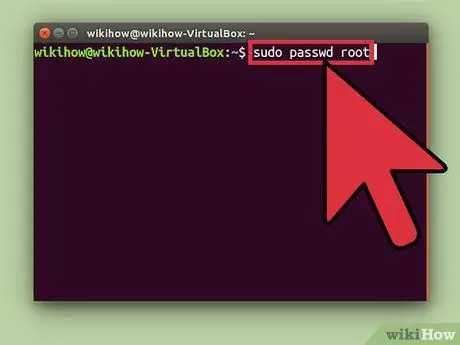
3. lépés: Írja be a sudo passwd root parancsot, és nyomja meg az Enter billentyűt
Írja be fiókja jelszavát, amikor a rendszer kéri.
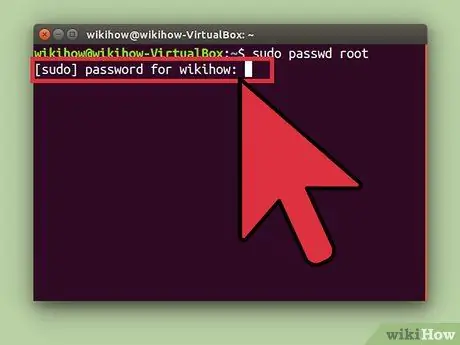
4. lépés: Hozzon létre egy jelszót a root fiókhoz, majd adja meg újra a megerősítéshez
A jelszó beállítása után a root fiók aktív lesz.
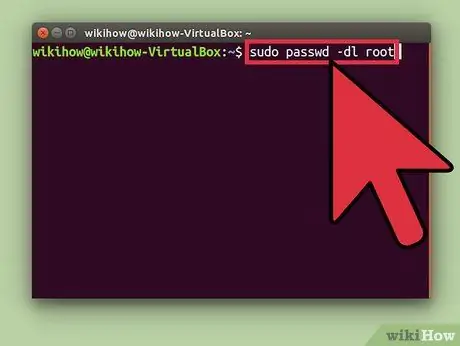
5. lépés: Zárolja a root fiókot a következő paranccsal:
sudo passwd -dl root
3. módszer a 4 -ből: Jelentkezzen be rendszerbe rootként
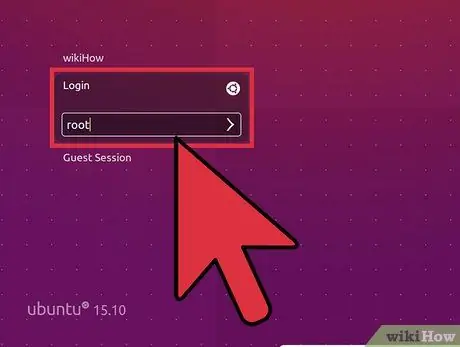
1. lépés: Fontolja meg a root fiók elérésének más módját
Nem ajánlott közvetlenül hozzáférni a root fiókhoz napi használatra, mivel rosszindulatú parancsokat futtathat. Csak a root fiókot használja a rendszer sürgősségi javításához, például egy használhatatlan meghajtó helyreállításához vagy egy hozzáférhetetlen fiók helyreállításához.
- A sudo vagy su parancs használatával a root felhasználóként történő bejelentkezés helyett kihasználhatja a root fiók előnyeit anélkül, hogy a kárt észlelné. Mindkét parancs kétszer is meggondolja Önt, mielőtt bármilyen parancsot használna.
- Bizonyos Linux disztribúciók, például az Ubuntu, zárolják a root fiókot mindaddig, amíg manuálisan fel nem oldja azt. Ez a lépés azon kívül, hogy megakadályozza, hogy a felhasználók manipulálják a rendszert a root fiókkal, ez a lépés megvédi a rendszert a hackerektől is, mivel a hackerek általában a root fiókot célozzák meg először, amikor feltörik a rendszert. Ha a root fiók zárolva van, a hackerek nem férhetnek hozzá a fiókhoz. Olvassa el az előző lépéseket a root fiók eléréséhez az Ubuntuban.
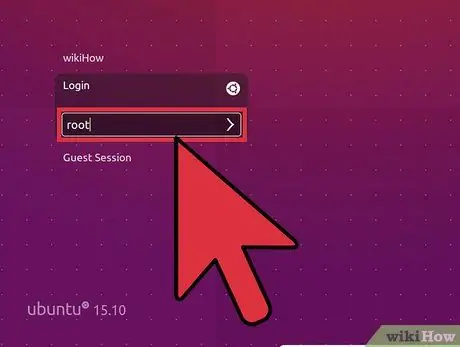
Lépés 2. Írja be a root felhasználónevet, amikor a rendszer kéri, hogy jelentkezzen be a Linux rendszerbe
Ha a root fiók fel van oldva, és tudja a fiók jelszavát, közvetlenül root felhasználóként jelentkezhet be.
Ha bizonyos parancsok futtatásához root jogosultságra van szüksége, először hajtsa végre a fenti lépések egy részét
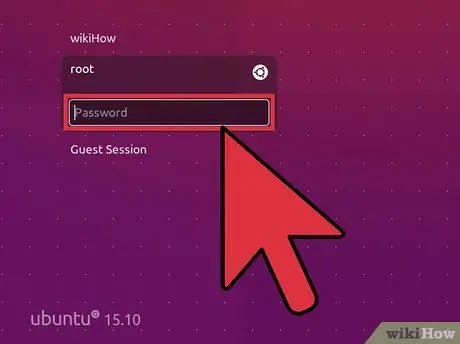
Lépés 3. Miután megadta a root felhasználónevet, írja be a root jelszót, amikor a rendszer kéri
- Sok rendszerben elérheti a root -t a "password" jelszóval.
- Ha elfelejti vagy nem tudja a root jelszavát, olvassa el a következő lépéseket, hogy megtudja, hogyan állíthatja vissza jelszavát.
- Ha Ubuntut használ, a gyökér fiók zárolva van, és addig nem használható, amíg manuálisan fel nem oldja.
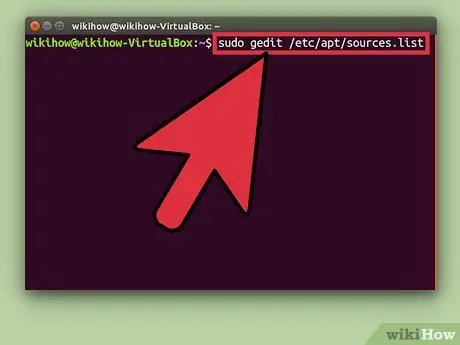
4. lépés: Kerülje a bonyolult programok futtatását a root fiók használata közben
A futtatott program károsíthatja a rendszert, ha root fiókkal érik el. A root fiók használata helyett a sudo vagy su parancsokkal futtassa a rendszergazdai hozzáférést igénylő parancsokat.
4. módszer a 4 -ből: Gyökér vagy rendszergazdai jelszó helyreállítása
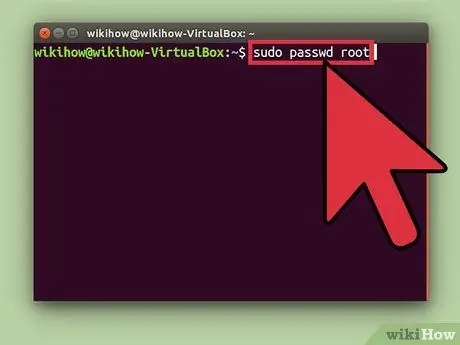
1. lépés: Állítsa vissza a root jelszót, ha nem emlékszik rá
Ha nem emlékszik a root jelszóra és a felhasználói fiókra, akkor előfordulhat, hogy mindkét jelszó megváltoztatásához el kell érnie a helyreállítási módot. Ha ismeri felhasználói fiókja jelszavát, és meg szeretné változtatni a root jelszót, használja a sudo passwd root parancsot. Ezt követően adja meg fiókja jelszavát és egy új jelszót a root fiókhoz.
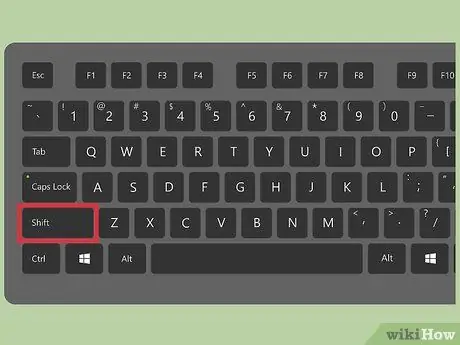
2. lépés Indítsa újra a számítógépet, majd nyomja meg a Shift billentyűt a BIOS képernyő megjelenése után a GRUB menü megnyitásához
Előfordulhat, hogy többször meg kell ismételnie ezt a lépést, mielőtt megjelenik a GRUB menü
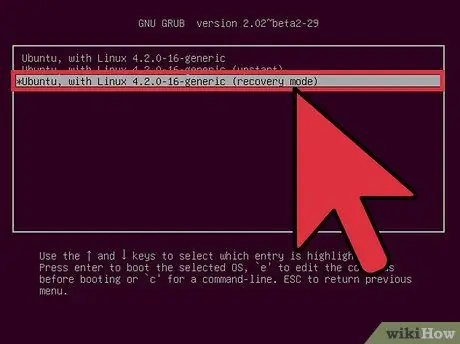
3. lépés. A megjelenő listában válassza ki az első (helyreállítási mód) bejegyzést
A Linux disztribúció helyreállítási menüje megjelenik a képernyőn.
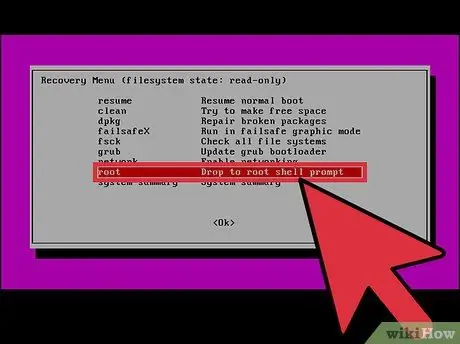
4. lépés: Válassza ki a gyökér opciót a menüből
A root jogosultságokkal rendelkező terminál betöltődik.
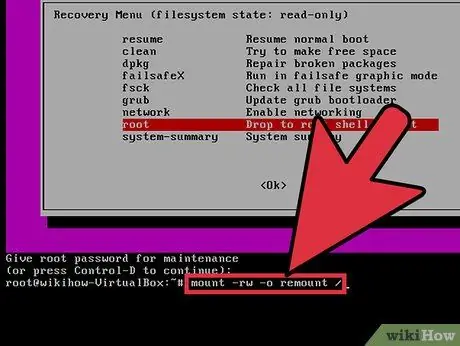
5. lépés: Nyisson meg egy olvasási-írási jogosultsággal rendelkező meghajtót
Linux helyreállítási mód használata esetén a meghajtó csak olvasható. Az írási engedélyek engedélyezéséhez használja a következő parancsot:
mount -rw -o szerelés /
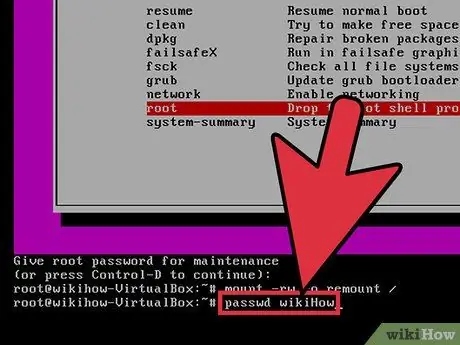
6. lépés: Miután bejelentkezett root felhasználóként, és módosította a meghajtó engedélyeit, hozzon létre új jelszót a zárolt fiókhoz
- Írja be a passwdAccountName parancsot, és nyomja meg az Enter billentyűt. Ha módosítani szeretné a root jelszót, írja be a passwd root parancsot.
- Írja be kétszer az új jelszót, amikor a rendszer kéri.
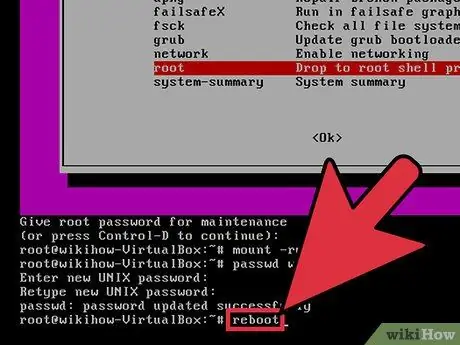
7. lépés: A jelszó visszaállítása után indítsa újra a számítógépet
A számítógép újraindítása után a korábban megadott jelszóval használhatja a számítógépet, mint korábban.
Figyelem
- Csak akkor használja a root fiókot, ha feltétlenül szükséges. Jelentkezzen ki a fiókból, ha befejezte a használatát.
- A root jelszót csak azoknak a felhasználóknak adja meg, akikben megbízik és valóban szükségük van rá.






