A Hotmail egyesült a Microsoft Outlook.com fiókszolgáltatással. Ha nincs hozzáférése fiókjához, vagy bármilyen gyanús viselkedést észlel (például a címéről küldött ellenőrizetlen e -maileket vagy a fiókjához kapcsolódó jogosulatlan vásárlásokat), akkor lehetséges, hogy fiókját feltörték. Látogasson el a Microsoft -fiók helyreállítási oldalára, és válassza a „Azt hiszem, valaki más használja a Microsoft -fiókomat” lehetőséget a helyreállítási folyamat elindításához. Ne felejtsen el erős jelszót használni a visszaállításkor!
Lépés
4. módszer: Jelszó megváltoztatása
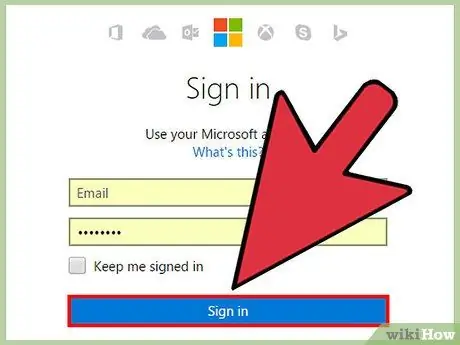
1. lépés: Jelentkezzen be fiókjába
Ha továbbra is hozzáfér a fiókjához, a gyors jelszócsere a legegyszerűbb módja annak, hogy visszaszerezze a fiók irányítását.
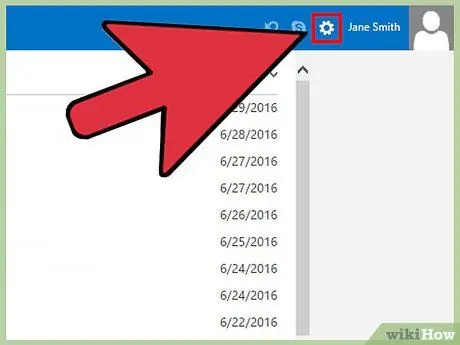
2. lépés: Nyomja meg a fogaskerék ikont a beállítások menü eléréséhez
A fióknév jobb felső sarkában található.
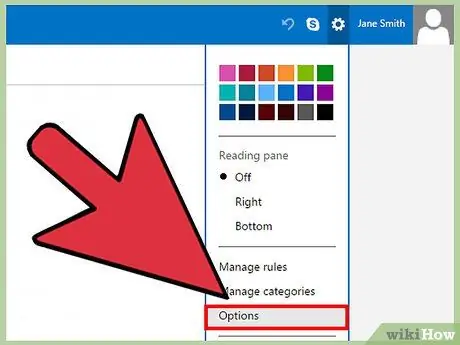
3. lépés: Válassza a „További levelezési beállítások” menüpontot
Ez a lehetőség a negyedik lehetőség a színminták alatt. Miután kiválasztotta, egy kiválasztási oldalra kerül.
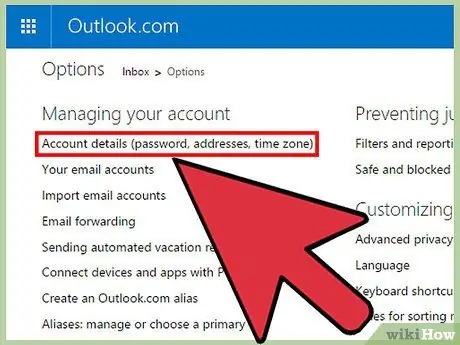
Lépés 4. Kattintson a „Fiók részletei” gombra a nyelvi menü eléréséhez
Ez a gomb az első lehetőség a „Fiók kezelése” címsor alatt.
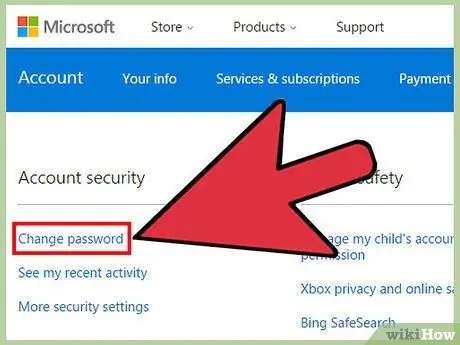
5. lépés: Kattintson a „Jelszó módosítása” gombra
Ez a gomb a „Jelszó és biztonsági információk” címsor alatt található. Ha rákattint, megjelenik egy jelszó űrlap.
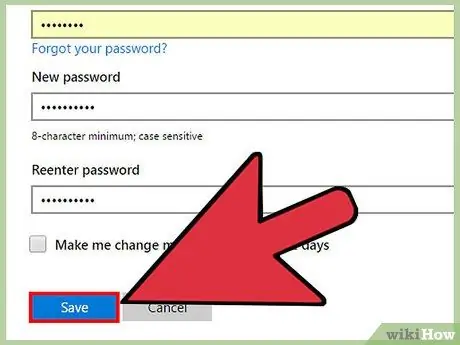
6. lépés: Írja be a régi jelszót és az új jelszót a megfelelő szövegmezőkbe, majd nyomja meg a „Mentés” gombot
Kétszer kell megadnia jelszavát, hogy megbizonyosodjon arról, hogy nincsenek elírások. A megadott jelszónak legalább 8 karakter hosszúnak kell lennie. Ezenkívül a tok mérete befolyásolja a bejegyzést.
- Ezenkívül beállíthatja a Microsoftot, hogy emlékeztesse Önt fiókja jelszavának megváltoztatására 72 naponta, ha bejelöli a „Mentés” gomb feletti jelölőnégyzetet. A jelszó időszakos megváltoztatása megakadályozhatja a hackerek támadásait a fiók ellen.
- Hozzon létre biztonságos jelszót a kis- és nagybetűk, számok és szimbólumok kombinációjával.
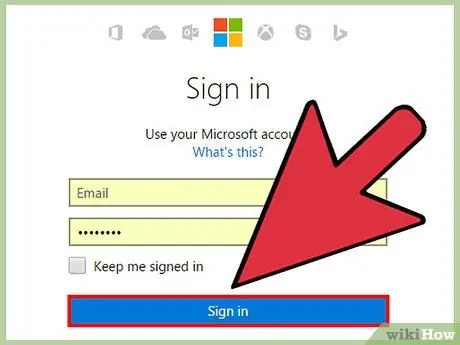
7. lépés: A módosítások megerősítéséhez jelentkezzen be a fiókba
Értesítheti a meglévő névjegyeket, amelyekhez hozzáférhet, és visszaszerezheti fiókja irányítását.
2. módszer a 4 -ből: A fiókhozzáférés visszaszerzése
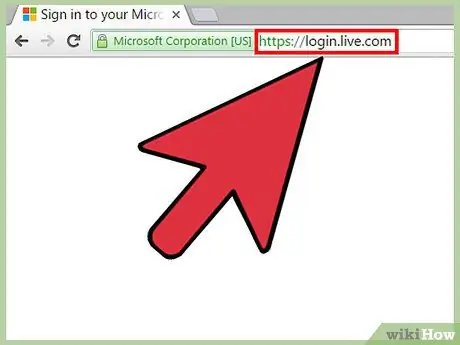
1. Lépjen a Microsoft -fiók bejelentkezési oldalára
A Microsoft néha ideiglenesen zárolja a fiókokat, ha úgy érzik, hogy a fiókot csalásra/gonoszságra használják. Ezt a módszert követheti, ha a fiókot zárolja a rendszer, vagy a jelszót valaki más módosítja, aki hozzáfér a fiókhoz.
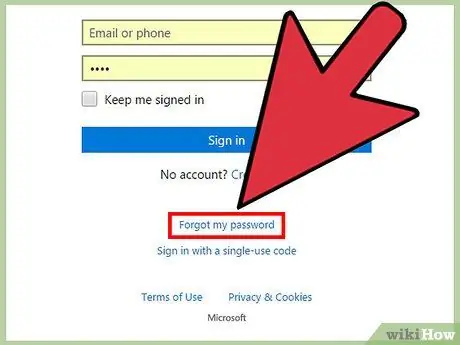
Lépés 2. Kattintson az „Elfelejtettem a jelszavamat” gombra
Ez a gomb a felhasználónév és jelszó mezők alatt található. Ezt követően a jelszó -helyreállítási oldalra kerül.
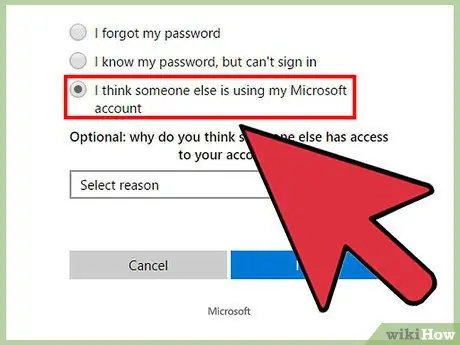
Lépés 3. Válassza ki a „Azt hiszem, valaki más használja a Microsoft -fiókomat” lehetőséget, majd kattintson a „Tovább” gombra
Ekkor a fiók -helyreállítási oldalra kerül.
A fiókkal való visszaélés oka nem kötelező, és nincs hatással a helyreállítási folyamatra
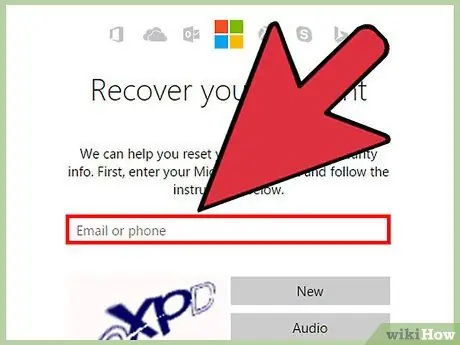
4. lépés. Írja be az első szövegmezőbe azt az e -mail címet, amelyről feltételezi, hogy visszaéltek vele
Például: [email protected]
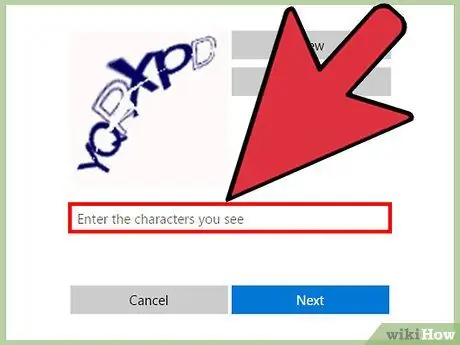
5. lépés. Írja be a Captcha karaktereket a második szövegmezőbe
A captcha egy véletlenszerű karakterlánc, amellyel biztosítható, hogy nem robot vagy parancssor próbál hozzáférni egy webhelyhez. Ezek a karakterek a szövegmező feletti képen láthatók.
Ha problémái vannak a Captcha karakterek felismerésével, nyomja meg az „Új” gombot az új karakterkészlet megjelenítéséhez, vagy az „Audio” gombot a karakterek hangos felolvasásához
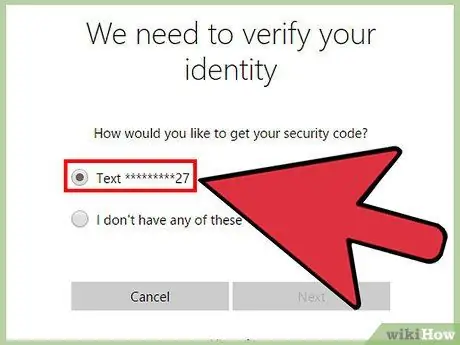
6. lépés: Válassza ki a biztonsági kód fogadásának módját, majd kattintson a „Tovább” gombra
Ha a fiókjához tartalék e -mail cím vagy telefonszám van társítva, válassza ki a címet/számot a listából. Ezt követően a kódot elküldjük a kiválasztott címre/számra. Írja be a kódot az oldalra, majd a rendszer visszaállítja a jelszót.
- Biztonsági okokból a tartalék e -mail -cím/telefonszám egyes karaktereit cenzúrázni fogják, ezért meg kell határoznia a címet vagy számot az első és az utolsó betűből/számból.
- Ha nincs tartalék e -mail címe összekapcsolva a fiókjával, válassza a "Nincs ilyenem" lehetőséget. Ezt követően a „Microsoft -fiók helyreállítása” oldalra kerül.
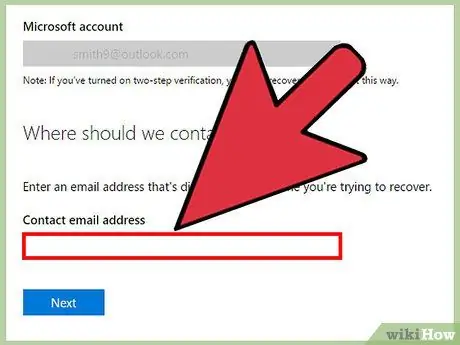
7. lépés. Írja be e -mail címét a „Microsoft -fiók helyreállítása” oldalon, majd kattintson a „Tovább” gombra
A megadott cím olyan cím, amelyhez továbbra is hozzáférhet. Ezt követően megjelenik egy ablak, ahol megadhatja a korábban a kiválasztott e -mail címre küldött biztonsági kódot.
- Ha nincs másik e -mail címe, a szövegmező kiválasztásával és az „Új fiók létrehozása” gombra kattintva hozhat létre új Outlook.com -fiókot.
- Írja be az alternatív e -mail címre küldött biztonsági kódot, majd kattintson az „Ellenőrzés” gombra. Egy kérdőíves űrlapra irányítja Önt, amelyben meg kell adnia nevét, születési dátumát, jelszavát, az utolsó üzenet vagy kapcsolattartó tárgyát, a létrehozott e -mail mappát és számlázási adatokat, hogy megbizonyosodjon arról, hogy a kívánt fiókot a gyógyulás valóban a tiéd.
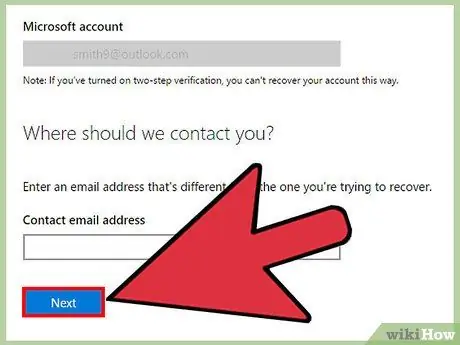
Lépés 8. Töltse ki az űrlapot a lehető legpontosabb információkkal, és kattintson a „Küldés” gombra
Az űrlap elküldése után várjon a válaszra akár 24 órán keresztül. Ha a megadott adatok elegendőek, kap egy linket a fiók jelszavának visszaállításához. Ellenkező esetben üzenetet kap arról, hogy a megadott adatok nem elegendőek fiókja helyreállításához.
Hibaüzenetet kap, ha nem töltötte ki elegendő információt az űrlapon, mielőtt elküldi. A szükséges minimális összeg a fiókhoz tartozó információ mennyiségétől függ
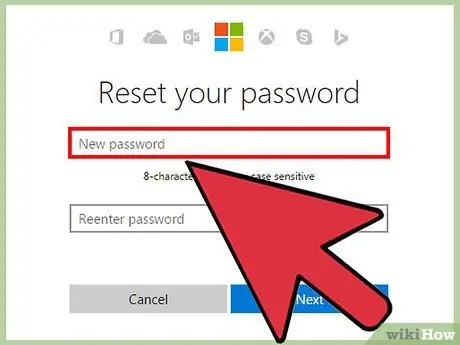
9. lépés: Állítsa vissza a jelszót
Ha sikerül beszereznie a jelszó -visszaállítási linket, akkor egy másik oldalra kerül, ahol új fiókjelszót hozhat létre. Írja be kétszer a jelszót, hogy elkerülje a gépelési hibákat.
- A jelszónak legalább 8 karakterből kell állnia. Ezenkívül a tok mérete befolyásolja a bejegyzést.
- Hozzon létre biztonságos jelszót a kis- és nagybetűk, számok és szimbólumok kombinációjával.
3. módszer a 4 -ből: A fiók nyelvének visszaállítása
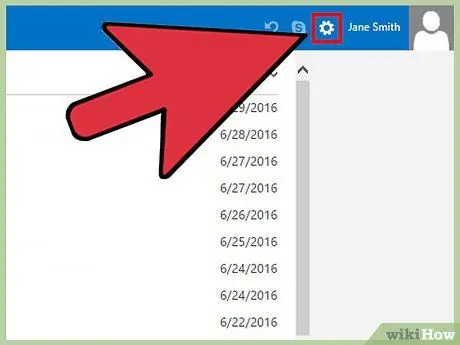
1. lépés: Jelentkezzen be a helyreállított fiókba, és kattintson a fogaskerék ikonra a beállítások eléréséhez
Ha visszaállította fiókját, és a kezelőfelület nyelve más nyelvre változott, akkor a nyelvet a beállítások menüben állíthatja vissza. Ez a fogaskerék ikon megjelenik a képernyő jobb felső sarkában, a neve mellett.
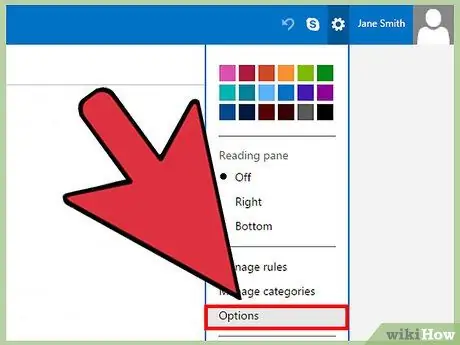
2. lépés: A menüben válassza a „További levelezési beállítások” lehetőséget
Ez a lehetőség a negyedik lehetőség a színminták alatt. Ezt követően a beállítások oldalra kerül.
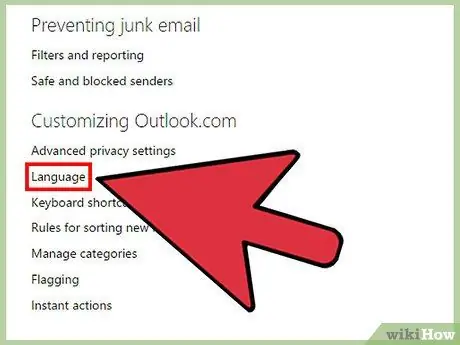
Lépés 3. Kattintson a „Nyelv” gombra a nyelvi menü eléréséhez
Ez a gomb a második lehetőség a képernyő jobb oldalán található „Outlook testreszabása” címsor alatt.
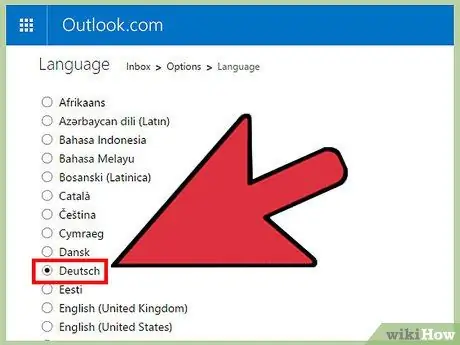
4. lépés: Válassza ki a kívánt nyelvet a listából, majd kattintson a „Mentés” gombra
Minden létező nyelv eredeti ábécéjében jelenik meg.
4. módszer a 4 -ből: A törölt üzenetek helyreállítása
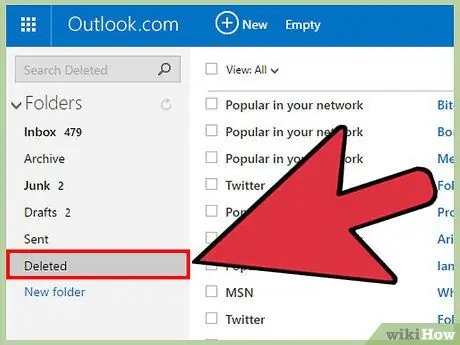
1. lépés: Jelentkezzen be a helyreállított fiókba, és kattintson a „Törölt” gombra
Ha fiókja törölt üzeneteinek egy részével visszaélnek, előfordulhat, hogy helyreállíthatók. A „Törölt” gomb az e -mail mappák egyike, amely az oldal bal oldalsávján jelenik meg.
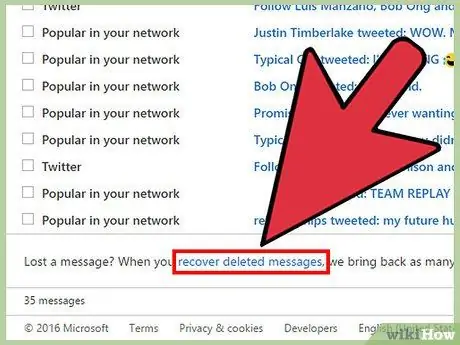
2. lépés. Görgessen az oldal aljára, és kattintson a "Törölt üzenetek helyreállítása" gombra
A sikeresen helyreállított üzenetek megjelennek a „Törölt” mappában.
Az e -mailek helyreállítására nincs meghatározott határidő. A vissza nem állítható üzenetek véglegesen törlődnek
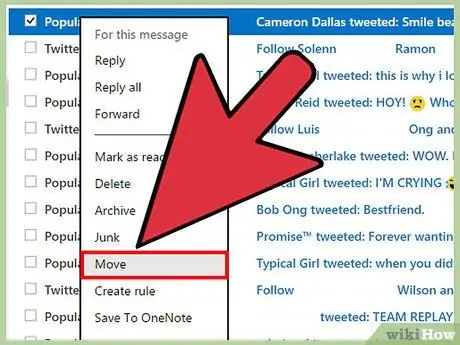
3. lépés: Kattintson a jobb gombbal a menteni kívánt üzenetre, és válassza az „Áthelyezés> Beérkező levelek” lehetőséget
A „Törölt” mappában található üzenetek rendszeresen törlődnek. A menteni kívánt üzenetek áthelyezésével a „Törölt” mappából nem fogja elveszíteni őket.
Tippek
- Mondja el barátainak és családtagjainak, hogy fiókjával visszaéltek, hogy elkerüljék a vele való kommunikációt.
- Ne feledje, hogy még ha a fiók helyreállítható is, előfordulhat, hogy a hacker már mentett névjegyeket vagy adatokat a fiókból. Fókuszáljon a fiók biztonságára a jövőben, és legyen óvatos a fiókon keresztül küldött/kapott adatok tekintetében.
- Tartsa naprakészen Windows számítógépét, hogy mindig a legújabb biztonsági frissítéseket kaphassa az operációs rendszeréhez. A Windows 10 rendszerben az automatikus frissítések mindig engedélyezve vannak, de manuálisan ellenőrizheti a „Beállítások> Frissítés és biztonság> Frissítések keresése” menüben.
- Töltsön le egy víruskereső programot, amely automatikus frissítéseket tartalmaz. Lehetséges, hogy e -mail fiókjával rosszindulatú programot használt a számítógép. A víruskereső programok segíthetnek a rosszindulatú programok észlelésében és eltávolításában, valamint a jövőbeni vírusfertőzések megelőzésében.
- Legyen óvatos a weboldal használatakor! Ne töltsön le fájlokat nem megbízható forrásokból, és legyen óvatos, amikor személyes adatait kérő e -mailekre válaszol.
Figyelem
- Soha ne válaszoljon a Hotmail e -mail cím és jelszó megadását kérő üzenetekre.
- Legyen óvatos az e -mail fiókok nyilvános számítógépeken történő elérésekor. Győződjön meg arról, hogy törölte a jelet a "Emlékezzen erre a számítógépre" jelölőnégyzetből, és zárja be az összes böngészőablakot, amikor befejezte az internet használatát.






