Véletlenül törölt egy fontos videót? Félsz, hogy a videó teljesen elveszett? Ne add fel még, ha ez megtörténik, néhány perc alatt visszakaphatod videóidat az egyik ingyenes adat -helyreállító program használatával és egy kis szerencsével.
Lépés
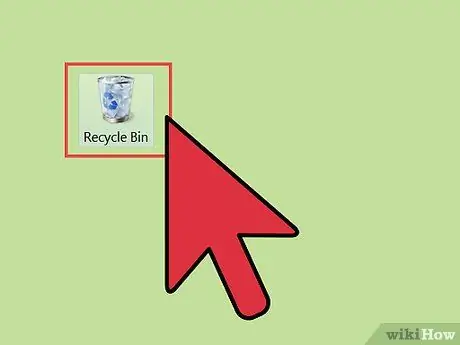
1. lépés. Ellenőrizze a Lomtárat vagy a Kukát
A Lomtár (Mac OS X felhasználók kukája) tárolja a törölt fájlokat, mielőtt véglegesen elvesznek. Ez lehetővé teszi a törölt fájlok visszaállítását, ha vissza szeretné őket állítani, vagy ha véletlenül törölte őket. Ha vissza szeretné állítani a videókat a Lomtárból, nyissa meg a Lomtárat az asztalon, kattintson a jobb gombbal a kívánt videofájlra, és válassza a Visszaállítás lehetőséget a videó visszaállításához, ahonnan a videó származik.
- Előfordulhat, hogy a nagy fájlok nem kerülnek a Lomtárba, és azonnal eltűnnek. Ha ez megtörténik, akkor a számítógép helyreállításához szüksége lesz a fájl helyreállítására.
- Ha iPodot vagy iPhone -t használ, és vissza szeretné állítani a törölt videókat, lásd a 4. lépést.
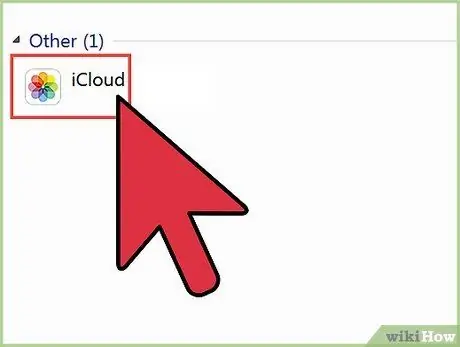
2. lépés. Ellenőrizze a felhőtárolást
Ha Apple vagy Google telefont használ, akkor jó eséllyel videói már rendelkeznek biztonsági másolatokkal a felhőtárolóban. Ha Google -eszközt használ, nézze meg a Google+ -videókat, mivel az újabb eszközök automatikusan biztonsági másolatot készítenek a fájlokról Google+ -fiókjába. Ha iPhone -t vagy iPod -ot használ, nézze meg az iTunes videókat. Előfordulhat, hogy a videóid már szinkronizálva vannak, és visszahelyezheted őket az eszközödre.
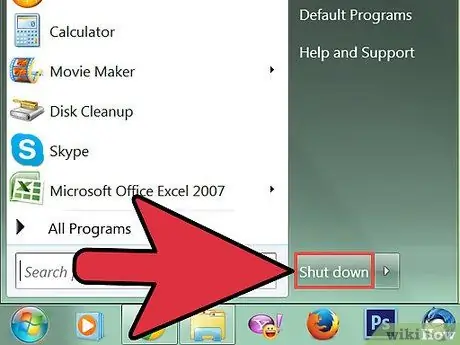
3. lépés: Hagyja abba az eszköz elérését
Ha nem találja a videóját a számítógépén, ne mentse az új fájlt, és ne törölje a többit. Ezzel nagyobb valószínűséggel tudja visszaállítani a törölt videókat. Ennek oka az, hogy amikor egy fájlt törölnek a számítógépről, azt új adatok írják felül. Ha nem mentenek új adatokat, a törölt fájlokat nem írják felül az új adatok, és általában helyreállíthatók.
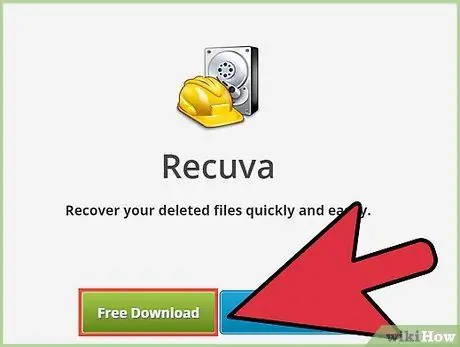
4. lépés: Töltsön le egy adat -helyreállító programot
Győződjön meg arról, hogy nem menti a programot arra az eszközre, ahol helyreállítja a törölt videót, hogy a videó ne írja felül az új adatokat. A biztonság érdekében töltsön le egy adat -helyreállító programot egy másik számítógépről, majd mentse egy másik adathordozóra. Az adat -helyreállító programok helyreállíthatják az adatokat merevlemezről, USB -ről, SD -kártyáról, iPod -ról és más hordozható eszközökről. Íme néhány gyakran használt ingyenes program:
- Recuva
- FreeUdelete
- ADRC adatvisszaállítás
- Adatmentés (OS X)
- FileSalvage (OS X)
- Ha lehetséges, szerezzen be egy hordozható változatot a programból. Ez lehetővé teszi a program futtatását anélkül, hogy azt a számítógépre kellene telepítenie, ahol a törölt videó volt. Nem minden program érhető el hordozható verzióban.
- Ha hordozható eszközről, pendrive -ról vagy SD -kártyáról szeretne helyreállítani videókat, akkor nem kell használnia a program hordozható verzióját, és gond nélkül használhatja számítógépét. Töltsön le és telepítsen egy adat -helyreállító programot a számítógépére.
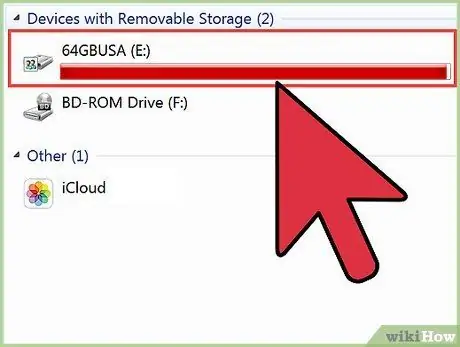
5. lépés: Csatlakoztassa a készüléket a számítógéphez (ha szükséges)
Ha vissza szeretné állítani a videókat a fényképezőgépről vagy az iPodról, csatlakoztassa azt a számítógéphez USB -kábellel. Az iPod -ot DFU módba kell állítani, hogy az adat -helyreállító programok hozzáférhessenek hozzá. SD -kártyák esetén a számítógéphez SD -kártyaolvasót vagy -csatlakozót kell használnia.
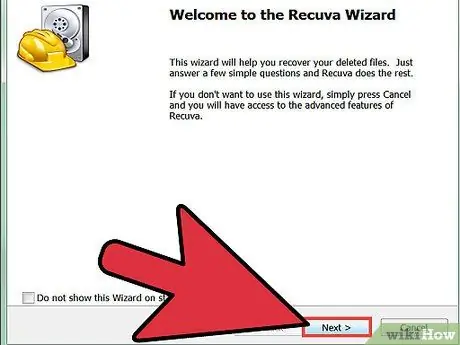
6. lépés: Futtassa az adat -helyreállító programot
Minden programnak más eljárása van, de az alap eljárás ugyanaz. Ha a program hordozható verzióját használja, akkor meg kell adnia a helyreállított videó tárolási helyét. A helyreállítás maximalizálása érdekében válasszon másik tárolási helyet, mint ahonnan a helyreállítani kívánt videó származik.
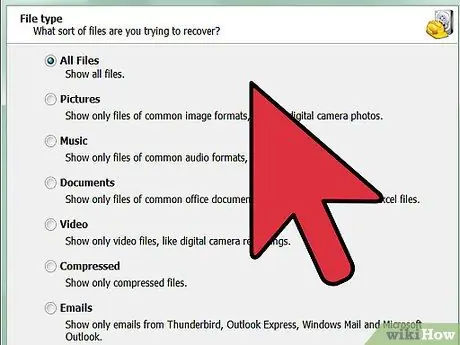
7. lépés. Döntse el, mit keres
Keresse meg azt a lemezt, meghajtót vagy eszközt, amelyről a helyreállítani kívánt videó származik. A legtöbb adat -helyreállító program kéri, hogy adja meg a visszaállítani kívánt fájlokat, ezért állítson be videóformátumot (ha lehetséges), hogy felgyorsítsa a keresést. Videó címét is megadhatja. Ezen kívül kaphat egy listát az összes helyreállítható fájlról, amelyek közül választhat.
Egyes programok lehetőséget adnak arra, hogy részletesebb keresést végezzenek, vagy úgynevezett mélyvizsgálatot végeznek a fájlok megkereséséhez. Ez több időt vesz igénybe, de több helyreállítható fájlt eredményez
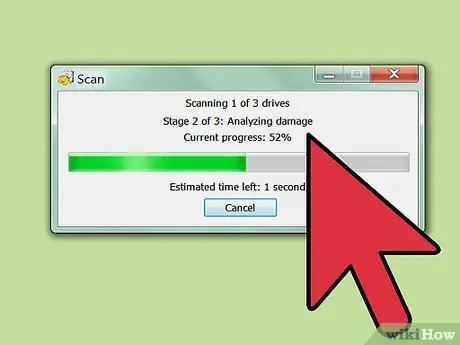
8. lépés. Keresse meg a kívánt videót
A keresési eredmények megjelenésekor nézze át a helyreállítható fájlok listáját, és keresse meg a kívánt videót. Minden programnak más módja van a fájlok helyreállítására, de általában csak ki kell választania a kívánt fájlokat, és kattintson a "Visszaállítás" lehetőségre.
- Nem minden videót lehet 100%-ban helyreállítani. Ennek oka az, hogy egy fájlt általában több szakaszban tárolnak a merevlemezen, és lehetséges, hogy a fájl egyik részét felülírta a másik.
- Egyes programok visszaállítják a videókat arra a helyre, ahová mentették őket, mások pedig az Ön által megadott könyvtárba.






