A Snapchat egyik előnye, hogy a küldött fényképek és videók automatikusan törlődnek, amint a címzett megtekintette őket. Mi van azonban, ha megoszt egy sajnálatos feltöltést vagy Snap -ot, és nem törölték? Most törölheti a Snapchat bárhol megosztott bejegyzéseit, beleértve azokat a fényképeket vagy videókat, amelyeket a címzett nem látott. Ez a wikiHow megtanítja, hogyan törölheti a Snapchat feltöltést vagy a Snap alkalmazást Android, iPhone vagy iPad eszközön.
Lépés
1. módszer a 4 -ből: Feltöltések törlése a csevegési szálakból
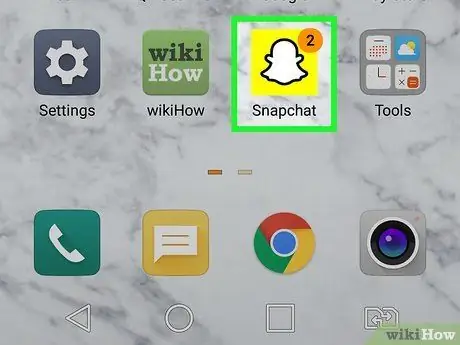
1. lépés: Nyissa meg a Snapchat alkalmazást
Ezt az alkalmazást sárga és fehér szellem ikon jelzi, amely megjelenik a kezdőképernyőn vagy az eszköz alkalmazáslistájában.
- Ha a címzett látta, a feltöltés automatikusan törlődik.
- Minden bontatlan feltöltés 30 nap elteltével automatikusan törlődik.
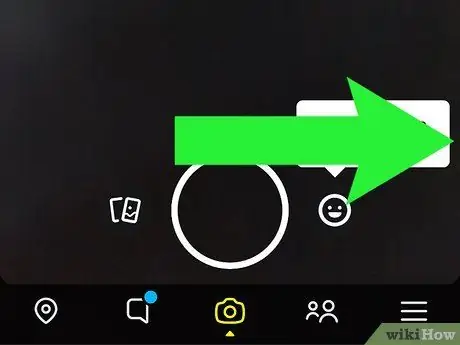
2. lépés. Csúsztassa jobbra a képernyőt a „Csevegés” oldal megjelenítéséhez
Minden meglévő csevegőszál megjelenik.
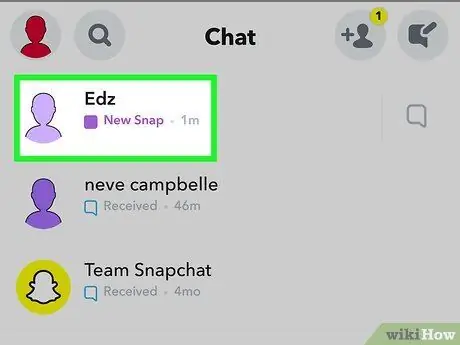
3. lépés: Érintse meg a csevegést a törölni kívánt feltöltéssel
Törölhet egy feltöltést egy csevegőszálból valakivel vagy egy csoportos csevegőszállal.
A csevegésben résztvevő másik személy tudni fogja, hogy Ön törölte a feltöltést, de többé nem láthatja a bejegyzést
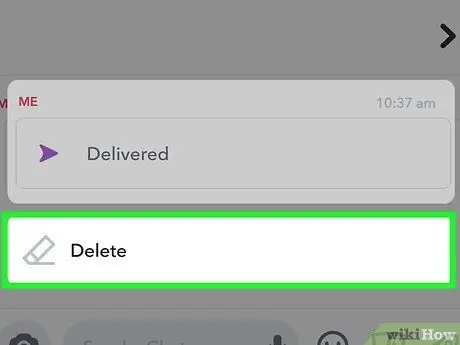
4. lépés: Tartsa lenyomva a feltöltést, majd válassza a Törlés lehetőséget
A feltöltés eltávolításra kerül a csevegőszálból és a Snapchat szervereiről.
Ha valaki a chaten (chat média) médiumként menti a feltöltést, a média is törlődik
2. módszer a 4 -ből: Feltöltések törlése a privát történetszegmensekből
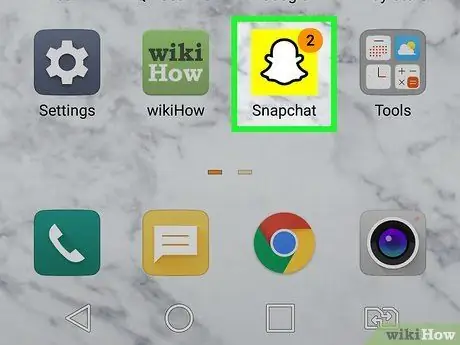
1. lépés: Indítsa el a Snapchat alkalmazást
Ezt az alkalmazást sárga és fehér szellem ikon jelzi, amely megjelenik a kezdőképernyőn vagy az eszköz alkalmazáslistájában.
A történetfeltöltések 24 óra elteltével automatikusan törlődnek. Ha nem látja a keresett feltöltést, lehetséges, hogy a feltöltést törölték
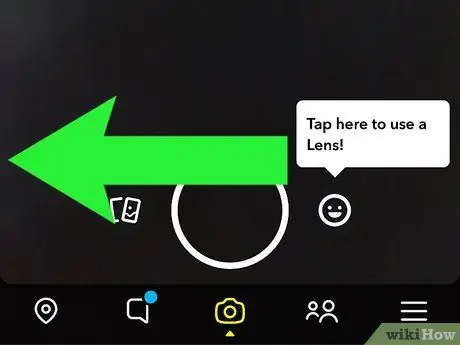
2. lépés Csúsztassa balra a kamera ablakát
Ezt követően megjelenik a „Történetek” oldal.
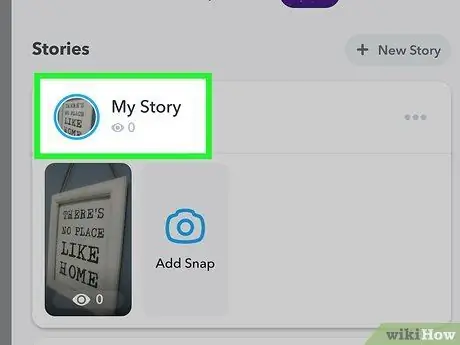
Lépés 3. Válassza a Saját történet lehetőséget
A képernyő tetején van. A „Történet” szegmens első bejegyzése élőben jelenik meg.
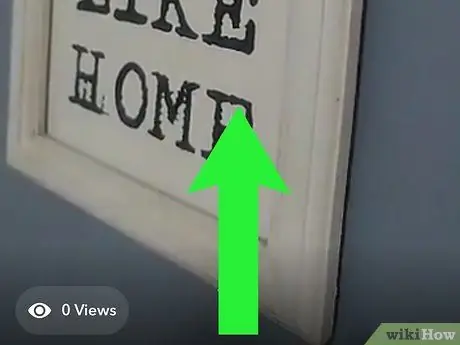
4. lépés Húzza felfelé az ujját a törölni kívánt feltöltésen
Ezt követően több lehetőség is megjelenik.
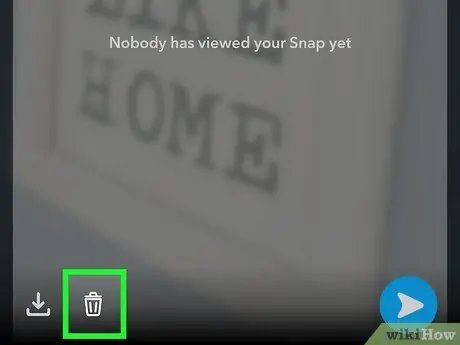
5. lépés. Érintse meg a kuka ikont
A bejegyzést ezután eltávolítjuk a „Történet” szegmensből.
3. módszer a 4 -ből: Feltöltések törlése az „Emlékek” szegmensből
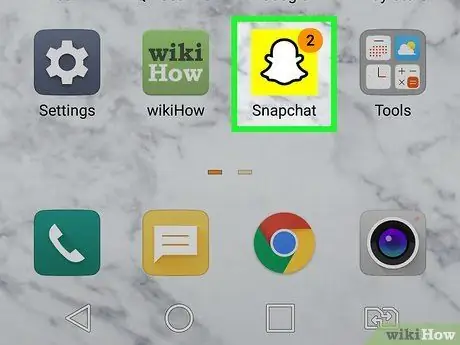
1. lépés: Indítsa el a Snapchat alkalmazást
Ezt az alkalmazást sárga és fehér szellem ikon jelzi, amely megjelenik a kezdőképernyőn vagy az eszköz alkalmazáslistájában.
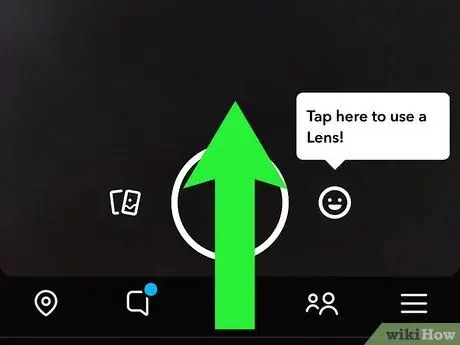
2. lépés Csúsztassa felfelé a kamera ablakát
Ezt követően megjelenik az „Emlékek” oldal.
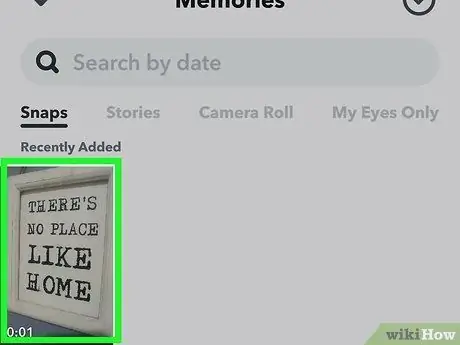
3. lépés Válassza ki a törölni kívánt feltöltést
A fénykép vagy videó ezután megjelenik.
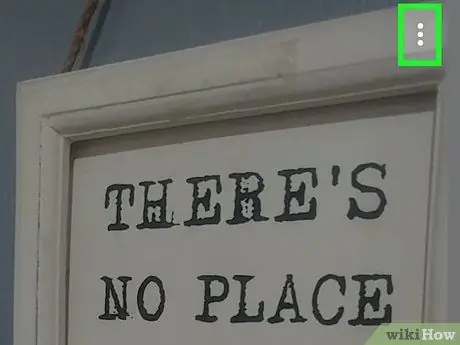
4. lépés: Érintse meg a három függőleges pont ikont
A képernyő jobb felső sarkában található. A menü később bővül.
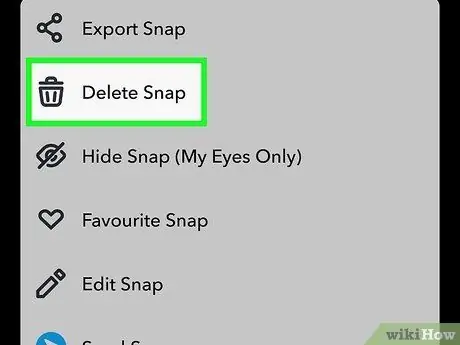
5. lépés: Válassza a Snap törlése lehetőséget a menüben
Megerősítő üzenet jelenik meg.
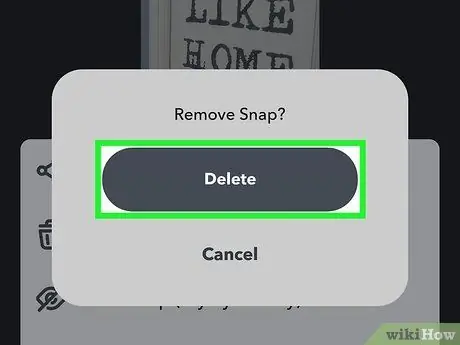
6. lépés: A megerősítéshez válassza újra a Törlés törlése lehetőséget
A feltöltést eltávolítottuk a személyes „Emlékek” részből.
4. módszer a 4 -ből: Feltöltések törlése a „Snap Map” vagy a „Spotlight” -ból
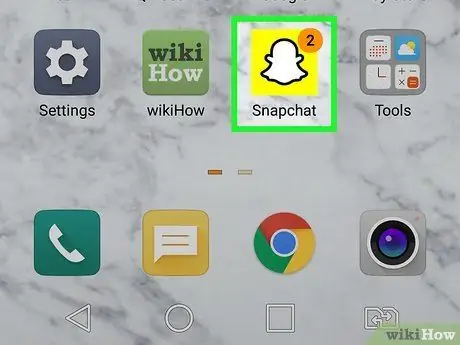
1. lépés: Nyissa meg a Snapchat alkalmazást
Ezt az alkalmazást sárga és fehér szellem ikon jelzi, amely megjelenik a kezdőképernyőn vagy az eszköz alkalmazáslistájában.
Ezzel a módszerrel törölheti a „Reflektorfénybe” küldött feltöltéseket, vagy elmentheti a „Snap Map” mappába
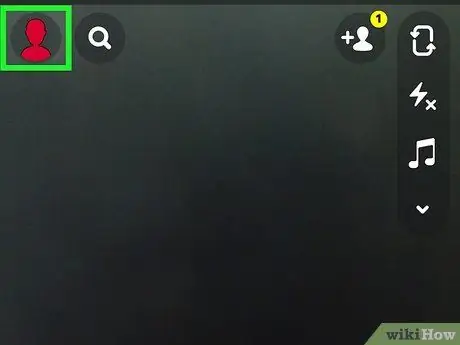
2. lépés. Érintse meg a profil ikont
A képernyő bal felső sarkában található. Ezt követően megjelenik a profiloldalad.
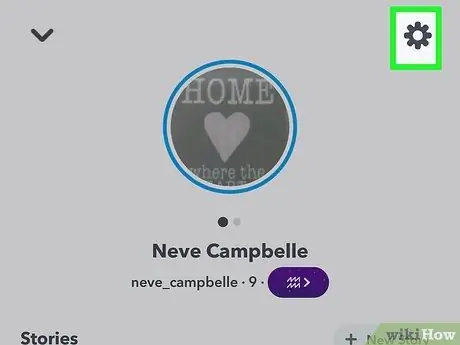
3. lépés. Érintse meg a fogaskerék ikont
A profiloldal jobb felső sarkában található.
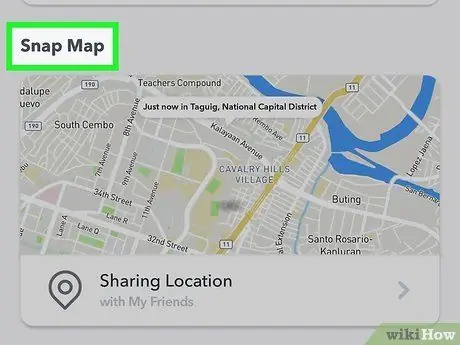
Lépés 4. Húzza el a képernyőt, és érintse meg a Spotlight & Snap Map lehetőséget
Ez az opció a menü végén található. Megjelenik a „Snap Map” vagy a „Spotlight” -ban megosztott összes feltöltés listája.
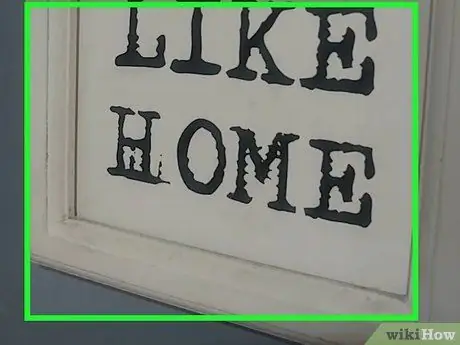
5. lépés Válassza ki a törölni kívánt feltöltést
A videó lejátszásra kerül, vagy a fénykép jelenik meg utána.
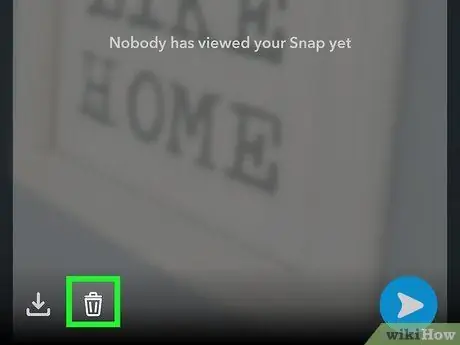
6. lépés. Érintse meg a kuka ikont
A bejegyzést ezután eltávolítjuk a térképről vagy a „Spotlight” szegmensből.






