Mindig fel kell kelteni az olvasók érdeklődését azáltal, hogy folyamatos tartalomáramlást biztosít a Facebook -oldalán. Annak elkerülése érdekében, hogy saját maga töltsön fel új bejegyzéseket, előre tervezze meg a vázlattartalom feltöltését! Még akkor is, ha már nem tudja ütemezni a feltöltéseket a személyes fiókjában, még akkor is, ha olyan alkalmazást használ, mint a HootSuite, ez továbbra is elvégezhető üzleti vagy szervezeti oldalakon. Ez a wikiHow megtanítja, hogyan ütemezheti a feltöltéseket egy nyilvános Facebook -oldalon.
Lépés
1/2 módszer: Számítógépen keresztül
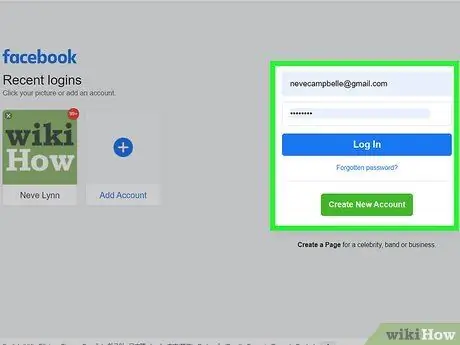
1. lépés: Lépjen a https://www.facebook.com oldalra, és jelentkezzen be fiókjába
Kövesse a képernyőn megjelenő utasításokat a fiók eléréséhez, ha nincs bejelentkezve automatikusan.
A Facebook már nem teszi lehetővé a tartalom feltöltésének ütemezését személyes fiókban. A tartalom feltöltését csak az Ön által kezelt nyilvános oldalakra ütemezheti. Az ilyen oldalakat általában vállalkozások, szervezetek, blogok és közéleti személyiségek számára készítik
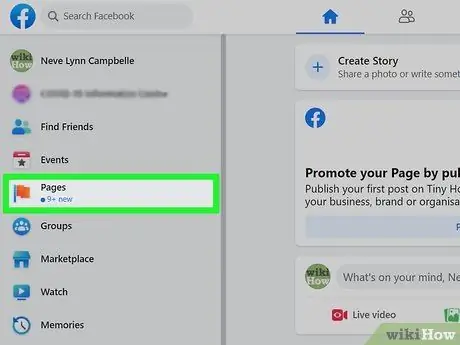
2. lépés Válassza az Oldalak („Oldalak”) lehetőséget
Ezt a lehetőséget (narancssárga zászló ikon jelzi) a képernyő bal oldalán található menüben láthatja.
Ha még nem hozott létre oldalt, kattintson a „ + Új oldalak létrehozása ”(„+ Új oldal létrehozása”), amely a képernyő bal oldalán található menüben jelenik meg, miután kiválasztotta a„ Oldalak "(" Oldal ").
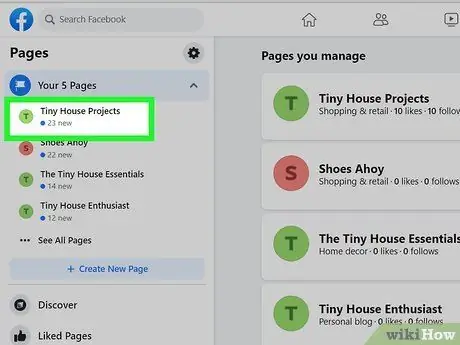
3. Válassza ki a kezelt oldalt
Az Ön tulajdonában lévő vagy kezelt oldalak a bal oldali ablaktáblában, az "Oldalak" ("Oldalak") cím alatt jelennek meg.
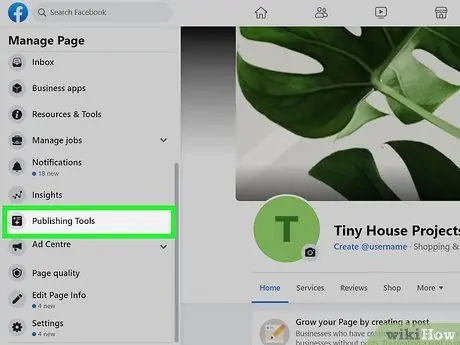
4. lépés Válassza a Közzétételi eszközök („Közzétételi eszközök”) lehetőséget
Ezt az opciót a bal oldali panel alján láthatja.
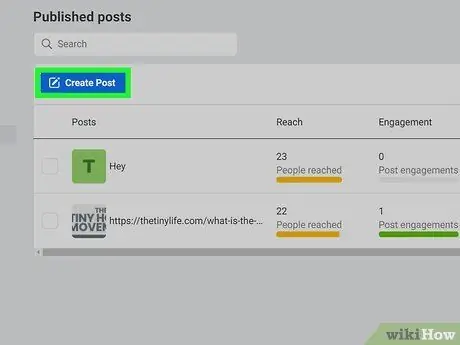
5. lépés Válassza a Bejegyzés létrehozása lehetőséget
Ez a kék gomb a meglévő feltöltések listájának bal felső sarkában látható.
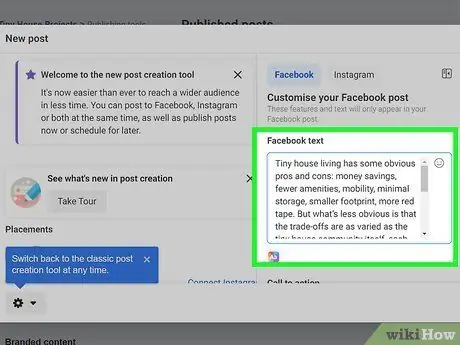
6. Létrehozás
Írja be a kívánt feltöltést a "Írj valamit" mezőbe. Fényképeket, könyvjelzőket/hashtageket, hangulatjeleket és egyéb kívánt elemeket is csatolhat.
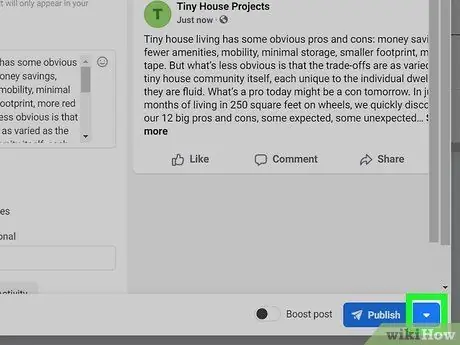
Lépés 7. Válassza a "Közzététel" melletti lefelé mutató nyilat
Az ablak jobb alsó sarkában van. A menü később bővül.
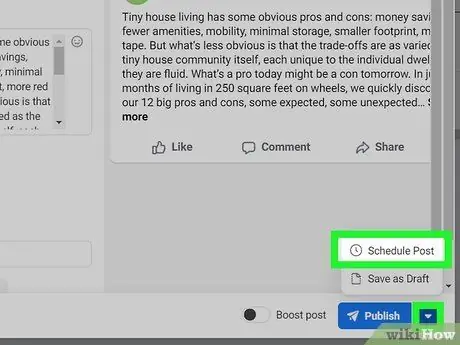
8. lépés: Válassza a Menü Ütemezése („Ütemezés közzététele”) menüjét
Ezt követően megjelenik a „Bejegyzés ütemezése” ablak.
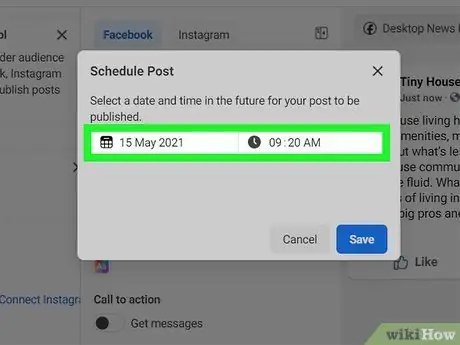
9. lépés Válassza ki a tartalom oldalra való feltöltésének dátumát és idejét
Nyissa meg a naptárat, hogy a mai dátumra kattintva válasszon egy jövőbeli dátumot (ha lehetséges). Ezt követően kattintson az aktuális órára egy másik óra kiválasztásához. A kiválasztott dátum és idő megegyezik a régió időzónájában lévő dátummal és idővel.
- A feltöltéseket már 20 perc múlva ütemezheti. Ezenkívül akár 75 nappal előre ütemezheti a tartalmat.
- Választ " AM"vagy" DÉLUTÁN" szükség szerint.
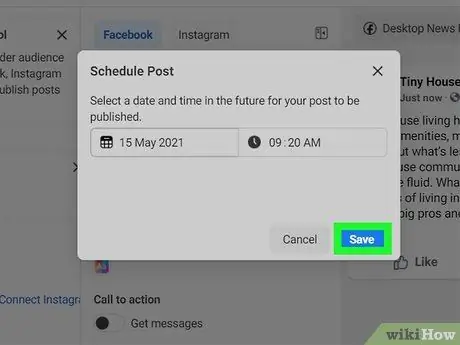
10. lépés: Az ütemezett feltöltés mentéséhez válassza a Mentés „(Mentés”) lehetőséget
Ez a kék gomb az előugró ablak jobb alsó sarkában jelenik meg. A tartalom ütemezése szerint a megadott dátumon és időpontban kerül feltöltésre az oldal hírcsatornájába.
- Ha meggondolja magát a feltöltések ütemezésével kapcsolatban, visszatérhet a „ Kiadói eszközök ”(„ Közzétételi eszközök”), válassza a„ Ütemezett bejegyzések ”(„ Ütemezett bejegyzések”) lehetőséget a bal oldali ablaktáblában, és a többi lehetőség megtekintéséhez válassza ki a tartalom melletti lefelé mutató nyilat („ Közzététel "[" Közzététel "]," átütemezés ”[„ Újraütemezés”] vagy„ Megszünteti " ["Megszünteti"]).
- Az ütemezett feltöltés tartalmának szerkesztéséhez térjen vissza a „ Kiadói eszközök ”(„ Közzétételi eszközök”), válassza a„ Ütemezett bejegyzések ”(„ Ütemezett szállítások”), majd kattintson a„ Szerkesztés ”(„ Szerkesztés”) a feltöltéskor.
2/2 módszer: Telefonon vagy táblagépen keresztül
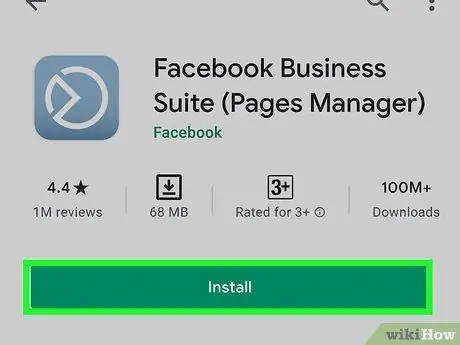
1. lépés Telepítse a Facebook Business Suite alkalmazást telefonjára vagy táblagépére
Sem a Facebook alkalmazás, sem a Facebook webhely mobil verziója nem teszi lehetővé a feltöltések ütemezését az oldalon.
-
iPhone/Pad:
Az alkalmazás letöltéséhez nyissa meg a https://apps.apple.com/us/app/facebook-pages-manager/id514643583 címet, vagy írja be a „Facebook Business Suite” keresési kulcsszót az App Store-ban.
-
Android:
Nyissa meg a https://play.google.com/store/apps/details?id=com.facebook.pages.app alkalmazást webböngészőn keresztül a Facebook Business Suite letöltéséhez, vagy keressen alkalmazásokat a Google Play Áruházból.
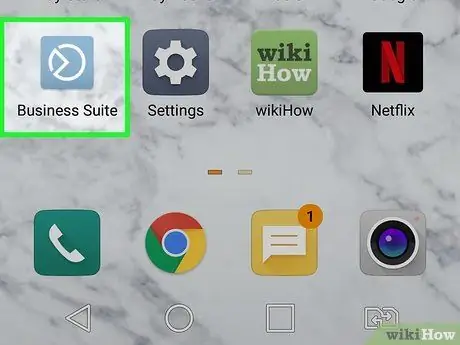
2. lépés: Indítsa el a Facebook Business Suite programot
Az ikon szürkéskék színű, egyedi fehér körrel. Kövesse a képernyőn megjelenő utasításokat az oldal kezeléséhez használt fiók eléréséhez, ha nem jelentkezik be automatikusan a fiókba.
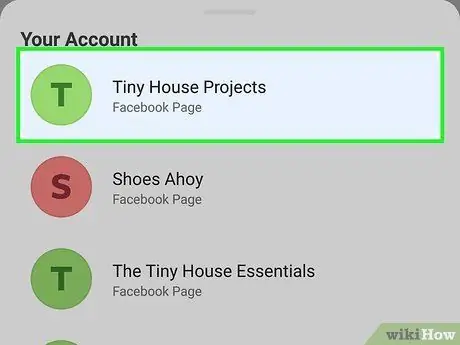
3. Lépjen be az ütemezni kívánt feltöltéssel rendelkező oldalra
A Business Suite automatikusan megnyitja az oldalt. Ha egynél több oldala van, és egy másik oldalra kell váltania a feltöltés ütemezéséhez, válassza ki a profil ikont a képernyő bal felső sarkában, és érintse meg a megfelelő oldalt.
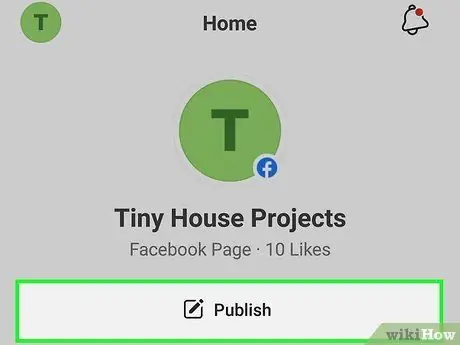
4. lépés Válassza a Közzététel („Közzététel”) lehetőséget
Ezt a szürke gombot láthatja a képernyő bal felső sarkában.
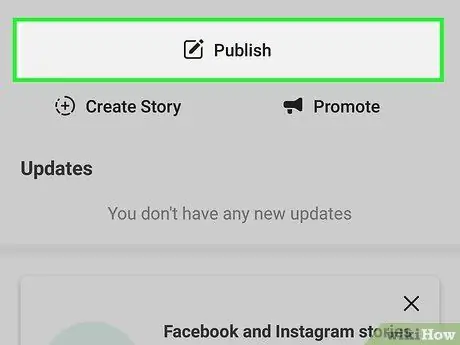
5. lépés Válassza a Közzététel („Közzététel”) lehetőséget
A képernyő tetején, az oldal neve alatt található. Az „Új bejegyzés” ablak betöltődik.
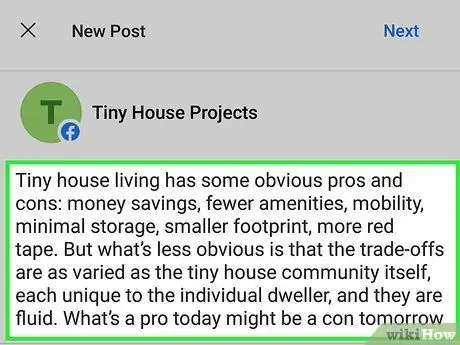
6. lépés. Hozza létre az ütemezni kívánt feltöltéseket
Írja be a kívánt bejegyzést a "Írj valamit …" oszlopba ("Írj valamit …"). Az ablak alján található menüből fényképet is csatolhat, megcímkézhet egy helyet, hangulatot/tevékenységet választhat, vagy más beállításokat adhat meg.
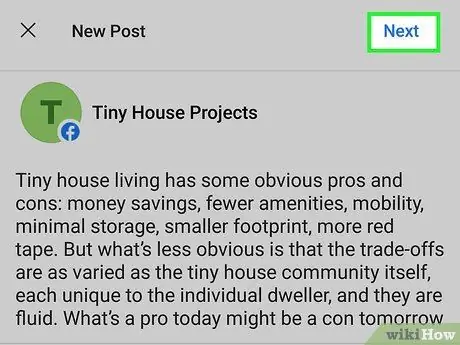
Lépés 7. A vázlat készítése után válassza a Tovább lehetőséget
Ezt a gombot látni fogja az ablak jobb felső sarkában. Betöltődik a feltöltés előnézete, több ütemezési lehetőséggel együtt.
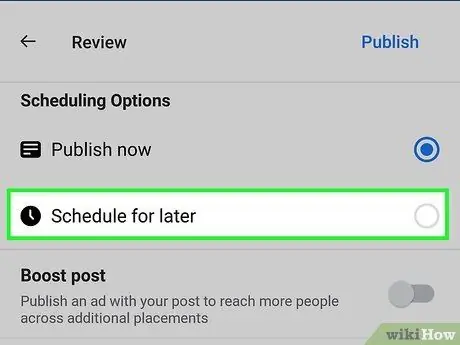
Lépés 8. Válassza az Ütemezés későbbre („Ütemezés későbbre” lehetőséget)
Ezeket a lehetőségeket a képernyő tetején, az "Ütemezési beállítások" fejléc alatt láthatja.
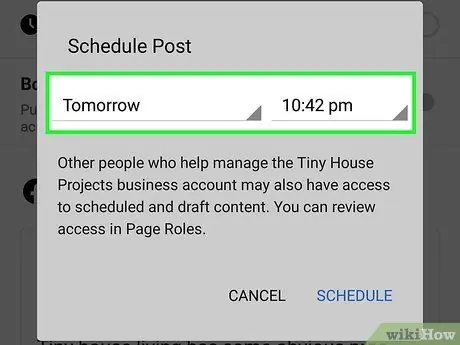
9. lépés. Válassza ki a feltöltés dátumát és idejét
Adja meg a tartalomnak az oldal hírcsatornájába történő feltöltésének idejét és dátumát. Ne felejtsd el kiválasztani " AM"vagy" DÉLUTÁNa kívánt időben.
- Már 20 perc múlva ütemezhet egy bejegyzést. Legfeljebb 75 nappal ütemezheti a feltöltést.
- A régió időzónájának megfelelően kiválasztott dátum és idő.
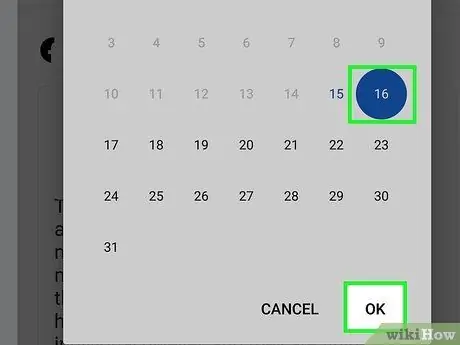
10. lépés. Válassza a Dátum beállítása lehetőséget („Dátum beállítása”) vagy Kész ("Kész").
Az opciók címkéi a használt alkalmazás verziójától függően eltérőek lehetnek.
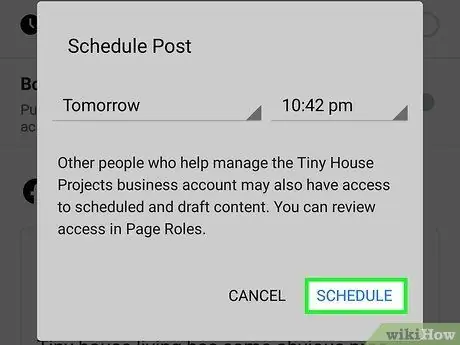
11. lépés: A feltöltés mentéséhez és ütemezéséhez válassza az Ütemezés lehetőséget
Ezt a gombot láthatja a képernyő jobb felső sarkában. Ezt követően a bejegyzés ütemezése szerint a megadott dátumon és időpontban kerül feltöltésre az oldal hírcsatornájába.
A bejegyzés ütemezése után a „Bejegyzések és történetek” oldalra kerül („Bejegyzések és történetek”). Az ütemezett bejegyzések megtekintéséhez válassza ki a képernyő bal felső sarkában található legördülő menüt, és érintse meg a „ Ütemezett ”(„ Már ütemezett”).
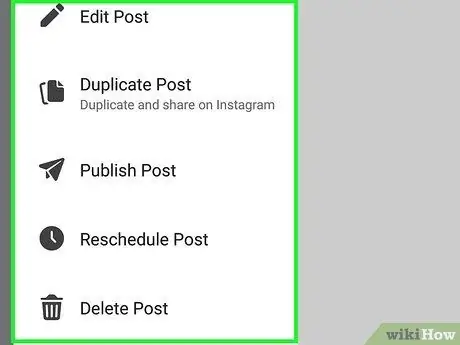
12. lépés: Szerkessze az ütemezett bejegyzést (nem kötelező)
Ha szerkesztenie kell egy bejegyzést, közzé kell tennie élőben, vagy meg kell szakítania a közzétételt/ütemezést, akkor lehetősége van erre. Itt van, hogyan:
- Ha elhagyta a „Bejegyzések és történetek” oldalt („Bejegyzések és történetek”), koppintson a képernyő alján található második ikonra (két egymásra helyezett ablak), hogy visszatérjen erre az oldalra.
- A lapon " Bejegyzések ”(„ Bejegyzések”), válassza a„ Ütemezett ”(„ Ütemezett”) a legördülő menüből.
- Válassza ki a bejegyzés jobb oldalán található hárompontos ikont.
- Választ " Szerkesztés ”(„ Szerkesztés”), ha módosítani szeretné a tartalmat,„ Üzenet átütemezése ”(„ Üzenet átütemezése”) egy másik ütemezési idő kiválasztásához,„ Bejegyzés közzététele ”(„ Bejegyzés közzététele”) most közzétételéhez, vagy„ Bejegyzés törlése ”(„ Bejegyzés törlése”) a tartalom eltávolításához.
Tippek
- Sok felhasználó szerint a feltöltések rendszeres ütemezése, különösen az internethasználat csúcsidejében, több követővel járhat.
- Fényképeket, videókat vagy linkeket adhat hozzá a fenti módszerekkel, ugyanúgy, mint amikor manuálisan tölt fel tartalmat. A fotóalbumok vagy eseményadatok feltöltését azonban nem lehet ütemezni.






