A Nexus 7 Android táblagép gyökerezésével egyéni ROM-okat telepíthet, felszabadíthatja a fel nem használt memóriát, meghosszabbíthatja az akkumulátor élettartamát, és futtathat gyökeres eszközspecifikus alkalmazásokat. A Nexus 7 gyökereztetése történhet Windows számítógéppel, harmadik féltől származó eszközzel, például a WugFresh Nexus Root Toolkit vagy CF-Auto-Root használatával.
Lépés
1. módszer a 2 -ből: A WugFresh használata
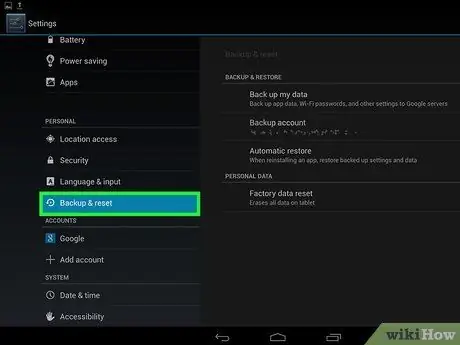
1. lépés. Készítsen biztonsági másolatot a Nexus 7 táblagép adatairól
A gyökérfolyamat futtatásakor minden személyes adat törlődik a táblagép belsejéből.
Szinkronizáljon minden személyes információt a Google szervereivel, cseréljen adatokat számítógépekkel, vagy töltsön le harmadik féltől származó felhőalapú tárolási szolgáltatásokat a Google Play Áruházból
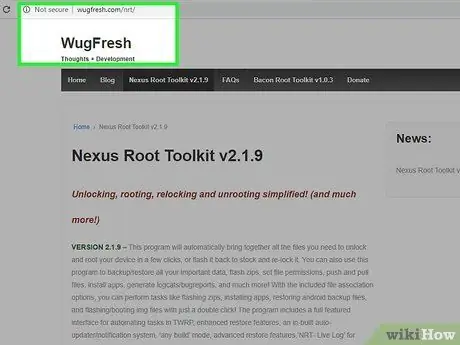
2. Látogassa meg a WugFresh webhelyet a https://www.wugfresh.com/nrt/ címen
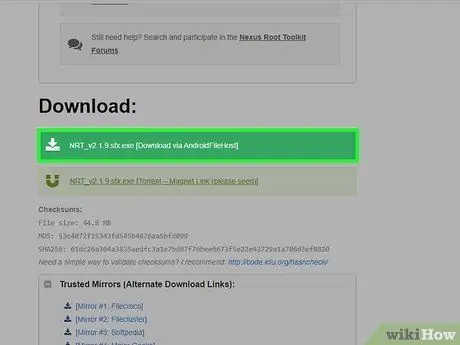
3. lépés: Válassza ki a lehetőséget, hogy letölthesse a Nexus Root Toolkit.exe fájlt a számítógépére
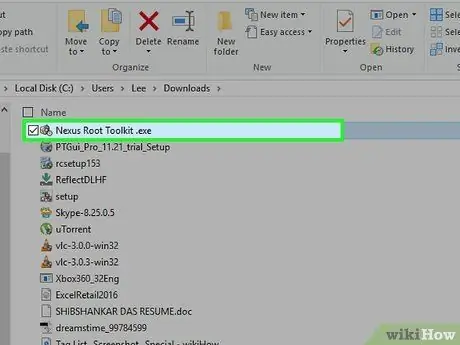
4. lépés. Válassza ki az.exe fájl asztalra mentésének lehetőségét, majd kattintson duplán a fájlra
A Nexus Root Toolkit telepítővarázslója megjelenik a képernyőn.
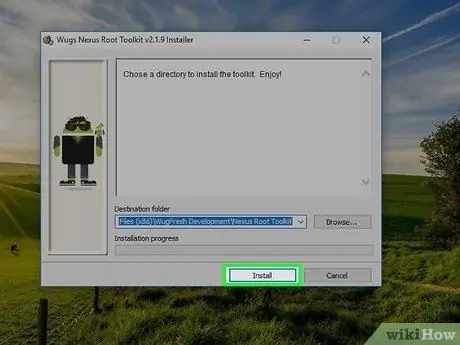
5. lépés: Kattintson a "Telepítés" gombra, majd kövesse a képernyőn megjelenő utasításokat a telepítés befejezéséhez
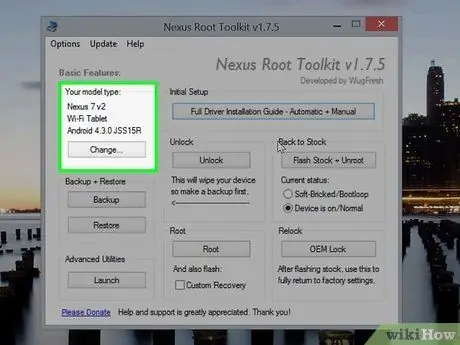
6. lépés. Győződjön meg arról, hogy a „modell típusa” címke mellett megjelenik a „Nexus 7” név
Ha másik eszköz neve jelenik meg, kattintson a „Módosítás” gombra, majd válassza a „Nexus 7” lehetőséget a legördülő menüből
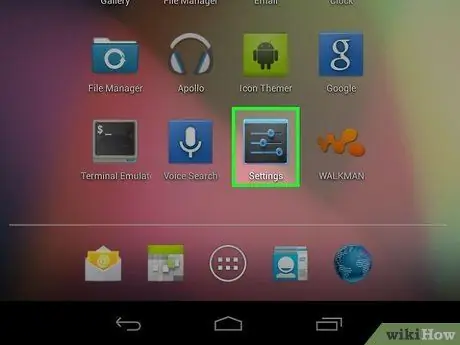
7. lépés. Érintse meg a menüt, majd a Nexus 7 „Beállítások” elemét
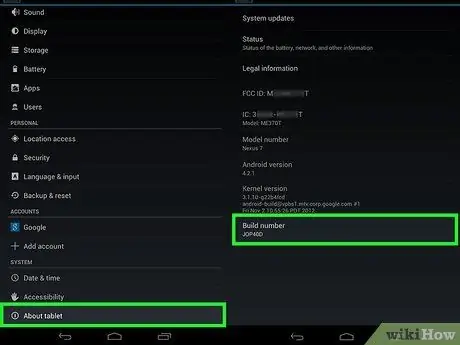
Lépés 8. Érintse meg a "A táblagépről" elemet, majd érintse meg többször a "Build number" gombot, amíg egy üzenet nem jelenik meg: "Most fejlesztő vagy! "jelenik meg a képernyőn.
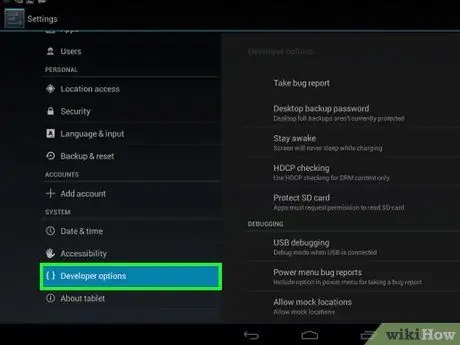
9. lépés. Érintse meg a Vissza gombot, majd a „Fejlesztői beállítások” lehetőséget
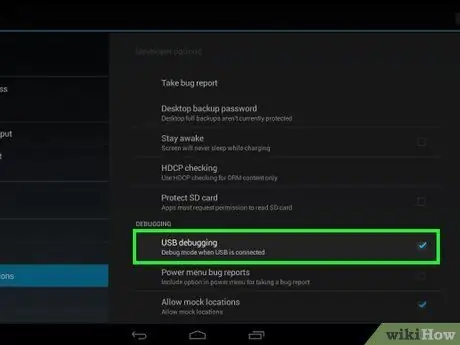
10. lépés. Jelölje be az "USB hibakeresés" melletti négyzetet

11. lépés: Csatlakoztassa a Nexus 7 -et Windows számítógéphez USB -kábel segítségével
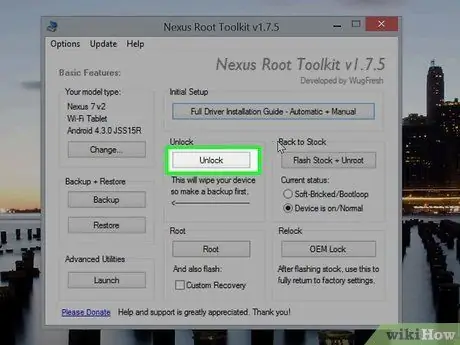
12. lépés: Kattintson a "Feloldás" gombra a Nexus Root Toolkit ablakában
A táblagép újraindul, és a táblagép rendszerbetöltője feloldásra kerül, lehetővé téve a rootolást.
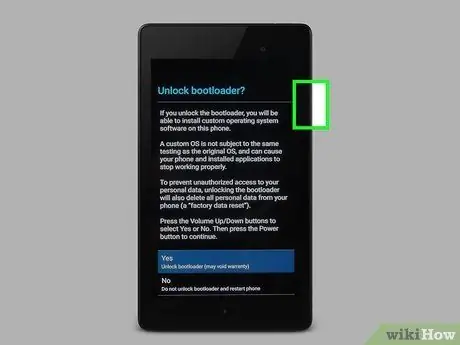
13. lépés: Nyomja meg a Hangerő növelése gombot, majd nyomja meg a Bekapcsoló gombot, amikor megjelenik az „Unload bootloader? " megjelenik a táblagépén.
A Nexus 7 újraindul, majd megjelenik az üdvözlő képernyő.
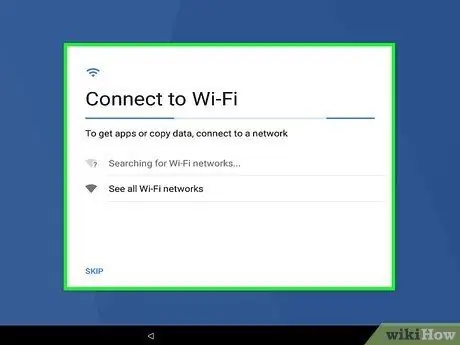
14. lépés Kövesse a képernyőn megjelenő utasításokat az eszköz előkészítéséhez a kezdőképernyő megjelenítéséhez
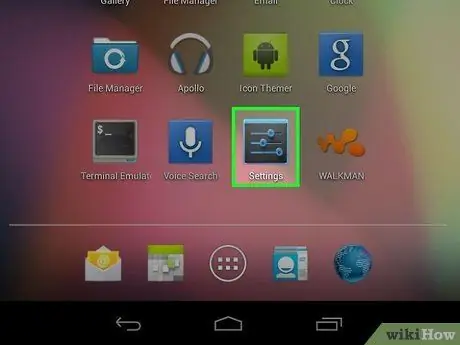
15. lépés. Ismételje meg a 7-10. Lépést, és hagyja a táblagépet a számítógéphez csatlakoztatva
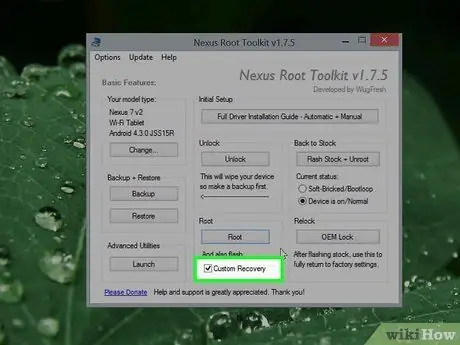
16. lépés. Jelölje be a Nexus Root Toolkit ablak "Egyéni helyreállítás" melletti négyzetét
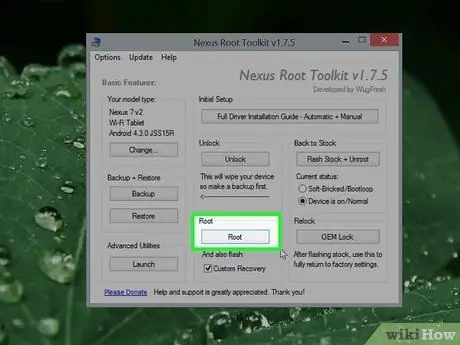
17. lépés. Kattintson a "Gyökér" gombra
A gyökérfolyamat a Nexus 7 készüléken indul, majd az eszköz a folyamat befejezése után újraindul.
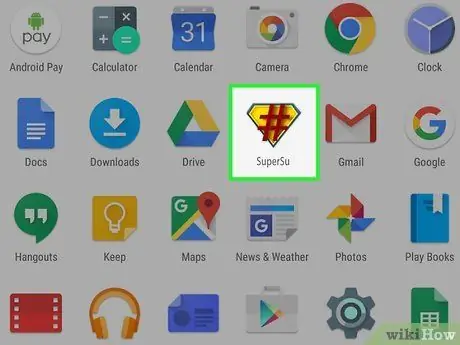
18. lépés: A táblagép újraindítása után érintse meg a Menü gombot, és győződjön meg arról, hogy a "SuperSU" szerepel az alkalmazások listájában
A táblagép sikeresen átment a gyökérfolyamaton.
2. módszer 2-ből: CF-Auto-Root használata
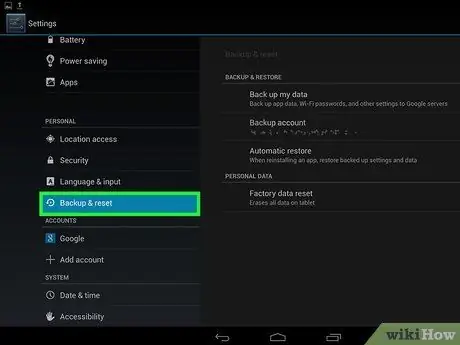
1. lépés. Készítsen biztonsági másolatot a Nexus 7 táblagépén tárolt összes információról
A gyökérfolyamat során minden személyes adat törlődik a táblagépről.
Szinkronizáljon minden személyes információt a Google szervereivel, cseréljen adatokat számítógépekkel, vagy töltsön le harmadik féltől származó felhőalapú tárolási szolgáltatásokat a Google Play Áruházból
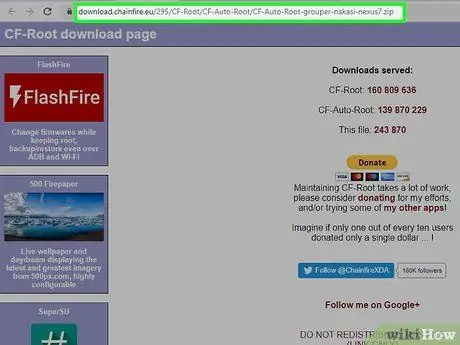
2. Látogassa meg a Chainfire webhelyét a https://download.chainfire.eu/295/CF-Root/CF-Auto-Root/CF-Auto-Root-grouper-nakasi-nexus7.zip címen
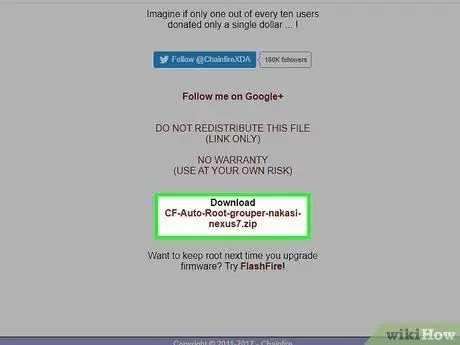
Lépés 3. Görgessen le, és kattintson a.zip formátumú "CF-Auto-Root" fájlra
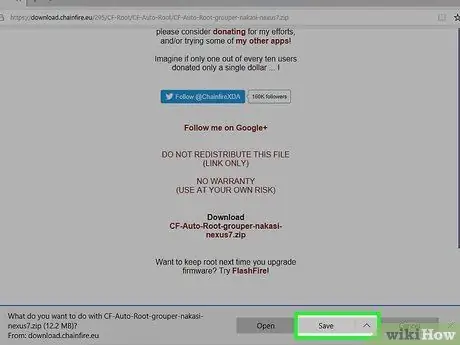
4. lépés: Válassza ki a fájlt az asztalra mentésének lehetőségét
A fájl tárolja a Nexus 7 gyökérzetéhez szükséges programokat.
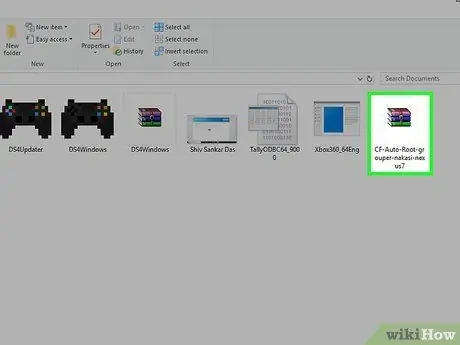
5. lépés. Kattintson duplán a.zip fájlra a kibontásához
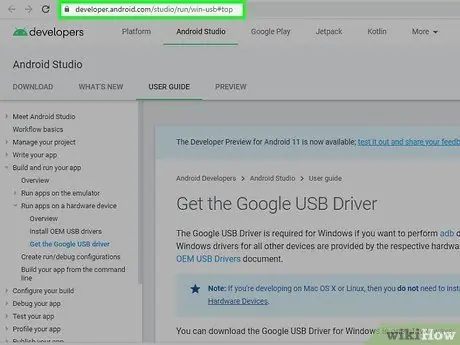
6. Látogassa meg az Android fejlesztői webhelyet a https://developer.android.com/sdk/win-usb.html#top címen, majd kattintson a „Google USB illesztőprogram letöltése” gombra
A programnak szüksége van a gyökérfolyamat hibakeresési részének elvégzésére minden Nexus eszközön.
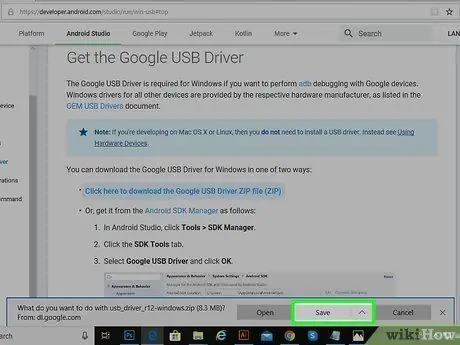
7. lépés: Válassza ki a fájlt az asztalra mentésének lehetőségét, majd kattintson duplán a.zip fájlra a benne lévő fájlok kibontásához
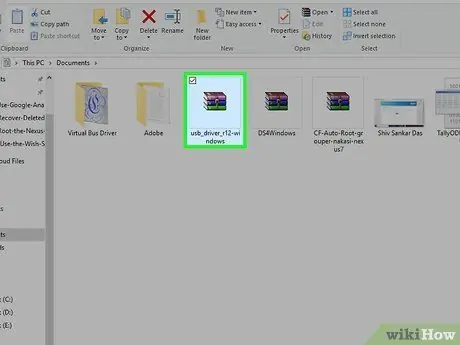
8. lépés: Kattintson duplán az.exe fájlra, majd kövesse a képernyőn megjelenő utasításokat a szükséges Nexus illesztőprogramok számítógépre telepítéséhez
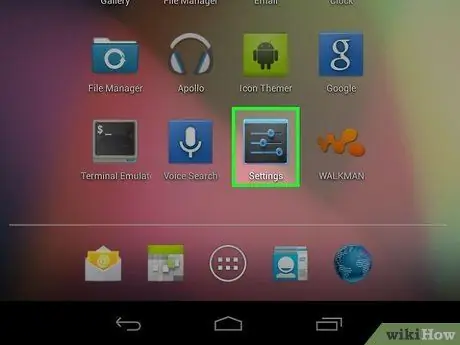
9. lépés. Koppintson a Menü elemre, majd válassza a „Beállítások” lehetőséget Nexus 7 táblagépén
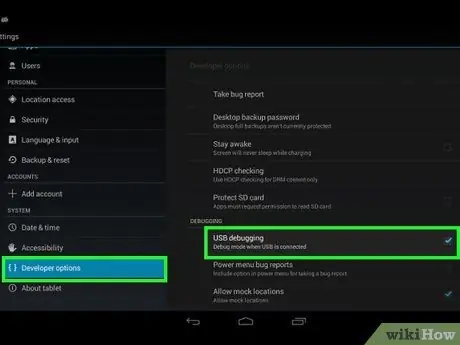
10. lépés: Koppintson a "Fejlesztői beállítások" elemre, majd jelölje be az "USB hibakeresés" melletti négyzetet
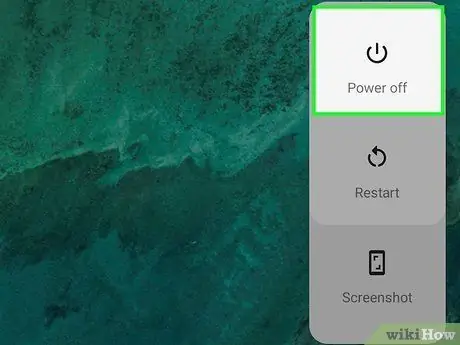
11. lépés. Kapcsolja ki a táblagépet, majd nyomja meg és tartsa lenyomva a Hangerő csökkentése és a Bekapcsoló gombot, amíg a készülék be nem kapcsol
A Nexus 7 helyreállítási módba lép.

12. lépés: Csatlakoztassa a táblagépet a számítógéphez USB -kábel segítségével
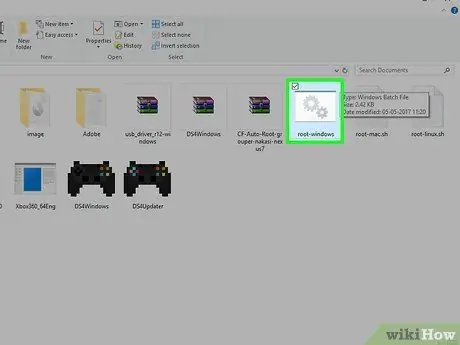
13. lépés: Nyissa meg a korábban kibontott CF-Auto-Root könyvtárat, majd futtassa a "root-windows.bat" fájlt
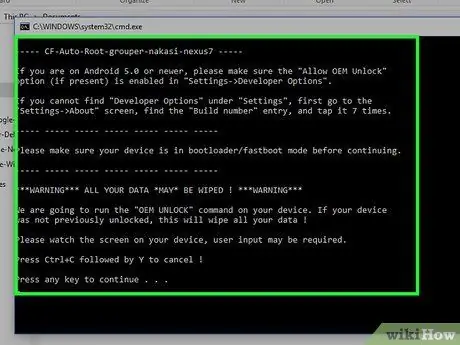
14. lépés: A gyökérfolyamat befejezéséhez kövesse a képernyőn megjelenő utasításokat
Ha befejezte, a táblagép újraindul, majd a SuperSU alkalmazás megjelenik az alkalmazáslistában.






