A legtöbb számítógép már rendelkezik érzékelőkkel a belső hőmérséklet mérésére. Ez az információ azonban nehezen hozzáférhető. A legjobb módja annak, hogy megtudja a számítógép hőmérsékletét, ha letölt egy programot, hogy figyelemmel kísérhesse. Ha ismeri a számítógép hőmérsékletét, érdemes tudni, hogyan kell lehűteni.
Lépés
1 /2 -es módszer: A hőmérséklet ellenőrzése
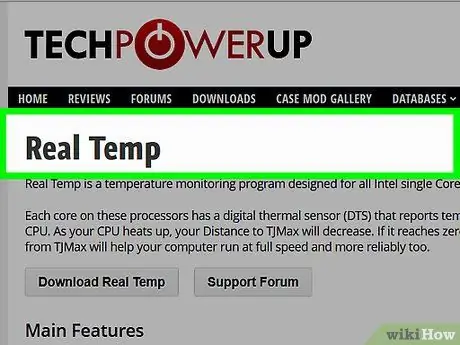
1. lépés Válassza ki a szoftvert vagy alkalmazást
Míg egyes számítógépek képesek ellenőrizni a számítógép belső hőmérsékletét, gyakran le kell töltenie egy alkalmazást az információk eléréséhez. Számos ingyenes és fizetős program közül választhat.
- Kipróbálhat olyan alkalmazásokat, mint a Real Temp, a HWMonitor, a Core Temp és a Speed Fan.
- Ezen alkalmazások többsége elegendő. A választás az ingyenes vagy fizetős szoftver és a választott platform között lehetséges.
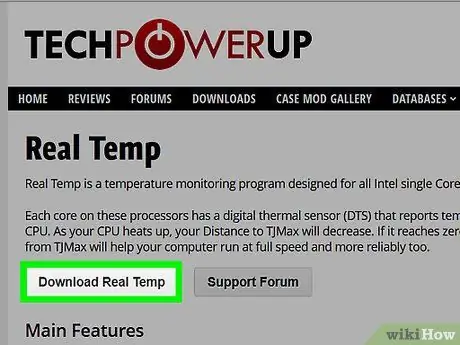
2. lépés. Töltse le a szoftvert
Az alkalmazás kiválasztása után le kell töltenie a számítógépére. Keresse meg az egyes alkalmazások hivatalos webhelyét, és töltse le őket a számítógépére.
A letöltéshez kattintson a "Letöltés" gombra a kiválasztott alkalmazásban. Megjelenik egy ablak, amely végigvezeti a folyamaton
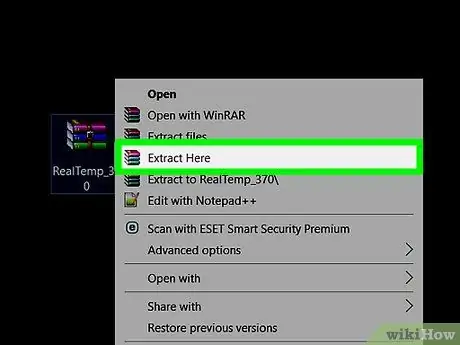
3. lépés: Telepítse a szoftvert
Amikor megjelenik a programablak, kattintson a "Futtatás" gombra a telepítési folyamatban. Ha nem jelenik meg, előfordulhat, hogy meg kell találnia a fájl letöltési helyét, és kattintson rá a telepítési folyamat elindításához. A program telepítéséhez kövesse a képernyőn megjelenő utasításokat. Ha nem tudja, hogy melyik beállítást válassza, akkor a legjobb, ha csak a kezdeti (alapértelmezett) beállítást használja.
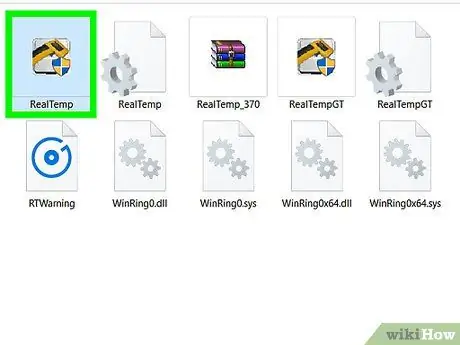
4. lépés. Futtassa az alkalmazást
Az alkalmazás telepítése után csak rá kell kattintania az alkalmazás futtatására. A legtöbb alkalmazás egy ablakot jelenít meg, amely a számítógép belső hőmérsékletét mutatja. Néhányan jelzik azt a maximális hőmérsékletet is, amelyet a laptop képes elviselni, sőt figyelmeztethetnek, ha a hőmérséklet túl magasra emelkedett.
- Gyakran a maximális hőmérséklet a forrásponton van, ami 100 Celsius fok. Azonban ellenőrizze a kézikönyvet, hogy meghatározza a számítógép maximális hőmérsékletét.
- Bármi legyen is az oka, a számítógép hőmérsékletének 50 Celsius fok alatt kell lennie.
2. módszer a 2 -ből: A laptop hőmérsékletének hűtése
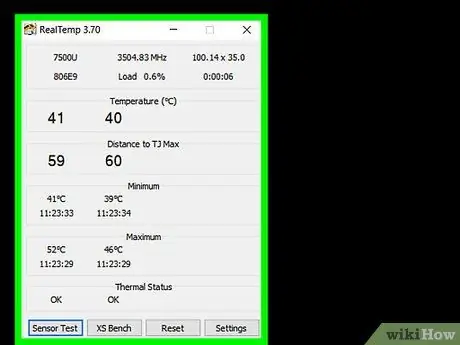
1. lépés Állítsa a laptop hűtési beállítását "aktív" értékre
Gyakran előfordul, hogy a laptopok energiatakarékossági okokból „passzívra” változtatják a hűtési beállítást. Ha azonban túl meleg van, érdemes a beállítást bekapcsolni. Lépjen a kezelőpanel energiaellátási lehetőségeire. Kattintson a módosítani kívánt beállítás alatt található „Energiabeállítások módosítása” lehetőségre. Kattintson a "Speciális energiabeállítások módosítása" gombra.
Itt kicsit körül kell nézni. Keresse meg a "Processzor energiagazdálkodása" vagy "Energiatakarékos beállítások" szavakat. Itt megtalálhatja a hűtési beállítás bekapcsolásának lehetőségét
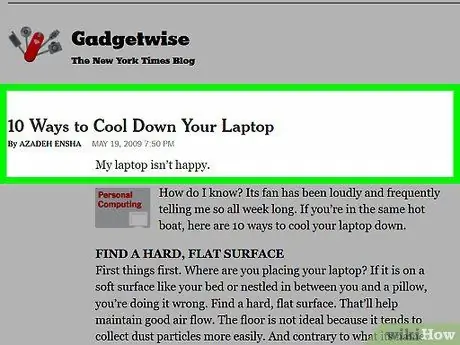
2. lépés Hűvös környezetben dolgozzon
Bár nehéz, próbáljon olyan helyen dolgozni, amely nem forró. Ha elég hűvösnek találja, akkor a számítógépnek ideális hőmérsékletnek kell lennie. Nem szabad 35 Celsius foknál magasabb hőmérsékleten dolgozni.
Kapcsolja be a ventilátort, és mutassa a laptop felé
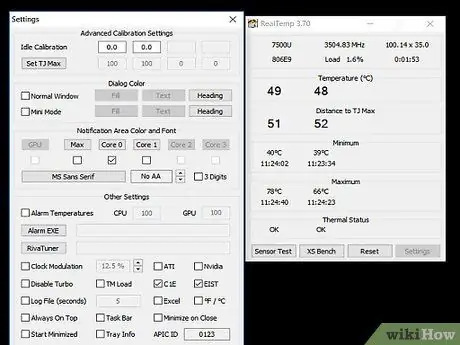
3. lépés: Ne dolgozzon puha felületen
Ha puha felületre, például párnára vagy takaróra helyezi, a laptop számára nehéz lesz megfelelően keringtetni a levegőt. A laptopnak sík, kemény felületen, például asztalon kell lennie. Győződjön meg arról, hogy semmi sem akadályozza a laptop ventilátorát.
Ha az ölében kell dolgoznia, használjon hűtőtáblát vagy külső ventilátort
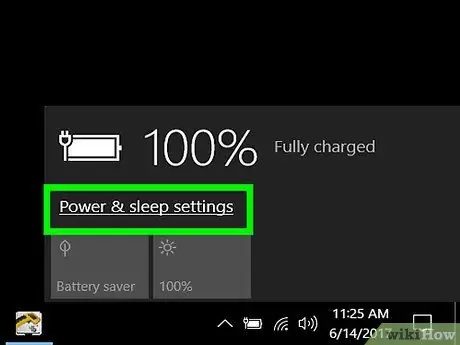
4. lépés. Csökkentse az energiafogyasztást
Ha továbbra is erőlteti a laptop működését, a hőmérséklet melegebb lesz. Próbáljon meg energiatakarékos üzemmódra váltani, hogy csökkentse az energiafogyasztást, és hűvös maradjon a laptop.
Az energiafogyasztás csökkentésének másik módja, ha lehetőség szerint ki kell húzni a konnektorból, mivel sok laptop egyenesen energiatakarékos üzemmódba kapcsol
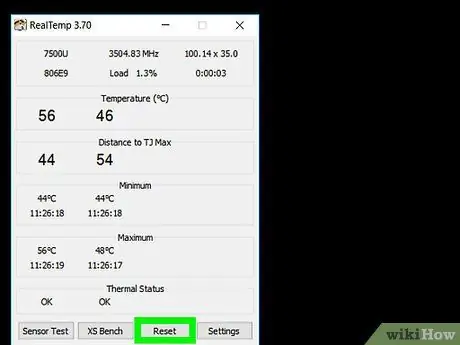
5. lépés Tisztítsa meg a ventilátort
Amikor a por felhalmozódik a ventilátorokon és a légcsatornákon, azok hatékonysága csökken. Ennek elkerülése érdekében időnként tisztítsa meg a ventilátort. Ennek legegyszerűbb módja a számítógép tápkábelének kikapcsolása és kihúzása. Fújja be a légutakat konzervlevegővel. Ügyeljen arra, hogy csak rövid sorozatokat használjon.
- Pamut törlővel is törölheti a port.
- Egy másik lehetőség a számítógépes porszívó használata a porszívózáshoz.






