A Microsoft Visual Basic for Applications (VBA) a szabványos nyelv a Microsoft Office funkciófüggő automatizálási programjainak írásához. Ismerje meg, hogyan védheti meg VBA -kódját mások ellopásától vagy szabotálásától.
Lépés
1. módszer a 3 -ból: A kód jelszavas védelme
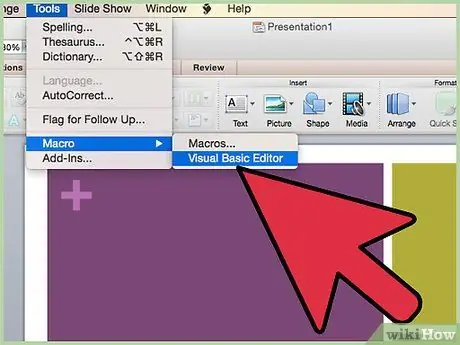
1. lépés: Nyissa meg a Visual Basic Editor programot, amely általában az "Eszközök"> "Makró" menüben található
Ha Accesset használ, előfordulhat, hogy először meg kell nyitnia az adatbázis ablakát, a számítógép beállításaitól függően.
-
Válassza a "Projekt tulajdonságai" lehetőséget a Visual Basic Editor "Eszközök" menüjében.

VBA -kód védelme 1. lépés Bullet1
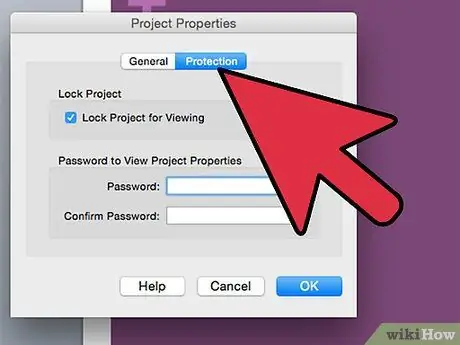
Lépés 2. Lépjen a "Védelem" fülre
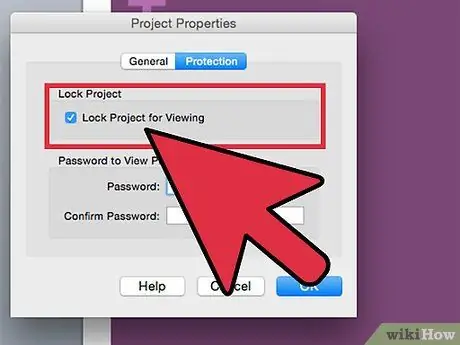
3. lépés: A kód elrejtéséhez jelölje be a "Projekt zárolása megtekintéshez" opciót
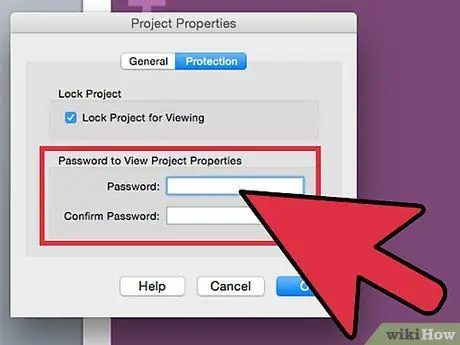
4. lépés: A jelszó létrehozásához és megerősítéséhez írja be kétszer a jelszót a mellékelt mezőbe
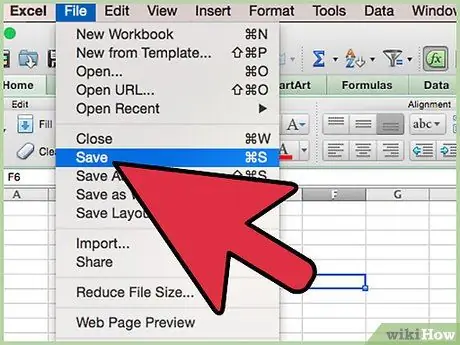
5. lépés. Mentse el, zárja be és nyissa meg újra a fájlt a módosítások mentéséhez
Ha Excel 2007 és újabb verziót használ, előfordulhat, hogy a kódot XLSM fájlként kell mentenie, hogy a kód működjön.)
2. módszer a 3-ból: A VBA-kód elrejtése az Access 2007 csak olvasható fájlokban
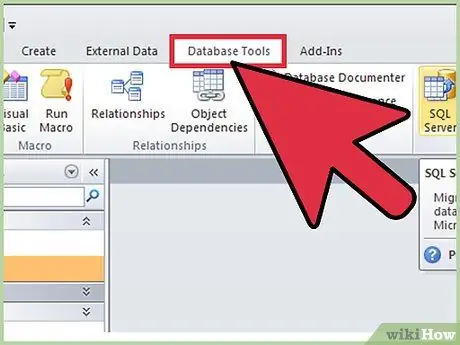
1. Lépjen az "Adatbázis -eszközök" fülre
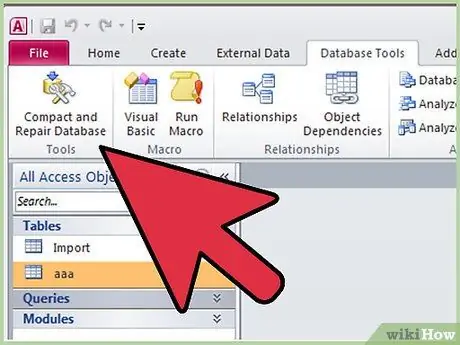
2. lépés. Keresse meg az "Adatbázis -eszközök" csoportot
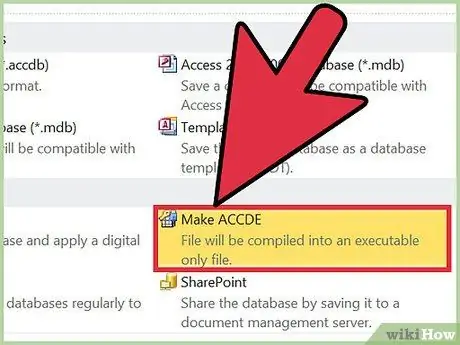
Lépés 3. Válassza a "ACCDE létrehozása" lehetőséget. "
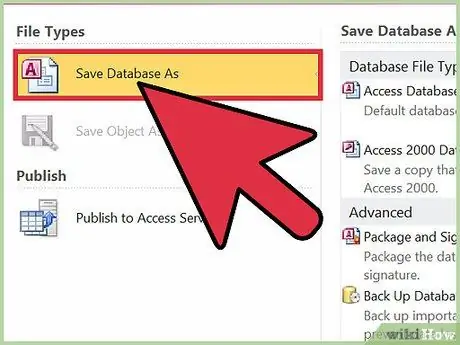
4. lépés. Mentse el az ACCDE fájlt más néven
Az ACCDE fájlok csak olvasható fájlok, így a módosítások elvégzéséhez továbbra is meg kell őriznie az eredeti fájlokat.
3. módszer a 3-ból: VBA-kód védelme bővítmények létrehozásával
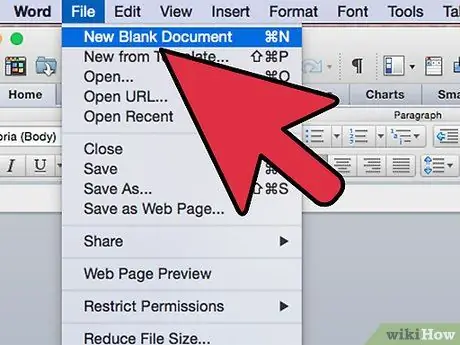
1. lépés: Hozzon létre egy üres Office -fájlt a létrehozni kívánt kódnak megfelelően
Például, ha a kódot Excel számára tervezték, hozzon létre egy új Excel fájlt.
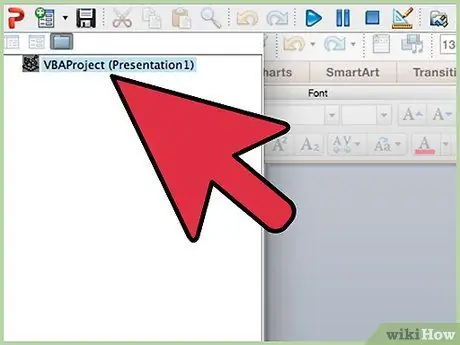
2. lépés: Másolja a VBA kódot a Visual Basic Editorba egy üres fájlban
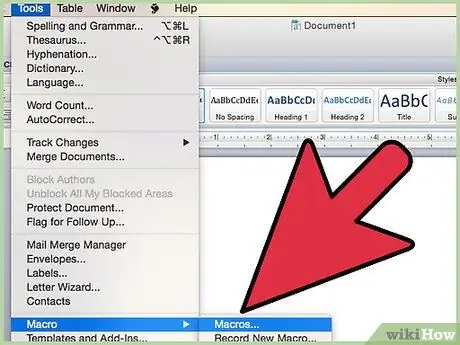
Lépés 3. Nyissa meg a "Makrók" ablakot, amely általában az "Eszközök" alatt található. "
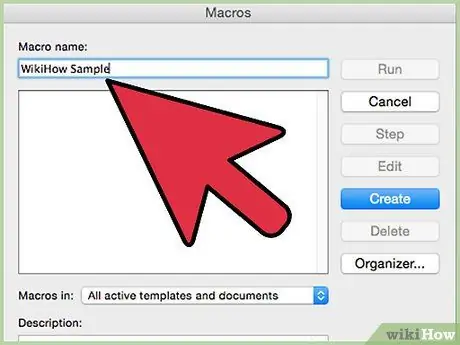
4. Lépés. Tesztelje a kódot, és "hibakeresés"
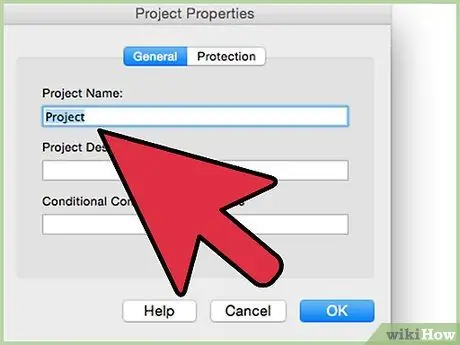
5. lépés Törölje a makró által hozzáadott fájl tartalmát
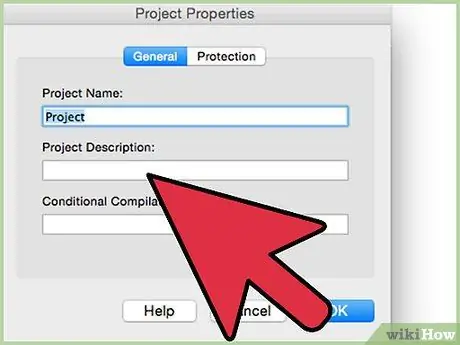
6. Adja meg a futtatandó makró leírását
Leírás hozzáadásához előfordulhat, hogy a "Beállítások" gombra kell kattintania a makróablakban.
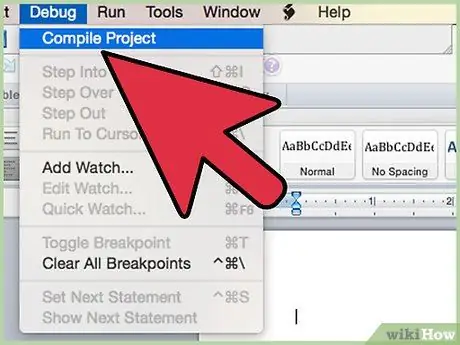
7. lépés. Fordítsa össze a kódot
A Visual Basic szerkesztőben keresse meg a "Hibakeresés" menüt, és válassza a "VBA projekt fordítása" lehetőséget.
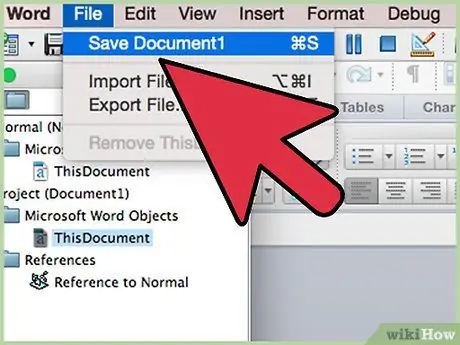
8. lépés. Mentse el a fájl másolatát szabványos formátumban
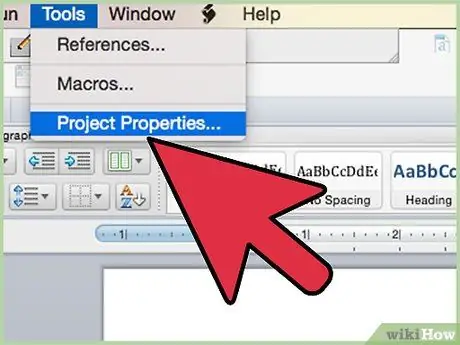
9. lépés: Kattintson a Visual Basic Editor „Eszközök” elemére, majd válassza a „Projekt tulajdonságai” lehetőséget. "
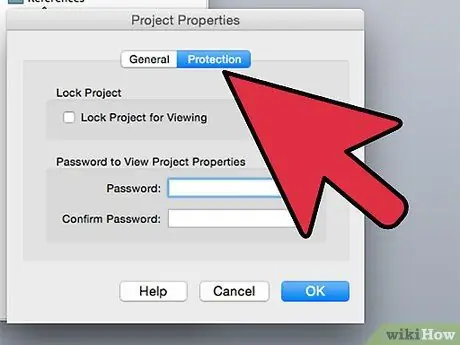
10. lépés. Kattintson a "Védelem" fülre
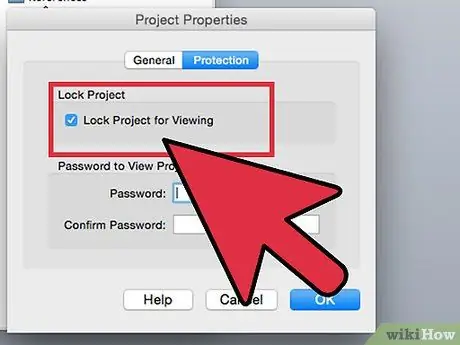
11. lépés. Jelölje be a "Projekt zárolása megtekintéshez" jelölőnégyzetet
A használt fájltípustól és az Office/számítógép beállításaitól függően előfordulhat, hogy jelszót kell beállítania.
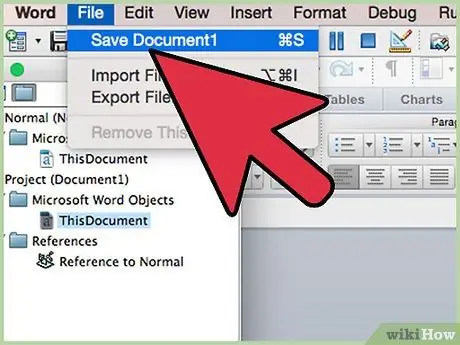
12. lépés. Nyissa meg a "Mentés másként" lehetőséget … "vagy" Másolat mentése ".
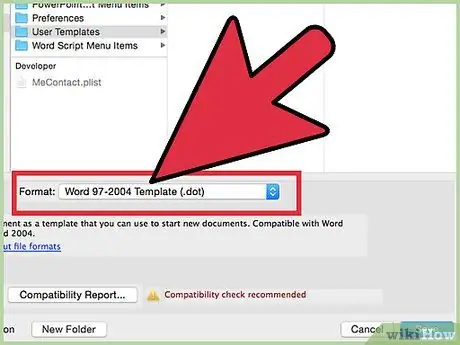
13. lépés: Nyissa meg a legördülő menüt, majd módosítsa a fájltípust a létrehozott bővítménynek megfelelően
- Mentse a Microsoft Word bővítményeket DOT vagy sablonok formájában. Ha azt szeretné, hogy a bővítmény a Word megnyitásakor fusson, mentse a fájlt a Word „Indítás” mappájába.
- Mentse a Microsoft Excel bővítményt XLA-ként.
- Mentse a Microsoft Access bővítményt MDE formátumban. Ez a formátum védi a VBA kódot. Az Excel makrófájlok MDA formátumban is menthetők, de a kód nem lesz elrejtve.
- Mentse a Microsoft PowerPoint bővítményt PPA-ként. Így a VBA kód zárolva lesz, és senki más nem fér hozzá vagy szerkesztheti azt.
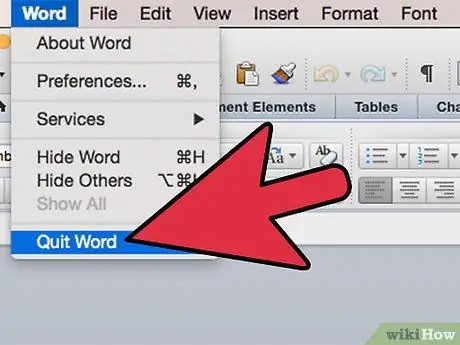
14. lépés. Zárja be és nyissa meg újra a Microsoft Office alkalmazást
A bővítmény használható lesz.
Tippek
- Ha nem találja a VBA szerkesztőt vagy a Bővítménykezelőt, győződjön meg arról, hogy a program telepítve van a számítógépre. Ha a program nincs telepítve, előfordulhat, hogy az Office telepítő CD -jét kell használnia a szükséges fájlok telepítéséhez.
- A Microsoft Office beállításai befolyásolhatják az egyes programok funkcióinak elhelyezkedését. Ha nem talál egy adott funkciót, keresse meg a "Súgó" menüben.






