Ez a wikiHow megtanítja, hogyan találhat olyan dátumot, amely a teszt dátuma előtt vagy után érkezik a Microsoft Excel programban.
Lépés
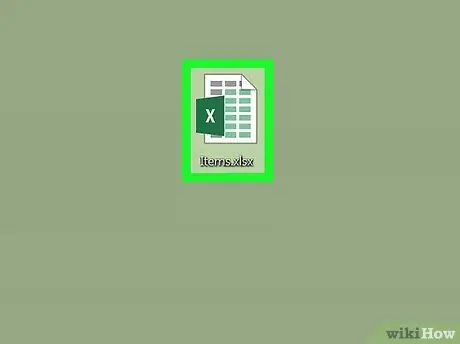
1. lépés: Nyissa meg a dátumbejegyzéseket tartalmazó táblázatot
Megnyitásához kattintson duplán a fájlra a számítógépén vagy futtassa Microsoft Excel (a mappában " Alkalmazások "Mac számítógépen vagy szegmensben" Minden alkalmazás ”A számítógép„ Start”menüjében), és válassza ki a kívánt táblázatot.
Ezzel a módszerrel megtudhatja, hogy mely dátumbejegyzések jelennek meg az oszlopban beállított esedékesség előtt vagy után
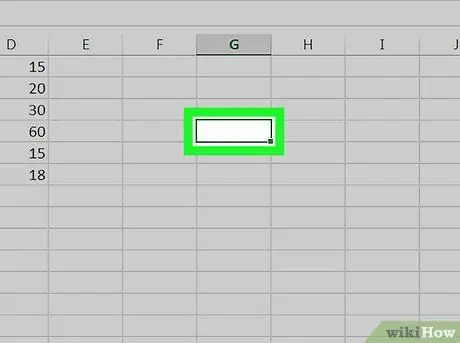
2. lépés. Kattintson egy üres mezőre
Használja a dobozt feltűnő helyzetben, mivel ez a mező van kiválasztva a teszt dátumának megadásához.
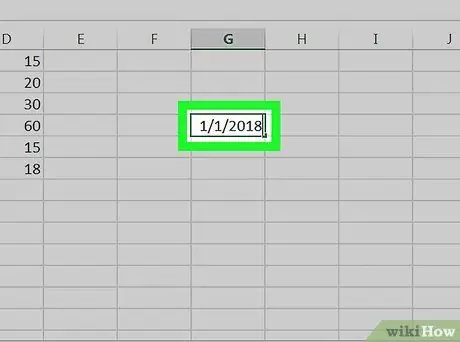
3. lépés. Írja be a dátumot, amelyet más dátumokkal szeretne összehasonlítani
Ha például a 2018. január 1. előtti bejegyzés dátumokat szeretné keresni a B oszlopban, írja be a 01-01-2018 képletet a mezőbe
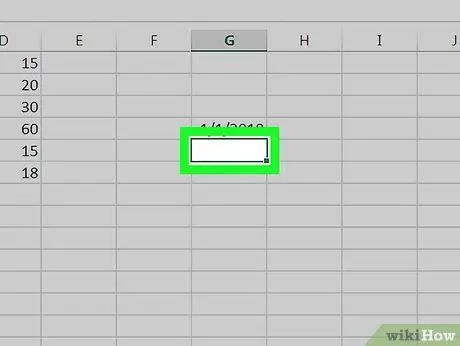
Lépés 4. Kattintson az oszlop első dátumbejegyzése melletti üres mezőre
Például, ha az ellenőrizni kívánt bejegyzések a B2 -B10 mezőben vannak, kattintson a következő sor üres mezőjére (az utolsó oszlop után)
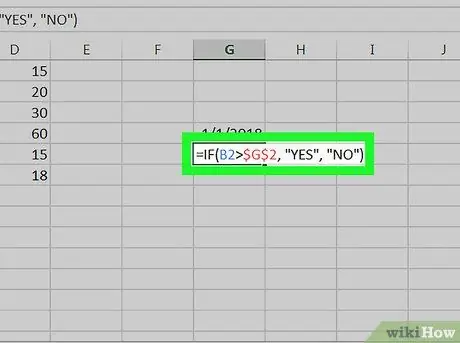
5. lépés: Illessze be az „IF” képletet a mezőbe, és nyomja meg az Enter billentyűt
Ebben a példában tegyük fel, hogy a lista első dátumbejegyzése a B2 mezőben van, és a teszt dátuma a G2 mezőbe kerül:
- = HA (B2> $ G $ 2, "IGEN", "NEM").
- Ha a B2 mezőben szereplő dátum a teszt dátuma után érkezik a G2 mezőbe, akkor az „IGEN” szó jelenik meg a mezőben.
- Ha a B2 mezőben szereplő dátum a teszt dátuma előtt érkezik a G2 mezőbe, akkor a „NO” szó jelenik meg a mezőben.
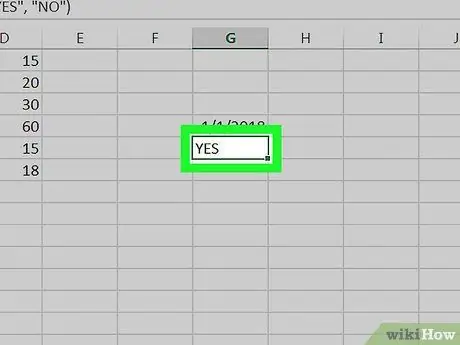
6. lépés. Kattintson a képletet tartalmazó mezőre
A doboz ezt követően kerül kiválasztásra.
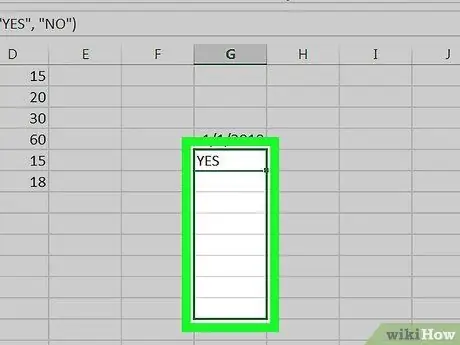
7. lépés Húzza a doboz jobb alsó sarkát a lap utolsó sorába
Az oszlop minden mezője (ebben a példában G) kitöltésre kerül egy képlettel, amely összehasonlítja az adatoszlop minden dátumbejegyzését (ebben a B példában) a teszt dátumával.






