Ez a wikiHow megtanítja a Roblox letöltését számítógépére, telefonjára vagy táblagépére.
Lépés
1. módszer a 4 -ből: iPhone vagy iPad készüléken
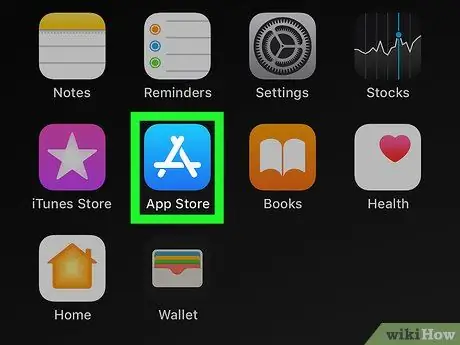
1. lépés: Nyissa meg az App Store -t
iPhone vagy iPad készüléken.
Az App Store ikon megjelenik az eszköz kezdőképernyőjén. Előfordulhat azonban, hogy meg kell nyitnia egy adott mappát a megtalálásához.
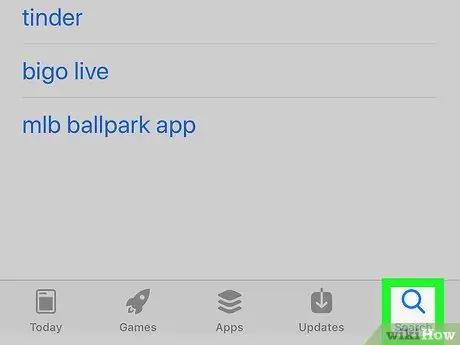
2. lépés. Érintse meg a Keresés ikont
Ez egy nagyító ikon a képernyő jobb alsó sarkában.
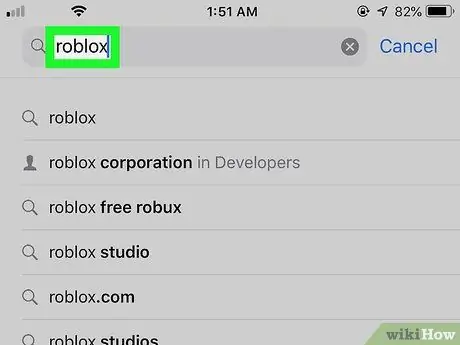
Lépés 3. Írja be a roblox kifejezést a keresősávba, és nyomja meg a Keresés gombot
A keresősáv a képernyő tetején található. Megjelenik a megfelelő keresési eredmények listája.
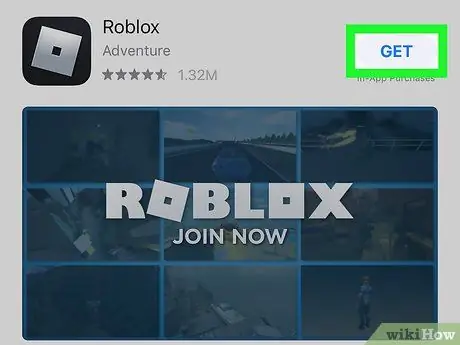
4. lépés: Érintse meg a GET gombot a "Roblox" mellett
Ez a bejegyzés a lista felső sorában (vagy tetején) található. Keresse meg a fekete ikont és az ezüst négyzetet a címmel.
Ha korábban letöltötte a Roblox -ot az eszközére, akkor egy kis kék felhő ikon jelenik meg nyíllal a „ KAP " Érintse meg a gombot.
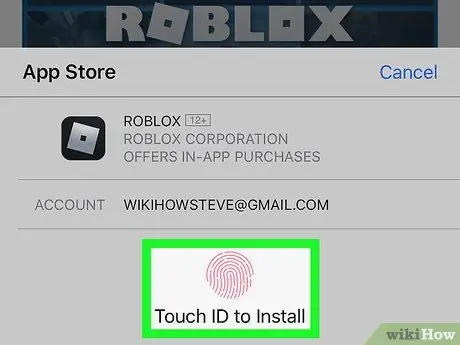
5. lépés: Erősítse meg személyazonosságát
A letöltés elindításához általában be kell írnia egy PIN -kódot, vagy át kell kapcsolnia a Touch ID -t, a vonatkozó beállításoktól függően. Kövesse a képernyőn megjelenő utasításokat a Roblox letöltéséhez telefonjára vagy táblagépére.
Az alkalmazás letöltésének befejezése után az ikon megjelenik az egyik kezdőképernyőn. Keresse meg a két játék karakter ikont és a "ROBLOX" szót fehér szövegben
2. módszer a 4 -ből: Android -eszközön
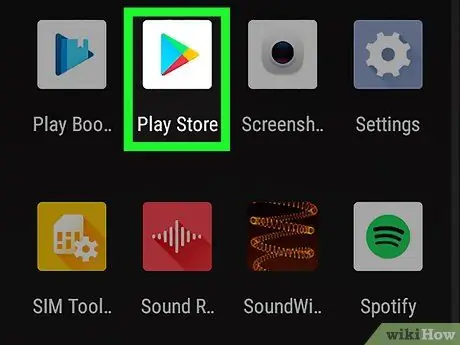
1. lépés: Nyissa meg a Play Áruházat
telefonján vagy táblagépén.
Az ikont az eszköz oldalán/alkalmazásfiókjában találja.
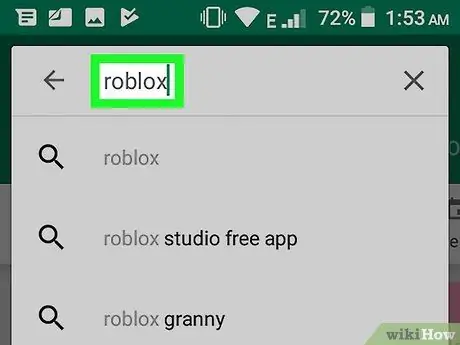
2. lépés. Írja be a roblox kifejezést a keresősávba, és nyomja meg az Enter billentyűt
A keresősáv a képernyő tetején található. Megjelenik a megfelelő keresési eredmények listája.
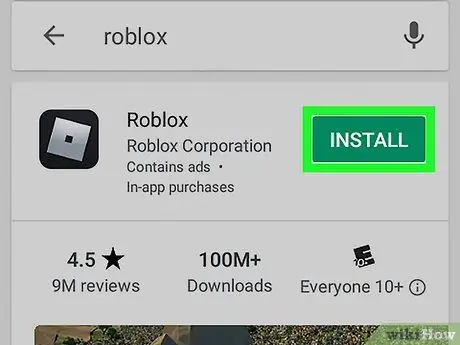
Lépés 3. Érintse meg a "Roblox" melletti INSTALL elemet
Ez a lehetőség a lista tetején található. A Roblox letöltésre és telepítésre kerül Android -eszközére.
A telepítés befejezése után a Roblox ikon megjelenik a kezdőképernyőn vagy az alkalmazásfiókban. Keresse meg a két játék karakter ikont, a "ROBLOX" szót és a fehér szöveget
3. módszer a 4 -ből: Mac számítógépen
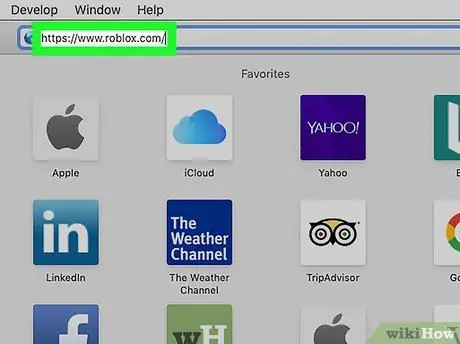
1. lépés Látogassa meg a https://www.roblox.com webhelyet egy webböngészőn keresztül
Mindaddig, amíg MacOS 10.7 vagy újabb rendszert használ Intel lapkakészlettel, játszhatja a Roblox -ot Mac -en.
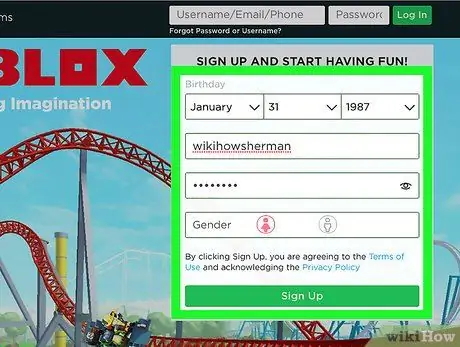
2. lépés: Hozzon létre egy új fiókot
Ha még soha nem játszott Roblox -szal, töltse ki a „Regisztráció és szórakozás” szakasz alatti űrlapot, majd kattintson a „ Regisztrálj elkezdeni játszani.
Ha már játszott Roblox -szal, írja be felhasználónevét és jelszavát az oldal jobb felső sarkában található mezőkbe, majd kattintson a „ Belépés ”Ami zöld.
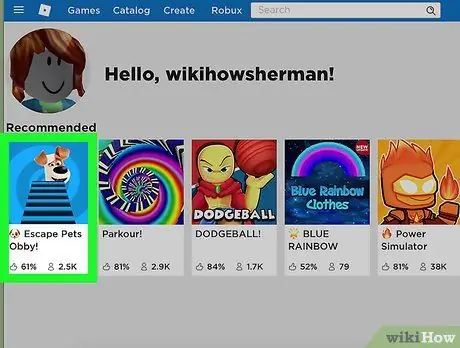
3. Látogassa meg bármelyik Roblox játékot
Szabadon választhat bármilyen játékot, mert ebben a szakaszban csak a Roblox letöltésére fogja használni. A játék részletei ezt követően jelennek meg.
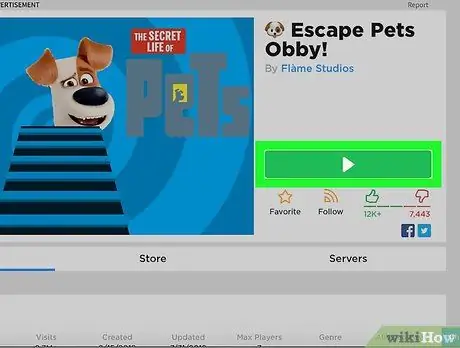
4. lépés: Kattintson a zöld Lejátszás gombra
Most egy felugró ablakot kell látnia, amely az alkalmazás telepítését kéri.
Ha a böngésző megkérdezi, hogy szeretné -e engedélyezni a weboldalnak az alkalmazás megnyitását, kattintson a „ Lehetővé teszi ”.
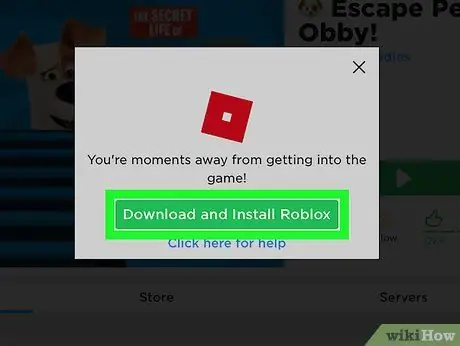
5. lépés: Kattintson a zöld ROBLOX letöltése és telepítése gombra
Egy felugró ablakban van. A Roblox telepítőfájlja letöltődik a számítógép fő letöltési mappájába.
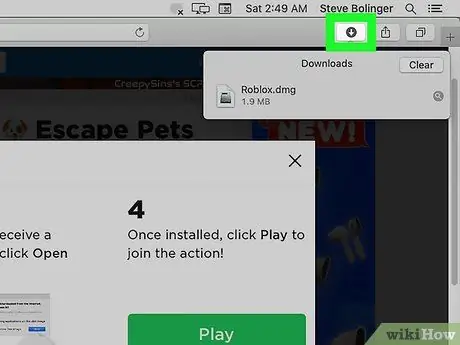
6. lépés: Nyissa meg a „Letöltések” mappát
A legtöbb böngészőben elérheti, ha az ablak jobb felső sarkában található lefelé mutató nyílra kattint. Ha szeretné, nyissa meg a Findert, és kattintson duplán a mappára Letöltések ”.
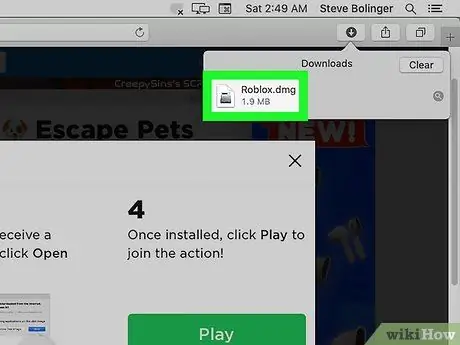
7. lépés. Kattintson duplán a Roblox.dmg fájlra
Ezt követően megnyílik a Roblox telepítési ablaka.
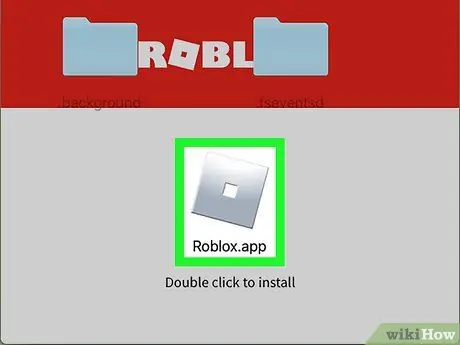
8. lépés. Kattintson duplán a narancssárga Roblox ikonra
Az ablak közepén van (közvetlenül a "Dupla kattintás a telepítéshez" felett). Megjelenik egy figyelmeztető üzenet, amely megkérdezi, hogy biztosan szeretné -e telepíteni az alkalmazást.
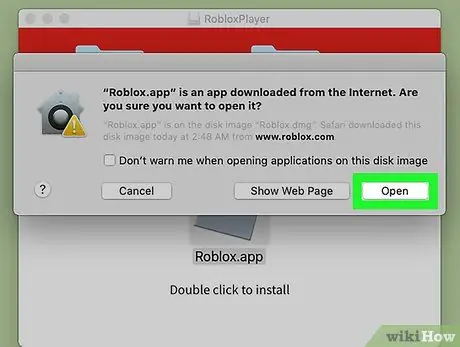
9. lépés: Kattintson a Megnyitás gombra a figyelmeztető előugró ablakban
Az ablak bezárul, és visszatér a Roblox telepítési ablakához.
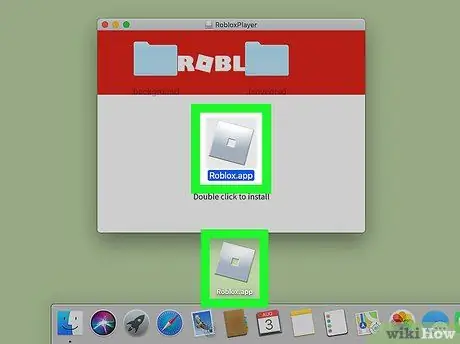
Lépés 10. Húzza a narancssárga Roblox ikont az asztalra vagy a dokkra
Bárhova hozzáadhat alkalmazásokat. Az ikon húzása után megkezdődik a telepítés. Megjelenik egy folyamatjelző sáv, amely a telepítés befejezéséig hátralévő időt mutatja. A Roblox telepítése után megjelenik egy ablak, amelyben a "ROBLOX sikeresen telepítve!" Üzenet látható.
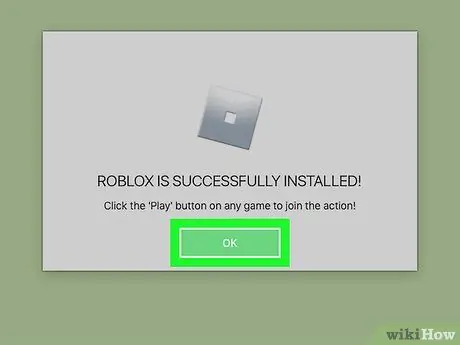
11. lépés: Az ablak bezárásához kattintson az OK gombra
A Roblox telepítve van.
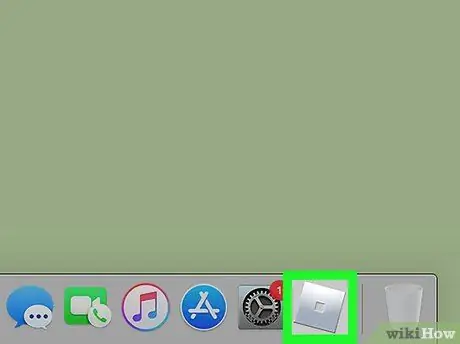
12. lépés. Kattintson az új Roblox ikonra
Ez a narancssárga négyzet vagy gyémánt ikon az asztalon vagy a dokkban található (bárhol is tette hozzá). Megnyílik egy parancsikon a Roblox webhelyére, és megtalálja a kipróbálható játékok teljes listáját. Most bármelyik játékot böngészheti, kattintson a gombra Játék ”Zöld, és Robloxot játszik Mac -en.
4. módszer a 4 -ből: Windows PC -n
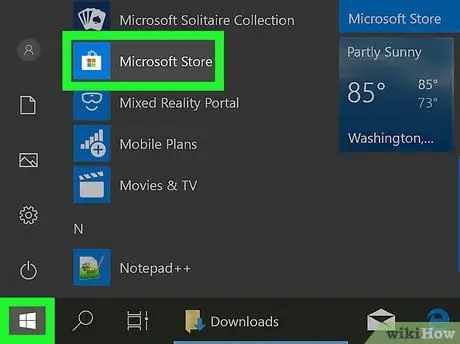
1. lépés: Nyissa meg a Microsoft Store -t
Ezt az alkalmazást a "Start" menüben találja.
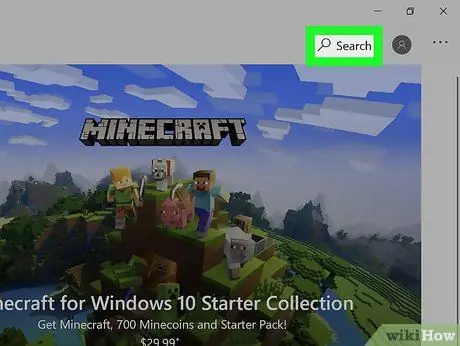
2. lépés Kattintson a Keresés gombra
A Microsoft Store ablak jobb felső sarkában található.
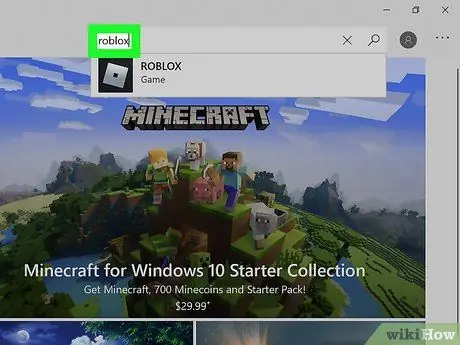
3. lépés. Írja be a roblox parancsot, és nyomja meg az Enter billentyűt
Ezt követően a keresési eredmények listája betöltődik.
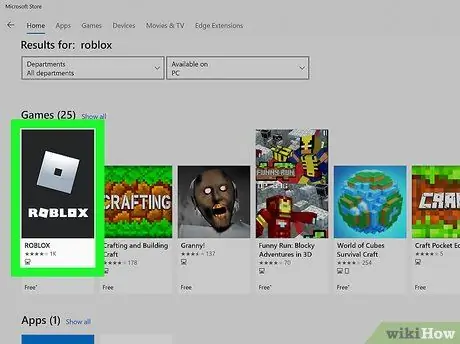
4. lépés: Kattintson a ROBLOX gombra
Ezt az opciót egy ezüst négyzet jelzi, amelyen belül sötét színű négyzet található. A Roblox általában az első bejegyzés a keresési eredmények listájában.
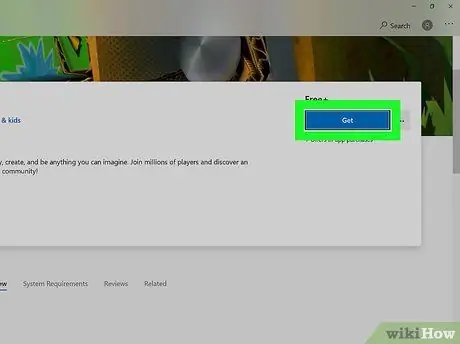
5. lépés. Kattintson a kék Get gombra
A "Free+" szó alatt, az oldal közepén található. Ezt követően a Roblox telepítve lesz a számítógépre. Ezenkívül a Roblox menübejegyzése a „Start” menübe is bekerül.
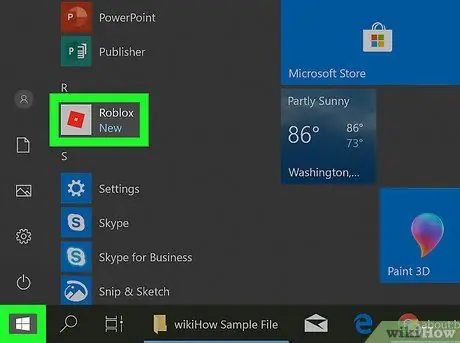
6. lépés: Nyissa meg a Roblox -ot
Ezt az alkalmazást a "Start" menüben találja.
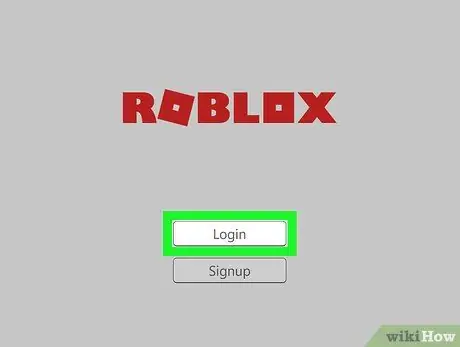
Lépés 7. Jelentkezzen be, vagy hozzon létre fiókot
Ha már játszott Robloxszal, ugyanazt a fiókot használhatja számítógépén, telefonján vagy táblagépén. Ellenkező esetben kövesse a képernyőn megjelenő utasításokat a fiókjába való bejelentkezéshez.






