Tartalmat vásárolhat a Playstation Store -ból, ha megnyitja az áruház alkalmazást, bejelentkezik a PSN -fiókjába, hozzáadja a tartalmat a kosárhoz, és megerősíti a vásárlást. Ugyanez a folyamat elvégezhető a Playstation Store webhelyén számítógépes webböngészőből.
Lépés
1 /2 módszer: Playstation rendszeren keresztül
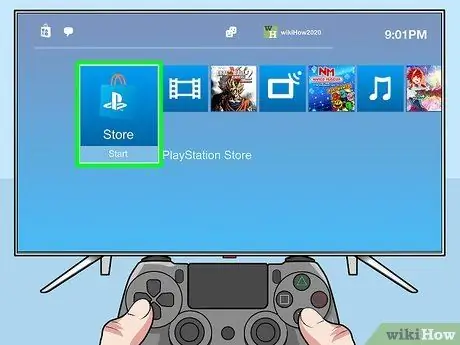
1. lépés: Nyissa meg a Playstation Store -t
- PS4 esetén ez a lehetőség az alkalmazás mozgásszalagjának bal szélén található.
- PS3 vagy PSP esetén ez a lehetőség az alkalmazás szalaghirdetés Játékok részében található.
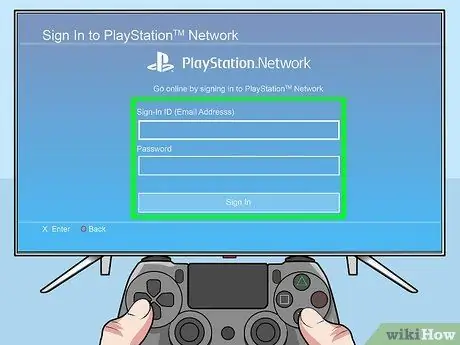
2. lépés: Jelentkezzen be fiókjába (ha a rendszer kéri)
- Meg kell adnia a fiókhoz és a jelszóhoz tartozó e -mail címet.
- Ha még nincs fiókja, először létrehozhat egyet. Lehetséges, hogy a rendszer első beállításakor már létrehozott egy fiókot.
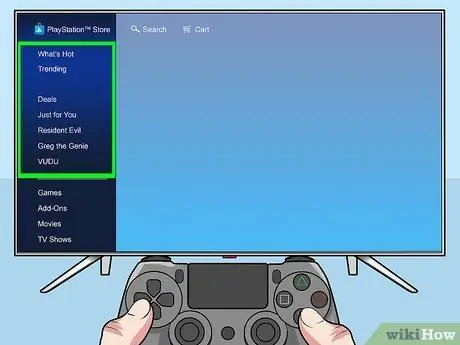
3. lépés. A bal oldalsávon keresse meg a kívánt médiát
- A Playstation Store játékokat, filmeket és televíziós műsorokat kínál vásárlásra.
- A tetején található Keresés opciókat is használhatja a tartalom egyes címeinek vagy neveinek keresésére.

4. lépés: A tartalom kiválasztása közben nyomja meg az X gombot a részletek megtekintéséhez
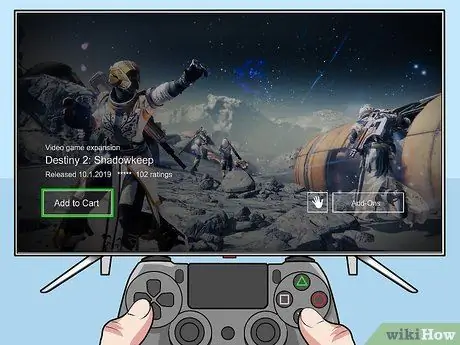
Lépés 5. Érintse meg a Kosárba helyezés gombot
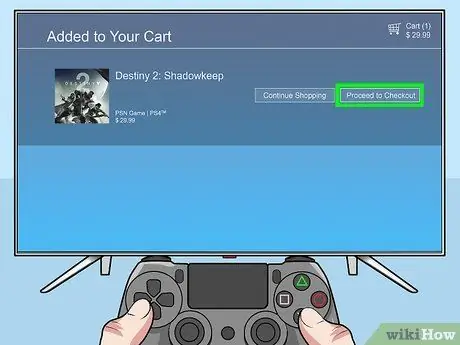
6. lépés: Nyomja meg a Folytatás a fizetéshez gombot
- Ha további tartalmat szeretne hozzáadni, nyomja meg a Vásárlás folytatása gombot, és ismételje meg az előző lépéseket.
- A tartalom eltávolításához a kosárból válassza ki a tartalom neve melletti „C” ikont a nyílbillentyűkkel, majd nyomja meg az X gombot.
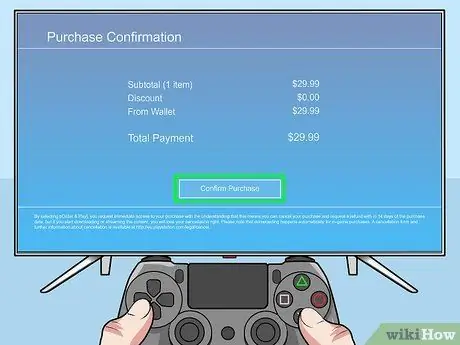
7. lépés: Nyomja meg a Vásárlás megerősítése gombot
A tartalom hozzáadásra kerül a letöltési listához. A letöltés után a tartalom a könyvtáron („Könyvtár”) keresztül érhető el.
- Ha új fizetési módot szeretne beállítani vagy hozzáadni, akkor ezt a PS4 Beállítások → Fiókkezelés → Fiókadatok → Wallet menüjében teheti meg. PS3 vagy PSP esetén az interneten vagy a wikiHow -n keressen új fizetési mód beállításával vagy hozzáadásával kapcsolatos cikkeket.
- Ha ez a biztonsági funkció engedélyezve van, a rendszer kérheti, hogy adja meg fiókja jelszavát a vásárlás befejezéséhez.
2/2 módszer: Webhelyen keresztül
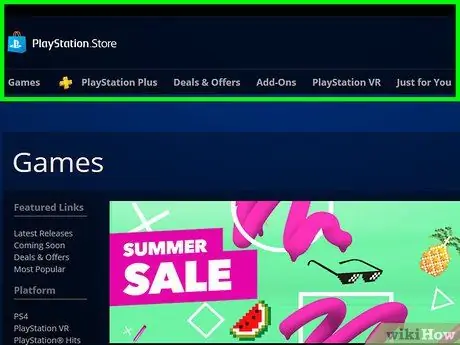
1. lépés Látogassa meg a https://store.playstation.com webhelyet egy webböngészőn keresztül

2. lépés Kattintson a Bejelentkezés gombra
Ha még nincs fiókja, kattintson a Fiók létrehozása gombra, és hozzon létre egy új fiókot
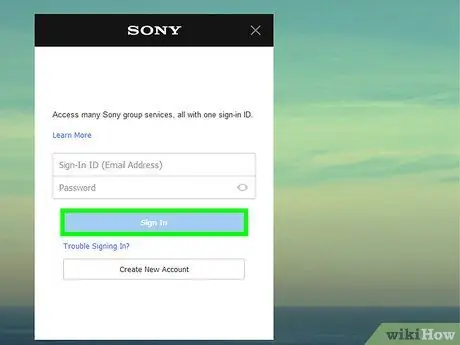
3. lépés. Adja meg a fiók bejelentkezési adatait
Meg kell adnia a fiókhoz és a jelszóhoz tartozó e -mail címet
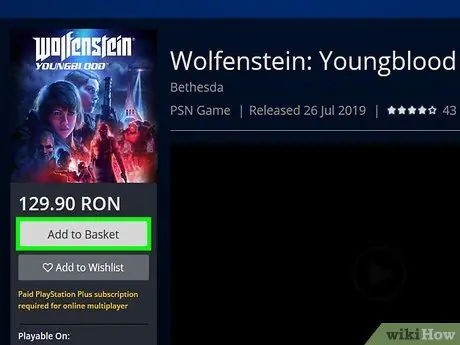
Lépés 4. Kattintson a Kosárba helyezés gombra
Ha nem nézi a tartalmat, ez a gomb bevásárlókosárnak tűnik, lefelé mutató nyíllal.
- A tartalomra kattintva további információkat tekinthet meg a tartalomról.
- A tartalmakat platform (PS4, PS3 vagy PSP) vagy médiatípus (játékok, filmek, televíziós műsorok) szerint böngészheti. A keresősávot használhatja egy adott cím vagy tartalomnév keresésére is.
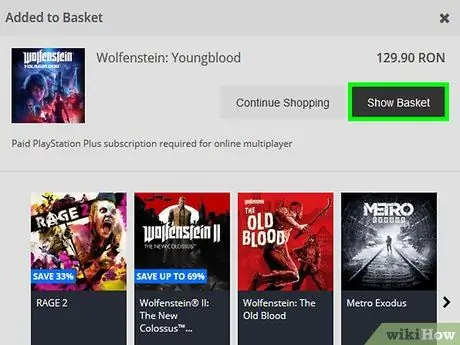
5. lépés Kattintson a Kosár megjelenítése gombra
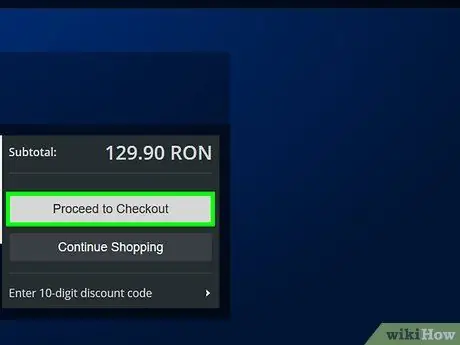
6. lépés Kattintson a Tovább a fizetéshez gombra
Ha további tartalmat szeretne hozzáadni, kattintson a Vásárlás folytatása gombra, és ismételje meg az előző lépéseket
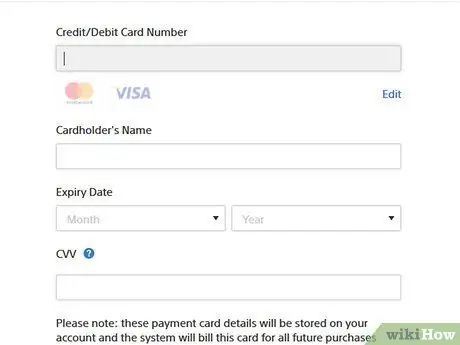
7. lépés. Kattintson a Vásárlás megerősítése gombra
- Ha új fizetési módot szeretne beállítani vagy hozzáadni, akkor ezt a Fiókbeállítások → Pénztárca menüben teheti meg.
- Ha ez a biztonsági funkció engedélyezve van, a rendszer kérheti, hogy adja meg fiókja jelszavát a vásárlás befejezéséhez.
Tippek
- A tartalom vásárlásához PSN -fiók szükséges, és ingyenesen létrehozható (kivéve, ha előfizet a PS Plus szolgáltatásra).
- Ha lassú letöltési sebességet tapasztal, próbálja pihenő üzemmódban használni a PS rendszert („Pihenő mód”). A letöltés folytatódik (és általában nagyobb sebességgel), de ebben a módban nem tudja használni a rendszert vagy a platformot.
- Mielőtt tartalmat vásárolna, győződjön meg róla, hogy elegendő hely van a merevlemezen. A fennmaradó tárhelyet a Beállítások → Tárhelykezelés menüben ellenőrizheti a PS4 -en, vagy a Beállítások → Rendszerbeállítások → Rendszerinformációk PS3 -on vagy PSP -n.






