A fájlok mentése fontos része a számítógépen található dokumentumok, képek, videók vagy más fájlok kezelésének. A munka mentése azt jelenti, hogy lehetővé teszi a későbbi folytatást, a fájlok megosztását másokkal, és megvédi munkáját a programhibáktól és hibáktól. Lásd az alábbi 1. lépést, hogy megtudja, hogyan lehet a legjobban menteni a fájlokat és maximalizálni a munka hatékonyságát.
Lépés
1/2 módszer: Jó megtakarítási gyakorlatok
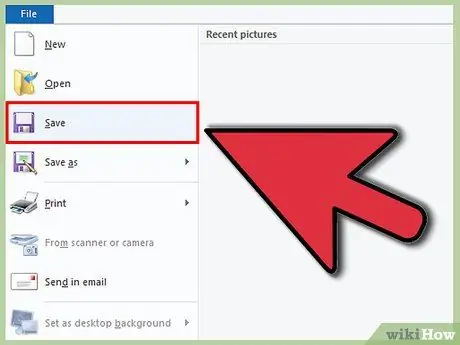
1. lépés Gyakran mentsen
A program összeomlása gyakran a legváratlanabb időpontokban történik. A fájlok rendszeres mentésével megvédheti magát az elveszett munkaóráktól. Ha módosít egy fájlt, de nem akarja felülírni az eredetit, használja a "Mentés másként" funkciót, hogy másolatot készítsen új fájlnévvel.
Sok program rendelkezik automatikus mentési funkcióval, amely egy idő után elmenti a fájlt. Ez nagyon hasznos vészhelyzetben, de nem helyettesítheti a fájlok gyakori mentésének szokását
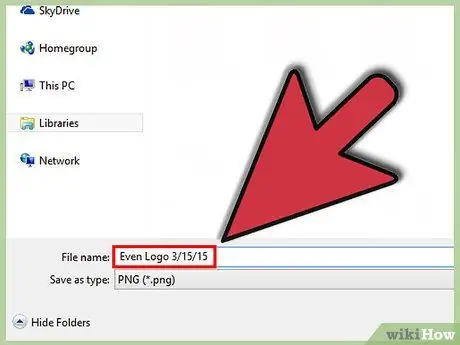
2. lépés. Adjon hasznos nevet a mentett fájlnak
Amikor először ment egy új fájlt, meg kell adnia a fájl nevét. Győződjön meg arról, hogy a fájlnév lehetővé teszi a fájl egyszerű azonosítását, és hogy fontos információkat tartalmaz, például a fájl dátumát vagy szerzőjét. Ez segít megtalálni, amire szüksége van, amikor meg kell találnia egy adott fájlt.
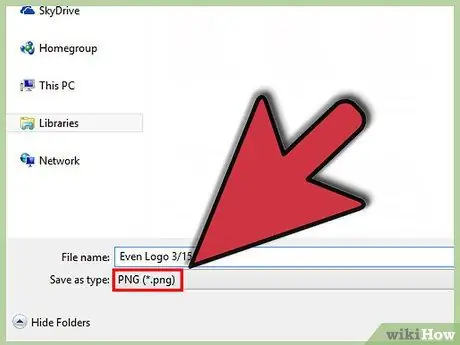
3. lépés: Ellenőrizze a fájlformátumot
Amikor először ment egy fájlt, vagy a "Mentés másként" paranccsal új másolatot készít, sok program lehetővé teszi a fájlformátum megváltoztatását. Ez általában a fájlnév mező alatti legördülő menüre kattintva történik.
A fájlformátum ellenőrzése nagyon fontos, különösen akkor, ha valaki másnak adja át a fájlt, akinek esetleg nem ugyanaz a programja, mint a tiéd
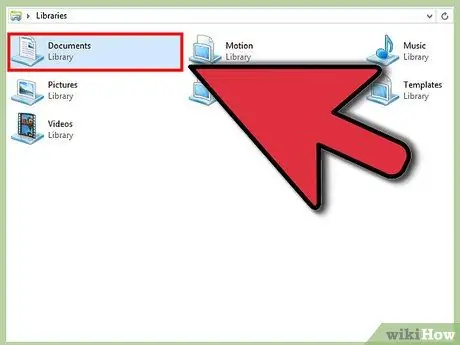
4. lépés. Szervezze meg a tárolómappát
A legtöbb operációs rendszer a Dokumentumok mappát hozza létre a fájlok alapértelmezett tárházaként. Bár ez egy általános elképzelést tartalmaz a fájlok helyéről, szánjon időt egy mapparendszer létrehozására, amely segít több fájl rendszerezésében.
- Használja a mappákat a fájl típusa, projektje, dátuma vagy más kívánt kritériumok szerinti rendezéshez.
- A legtöbb új Windows verzió a Libraries programot használja, amely lehetővé teszi azonos típusú fájlok tárolását egy területen. Ez a hely nem a tényleges hely, hanem több helyről származó fájlok gyűjteménye.
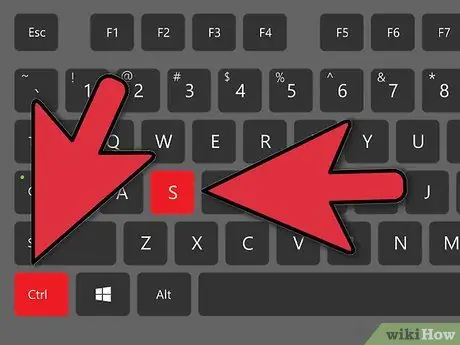
5. lépés Ismerje meg a billentyűparancsokat
Sok időt takaríthat meg, ha fájlok mentésekor megnyomja a billentyűparancsokat, különösen, ha gyakran menti a fájlokat. A legtöbb programban a Ctrl+S (Mac számítógépen ⌘ Cmd+S) megnyomásával mentheti a fájlt.
Számos program rendelkezik a "Mentés másként" funkció parancsikonjával is. Ezek a parancsikonok programonként változnak. Például az F12 megnyitja a "Mentés másként" párbeszédpanelt a Wordben, míg a Photoshop a Shift+Ctrl+S billentyűkombinációt használja
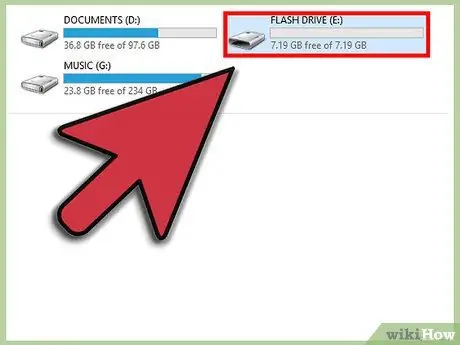
6. lépés. Biztonsági másolat készítése a fájlokról
Az adatvesztés vagy a számítógép meghibásodásának megelőzése érdekében készítsen biztonsági másolatot a gyakran tárolt fájlokról. Ez azt jelenti, hogy a Dokumentumok mappából mentett fájlokat másolni kell egy külső merevlemezre, vagy fel kell tölteni egy felhőtároló szolgáltatásba.
Keresse meg a Wikihow útmutatót a fájlok biztonsági mentésének további részleteiről
2. módszer 2 -ből: Fájlok mentése speciális programokba
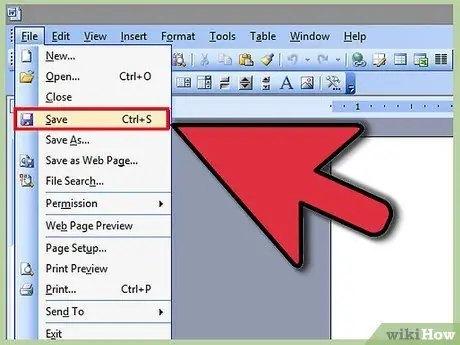
1. lépés. Mentse a fájlt a Microsoft Word programba
A Word az egyik legnépszerűbb szövegszerkesztő program a világon. Így a fájlok Wordben történő mentésének ismerete fontos készség. Keressen útmutatót a Wikihow -on, ha további részleteket szeretne megtudni a fájlok biztonsági mentéséről a Wordben.
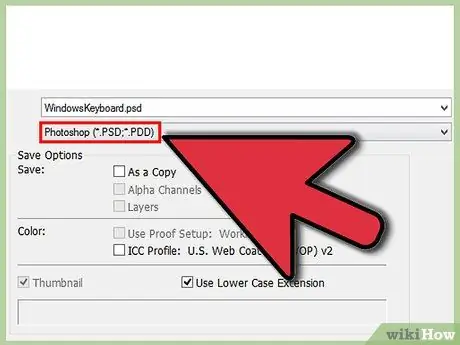
2. lépés. Mentse el a fájlt PSD -képként a Photoshopban
A mentett fájlok formátumának megváltoztatásának ismerete egy másik alapvető számítógépes ismeretek. Keressen olyan cikkeket a Wikihow -n, amelyek elmagyarázzák, hogyan lehet egy fájlt PSD -képként menteni a Photoshopban, de az alapvető szabályok a legtöbb programra vonatkoznak.
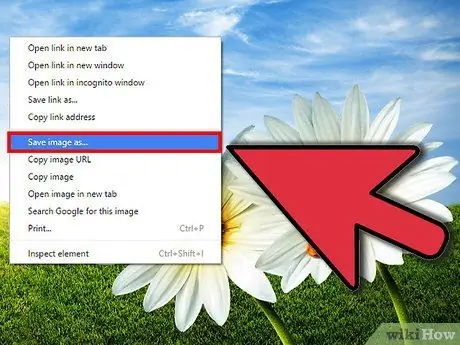
3. Lépés mentése egy webhelyről
Az internet tele van sokféle tartalommal, és előfordulhat, hogy néhány képet szeretne menteni. Minden webböngésző lehetővé teszi a képek egyszerű mentését a számítógépre, és hasonló lépésekkel más típusú fájlokat is el tud menteni a webhelyekről.
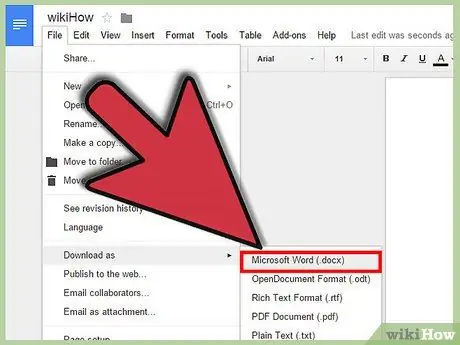
4. lépés. Mentse el a Google -dokumentumot
Egyre népszerűbbek a felhőalapú dokumentummegoldások, és lehet, hogy némi munkát végez a Google Drive-on. Bár ezeket a fájlokat mindig a felhő tárolja, letöltheti és elmentheti őket a számítógépére, így megnyithatja őket az internet elérése nélkül.






