Ez a wikiHow megtanítja, hogyan lehet árnyékot létrehozni egy kép mögött az Adobe Photoshop alkalmazásban.
Lépés
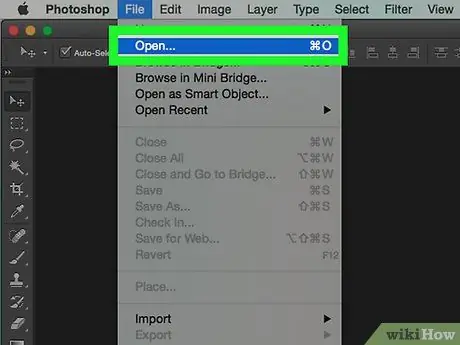
1. lépés: Kattintson duplán a "Ps" ikonra a Photoshop megnyitásához
A Photoshop megnyitásakor kattintson a gombra Fájl a menü tetején, majd kattintson a gombra Nyisd ki és válassza ki a szerkeszteni kívánt képet.
Az eredeti képek átlátszó háttérrel tökéletesek a szerkesztéshez. Lehet, hogy el kell különítenie a szerkeszteni kívánt fényképet a háttérétől
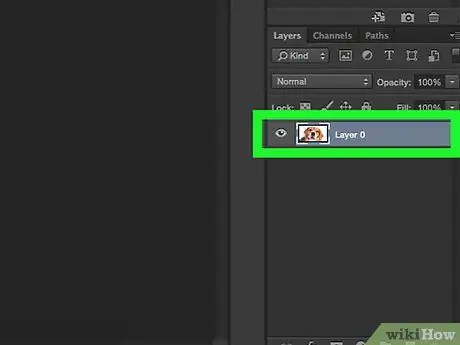
2. lépés Kattintson az árnyékolni kívánt képet tartalmazó rétegre
A rétegek listája megjelenik a képernyő jobb alsó sarkában található "Rétegek" ablakban.
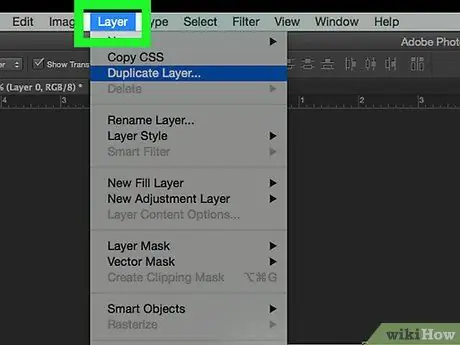
Lépés 3. Kattintson a menüsor Rétegek elemére
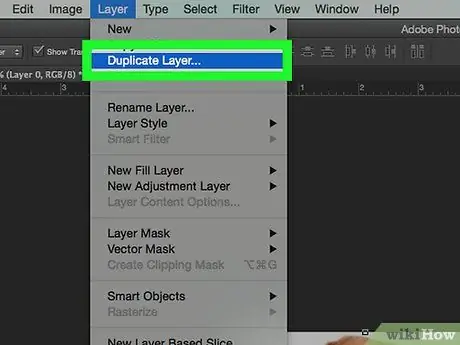
Lépés 4. Kattintson a Duplicate Layer… elemre a legördülő menüben.
Nevezze el a másolt réteget. Ha nincs megnevezve, az új réteg "[első réteg neve] másolat" lesz
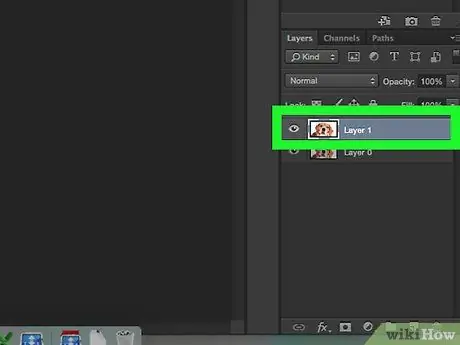
5. lépés. Kattintson a "Ismétlődő réteg" gombra
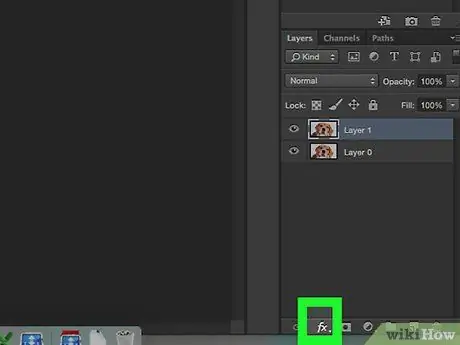
6. lépés: Kattintson a "Rétegstílus" ikonra az "fx" gomb formájában a Rétegek ablak alján
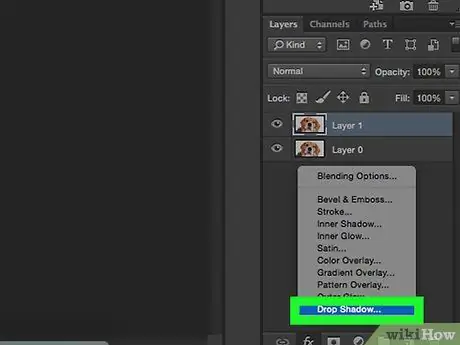
7. lépés. Kattintson a Drop Shadow… gombra
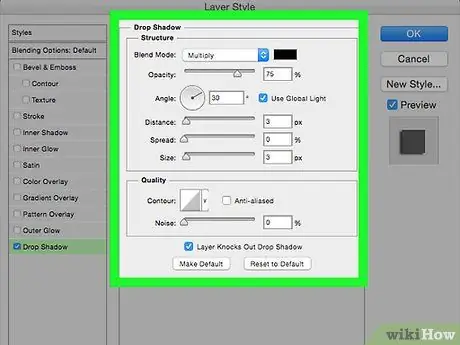
8. lépés Állítsa be az árnyékokat
Használja a párbeszédpanel eszközeit a testreszabáshoz:
- Fényerő szint
- Fény nézőpont
- Árnyék távolság az alaktól
- Árnyékterjedés vagy színátmenet
- Árnyék méret






