Ez a wikiHow megtanítja, hogyan lehet leállítani a webhely cookie -k letiltását a Safari alkalmazásban, iPad segítségével.
Lépés
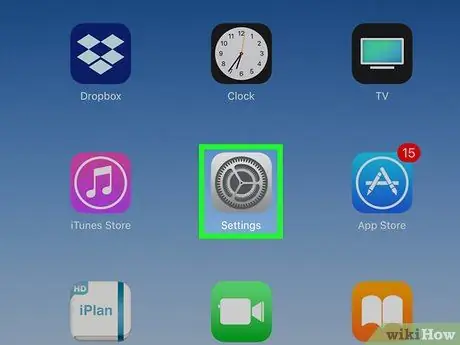
1. lépés: Nyissa meg a Beállításokat az iPad készüléken
Nyissa meg a Beállításokat az ikon keresésével és megérintésével
a kezdőképernyőn.
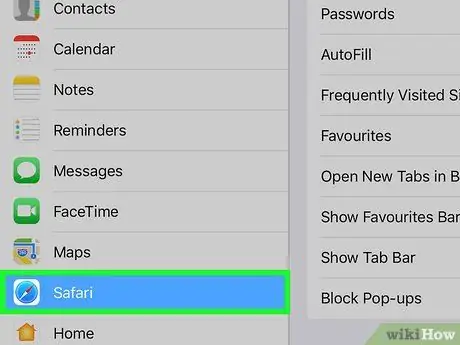
2. lépés. Görgessen lefelé a képernyőn, és koppintson a Safari elemre
Ez a beállítás a Beállítások menü közepén található.
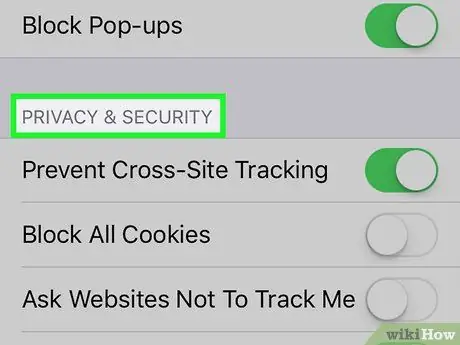
3. lépés. Keresse meg az ADATVÉDELEM ÉS BIZTONSÁG fejlécet
Ez a szakasz néhány adatvédelmi és biztonsági lehetőséget tartalmaz az internetes böngészők számára.
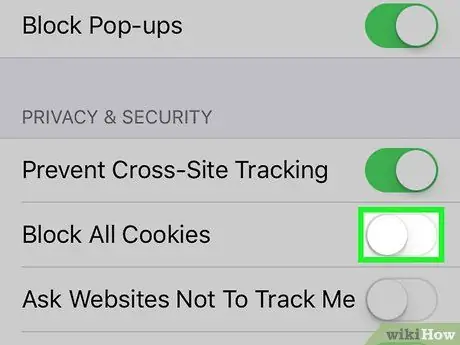
4. lépés Csúsztassa el az Összes süti letiltása kapcsolót nak nek
Közel van az ADATVÉDELEM ÉS BIZTONSÁG fejléchez. Ha ez az opció le van tiltva, az iPad cookie -kat tárol, hogy felismerje és nyomon kövesse a különböző weboldalakhoz való hozzáférést.






