Ha valakit meg szeretne hívni Skype -névjegyeihez, szüksége lesz a meghívni kívánt személy felhasználónevére, valódi nevére vagy e -mail címére. Ha iPhone- vagy Android -eszközt használ, lehetőség van privát névjegyekből történő keresésre. Ha a Skype segítségével telefonál, video- és/vagy szöveges csevegést kezdeményez, ismerje meg, hogyan hívhatja meg barátait, családját és kollégáit a névjegyzékbe.
Lépés
4. módszer: A Windows használata
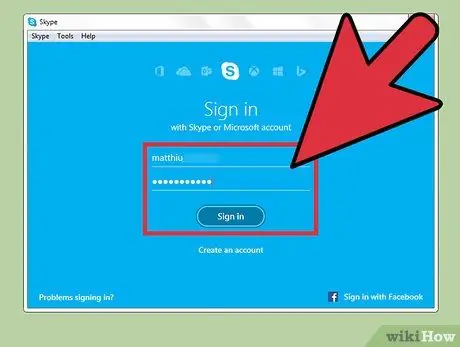
1. lépés: Jelentkezzen be a Skype -ba
Jelentkezzen be a Skype -ba a felhasználónevével és jelszavával. Ha a bejelentkezési adatokat a program tárolja, előfordulhat, hogy nem kéri, hogy most adja meg ezeket.
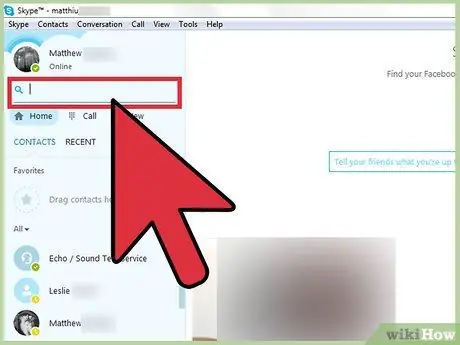
2. lépés. Írja be a keresőmezőbe a meghívni kívánt felhasználó felhasználónevét, e -mail címét vagy teljes nevét
Érdemes a felhasználónév alapján történő kereséssel kezdeni, mivel a Skype felhasználónevek gyakran eltérnek a valódi nevüktől. Ha ez nem működik, próbálja meg e -mail cím alapján keresni.
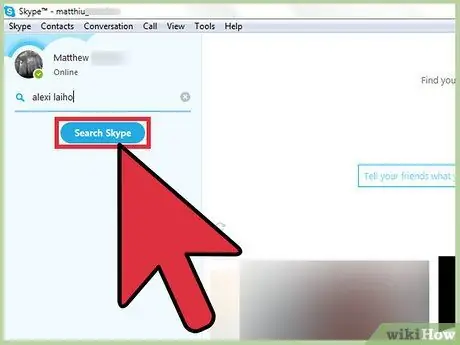
3. lépés: A keresés elindításához kattintson a „Skype keresése” gombra
Ha nem szeretné látni, mit keres a keresési találatok között, próbálja meg más szempontok alapján keresni.
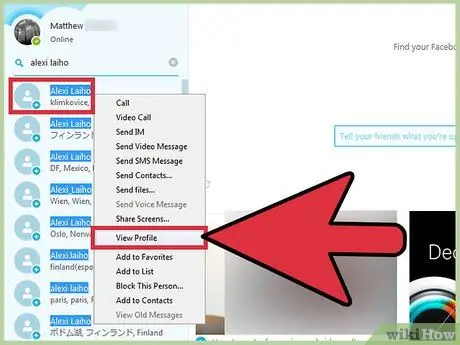
4. lépés: Kattintson a jobb egérgombbal a felhasználóra, és válassza a „Profil megtekintése” lehetőséget
Ha nem találja a meghívni kívánt felhasználót a keresési eredmények között, további információért keresse fel a profilját. Sok felhasználó a profiljába belefoglalja a tartózkodási helyét vagy egyéb könyvjelző adatait.
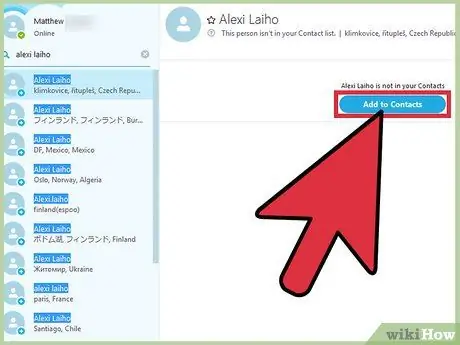
Lépés 5. Kattintson a „Hozzáadás a névjegyekhez” gombra
Így a kapcsolódó felhasználó meghívója el lesz küldve. A felhasználónak először el kell fogadnia a kapott meghívást, mielőtt cseveghet vagy hívhatja a felhasználót.
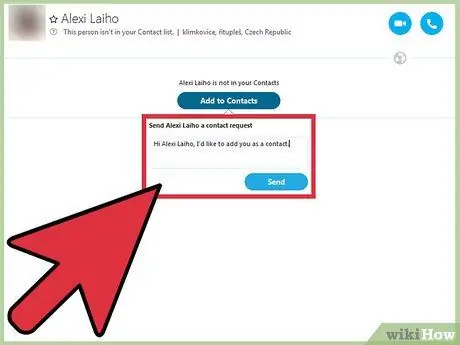
6. lépés. Írjon be egy üzenetet, amelyet el szeretne küldeni a kapcsolatoknak, majd kattintson a „Küldés” gombra
"Írhatja:" Helló, fel akarlak venni a névjegyek közé."
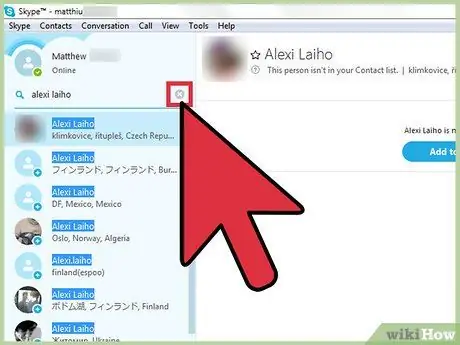
7. lépés: Zárja be a keresőmezőt az X ikonra kattintva
Visszatér a Névjegyek képernyőre, ahol megtalálja az imént hozzáadott felhasználót. Amíg az érintett felhasználó nem fogadja el meghívását, kérdőjel (?) Jelenik meg a neve mellett. A meghívás jóváhagyása előtt nem tud csevegni vagy hívni ezt a felhasználót.
2. módszer a 4 -ből: Mac használata
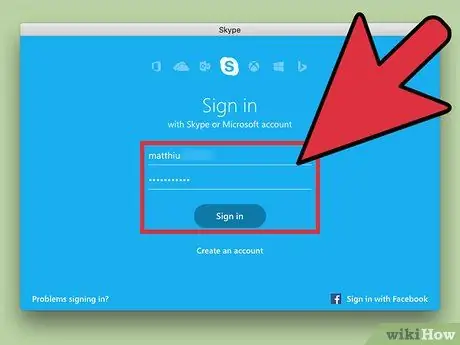
1. lépés: Indítsa el és jelentkezzen be a Skype -ba
Új névjegyek hozzáadásához be kell jelentkeznie.
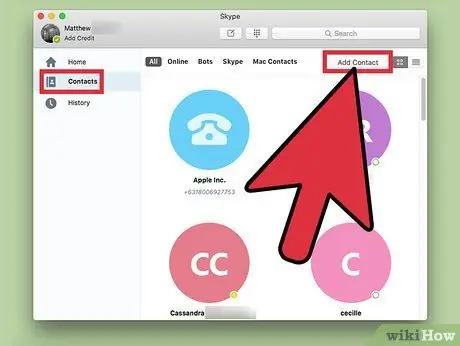
Lépés 2. Kattintson a „Névjegyek”, majd a „Névjegy hozzáadása” elemre
Így megnyílik egy keresőmező. Itt megkeresheti a Skype összes adatközpontjába meghívni kívánt felhasználókat.
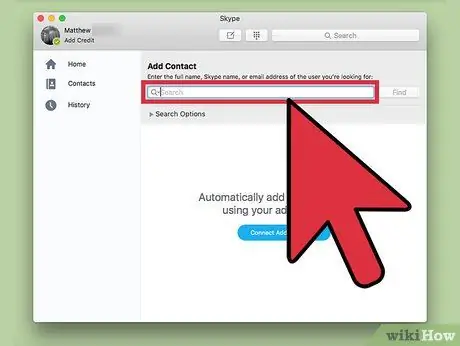
3. lépés. Írja be a hozzáadni kívánt felhasználó Skype nevét vagy e -mail címét
Segít, ha ismeri Skype -ismerősének felhasználónevét, de továbbra is megtalálhatja őt a teljes nevével vagy e -mail címével, ha a két információ össze van kapcsolva a Skype -profiljában.
A felhasznált információktól függően a keresési eredmények listája meglehetősen hosszú lehet. A keresés szűkítéséhez használja a Kor, Nem, Nyelv és Ország legördülő menüket
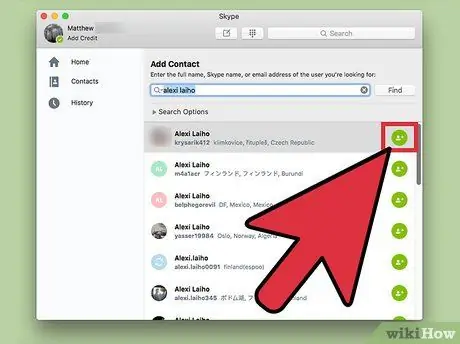
4. lépés: Kattintson a „Névjegy hozzáadása” ikonra a felhasználónév mellett
Megjelenik egy új mező, amely arra kéri Önt, hogy írjon be egy személyes megjegyzést, amelyet elküld a kapcsolattartónak, vagy használja a meglévő szöveget.
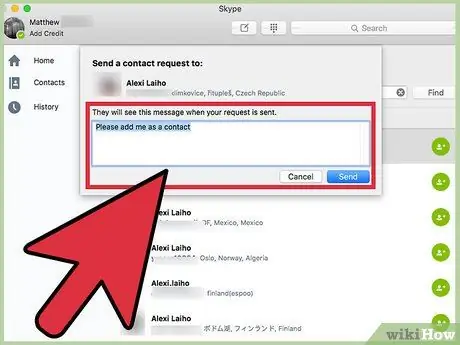
5. lépés. Írja be üzenetét, majd kattintson a „Küldés” gombra
„Javasoljuk, hogy ebben az üzenetben adja meg nevét.
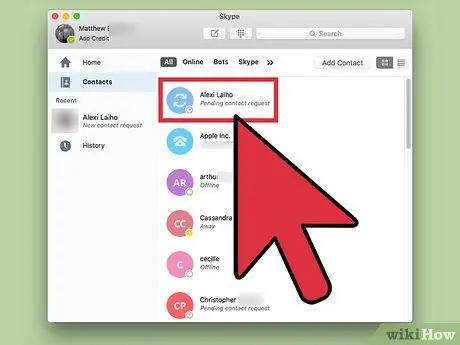
6. lépés: Keresse meg az új névjegyet a Névjegyzék listában
Látni fogja az új névjegyet a névjegyzékben, a név mellett egy kérdőjellel (?). Ez a kérdőjel nem tűnik el, amíg az érintett felhasználó nem fogadja el a kapott meghívást. Miután a kérés teljesült, kapcsolatba léphet az új kapcsolattartóval.
3. módszer a 4 -ből: Az iPhone használata
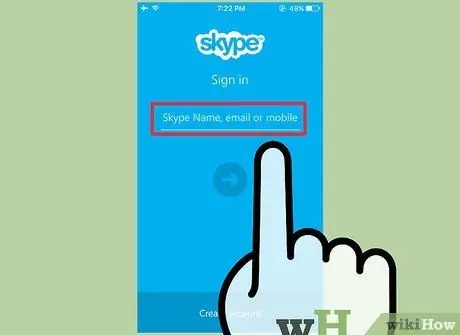
1. lépés: Jelentkezzen be a Skype alkalmazásba
Ha nincs bejelentkezve az alkalmazásba, adja meg felhasználónevét és jelszavát, amikor a rendszer kéri.
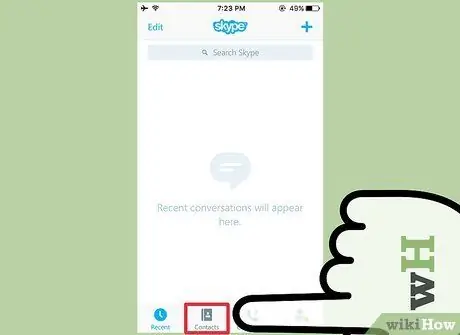
2. lépés. Érintse meg a Névjegyek ikont (névjegyek)
A képernyő alján található.
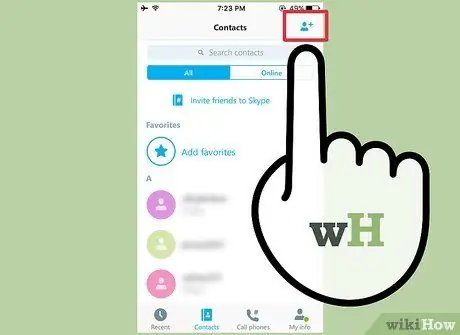
Lépés 3. Érintse meg az „Új névjegy” ikont
Ez az ikon a Névjegyek képernyő jobb felső sarkában található (+) jellel ellátott személy képe formájában.
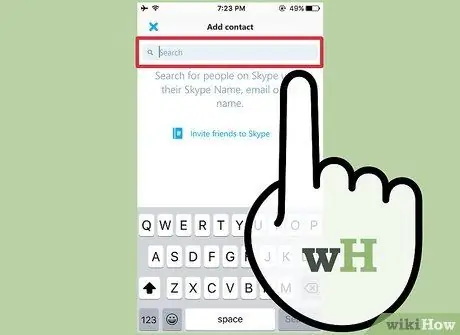
4. lépés. Írja be nevét, telefonszámát vagy e -mail címét a keresősávba
A Skype keresni fog az iPhone névjegyei között, és megjelenik egy link, amely azt mondja: „Koppintson új névjegyek kereséséhez”.
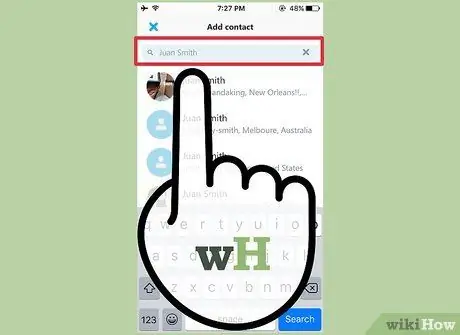
5. lépés Válassza a „Koppintson az új névjegyek kereséséhez
Így a Skype a megadott adatok alapján keresni fog felhasználói adatközpontjában. Ha név szerint nem találja a megfelelő személyt, próbálja meg e -mailben elküldeni. Ha nem találja, próbálja ki a telefonszámot stb.
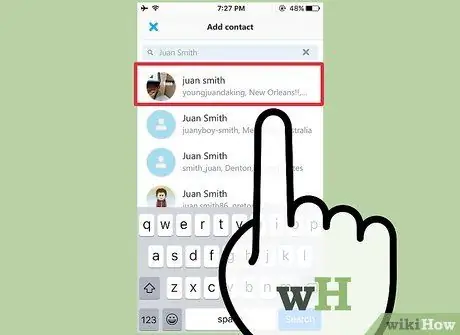
6. lépés. Válassza ki a listához hozzáadni kívánt felhasználót
Érintse meg a felhasználónév ikont a kapcsolatfelvételi képernyő megjelenítéséhez.

Lépés 7. Ha szeretné, érintse meg a „szerkesztés” gombot a kapcsolatfelvételi kérelem szövegének megváltoztatásához
Az alapértelmezett szöveg:
Sziasztok, Skype -on szeretném hozzáadni
(Szia, Skype -on szeretném meghívni), de tetszés szerint megváltoztathatjuk. Törölheti a teljes szöveget, és új üzenetet hozhat létre, vagy egyszerűen hozzáadhat néhány szót.
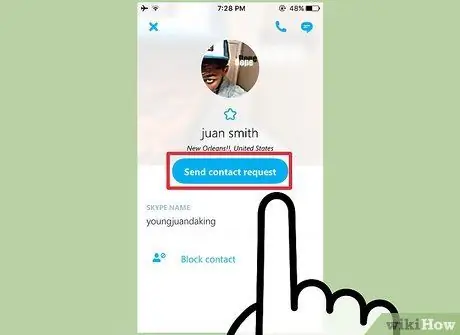
Lépés 8. Érintse meg a „Kapcsolatfelvételi kérelem küldése
A meghívott személy Skype -irányítópultján üzenetet fog látni, amelyben tudatja, hogy fel szeretné venni a névjegyei közé. Miután a felhasználó elfogadta kérését, léphet kapcsolatba. Ellenkező esetben az új névjegyhez a név mellett egy kérdőjel (?) Kerül.
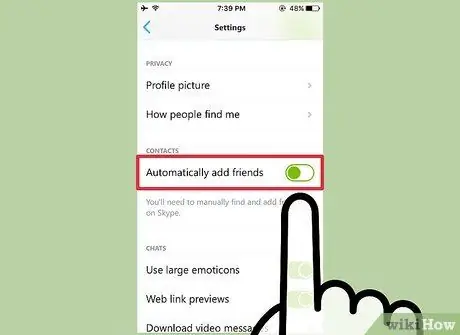
9. lépés: Lépjen a Saját adatok> Beállítások menüpontba az "Ismerősök automatikus hozzáadása" engedélyezéséhez (ismerősök automatikus hozzáadása)
Ez a lépés nem kötelező, de hasznos, ha azt szeretné, hogy a Skype automatikusan keressen felhasználókat az iPhone névjegyekből.
4. módszer a 4 -ből: Android használata
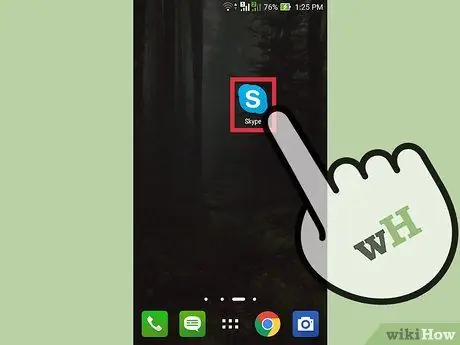
1. lépés: Nyissa meg a Skype alkalmazást
Jelentkezzen be felhasználónevével és jelszavával, amikor a rendszer kéri.
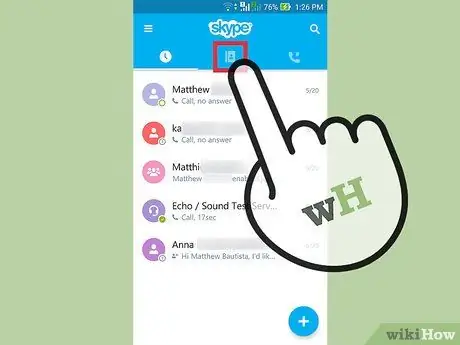
2. lépés. Érintse meg a Névjegyek ikont
Címjegyzék formájában jelenik meg a képernyő jobb felső sarkában. Az ikon megérintése után megnyílik a Skype -névjegyek listája.
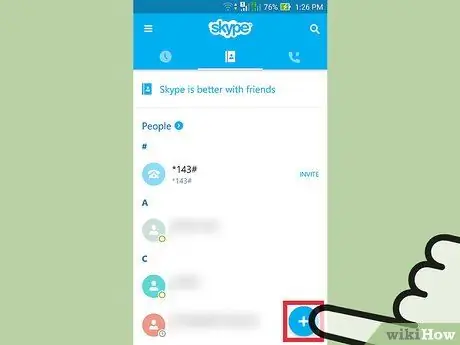
3. lépés: Érintse meg a „Névjegyek hozzáadása” ikont a névjegylista jobb alsó sarkában
Így megjelenik egy keresőmező.
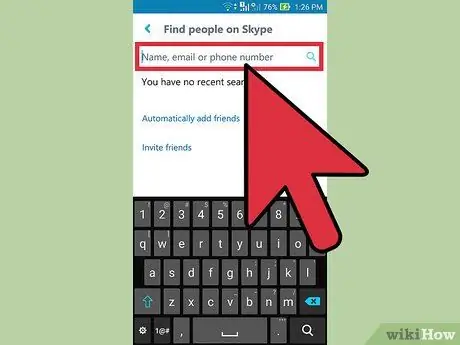
4. lépés. Írja be nevét, telefonszámát vagy e -mail címét a keresőmezőbe, majd koppintson a nagyító ikonra
Most a Skype megkeresi azokat a felhasználókat, akik megfelelnek ennek az információnak. Ha nem találja a telefonszámot, próbálja meg használni az e -mail címet. Folytassa a kapcsolattartási adatok egyesével történő használatát, amíg meg nem találja a kívánt felhasználót.
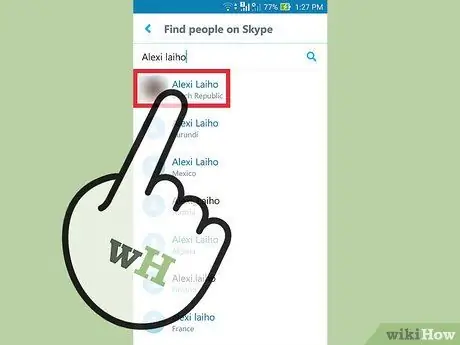
5. lépés. Válasszon ki egy névjegyet a keresési eredmények közül
A keresési eredmények képernyőn szöveget írhat a meghívni kívánt felhasználókhoz. Ez az üzenet megjelenik a Skype képernyőjén, amikor meghívást kap Öntől.
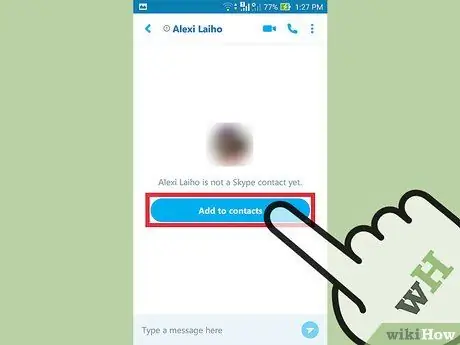
6. lépés: Érintse meg a „Hozzáadás a névjegyekhez” gombot
A kapcsolódó felhasználót hozzáadtuk a névjegyekhez, és az üzenetet elküldtük. A felhasználó „kapcsolat nélküli” (offline) formában jelenik meg, amíg a kapcsolatfelvételi kérés teljesül. Ezért nem lehet hívást vagy csevegést kezdeményezni, amíg az érintett felhasználó nem lesz a kapcsolattartója.
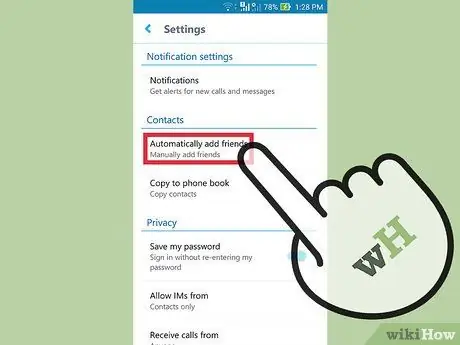
7. lépés: Érintse meg a menü ikont, majd válassza a Beállítások> Barátok automatikus hozzáadása lehetőséget
Ezt a lépést csak akkor hajtsa végre, ha azt szeretné, hogy a Skype automatikusan hozzáadjon felhasználókat az Android névjegyekhez a Skype névjegylistájához. Miután elérte ezt a menüt, töltse ki a „Barátok automatikus hozzáadása” melletti választógombot, majd koppintson az OK gombra.
- A névjegyek manuális hozzáadásához hasonlóan az automatikusan hozzáadott névjegyeknek is várniuk kell a meghívott Skype -felhasználók megerősítésére.
- A kapcsolatfelvételi kérelem jóváhagyását követően Skype -on keresztül kommunikálhat az érintett felhasználóval.
Tippek
- A meghívónak rövidnek és barátságosnak kell lennie.
- Ha nincs Skype -ja, töltse le a hivatalos Skype.com webhelyről.
Figyelem
- Ha nem biztos abban, hogy a megfelelő személlyel cseveg, ne adjon ki személyes adatokat a Skype -csevegésben.
- Ha engedélyezi a gyermekeknek, hogy felügyelet nélkül használják a Skype -ot, ki lehet téve a bántalmazásnak vagy a pornográf tartalom megtekintésének.






