Ez a wikiHow megtanítja, hogyan módosíthatja profilfotójának adatvédelmi beállításait a Facebookon, és csak a fiókjában jelenítheti meg. Ha korlátozza a fényképek magánéletét, senki más nem láthatja őket, csak Ön.
Lépés
1/2 módszer: Számítógépen keresztül
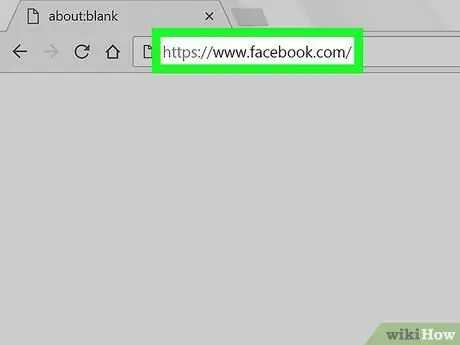
1. lépés: Nyissa meg a Facebookot egy internetes böngészőn keresztül
Írja be a www.facebook.com címet a címsorba, majd nyomja meg az Enter vagy a Return billentyűt.
Ha nem jelentkezik be automatikusan fiókjába, írja be e -mail címét vagy mobilszámát és fiókja jelszavát az oldal jobb felső sarkában található bejelentkezési mezőbe, majd kattintson a „ Belépés " ("Belép").
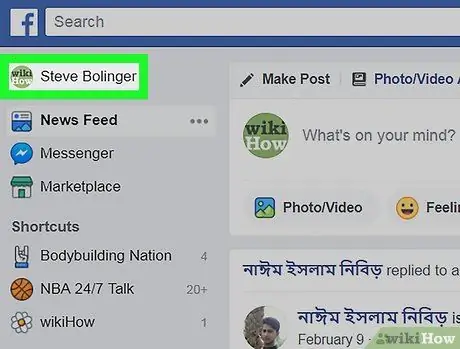
2. lépés Kattintson a profilfotóra vagy a névre a képernyő bal felső sarkában
Keresse meg és kattintson a nevére vagy profilképére a bal oldali navigációs menü tetején. Ezt követően a profiloldalra kerül.
Kattintson a nevére a képernyő jobb felső sarkában, vagy a profilfotójára a hírcsatorna tetején található feltöltések oszlopban. Ezt követően megjelenik a profiloldal
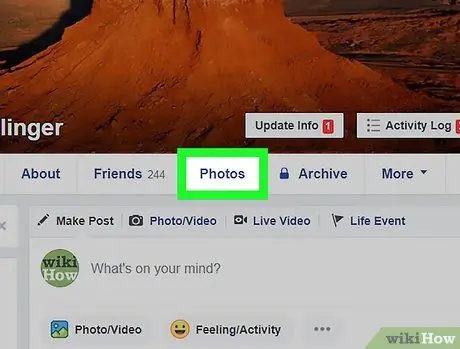
Lépés 3. Kattintson a Fényképek fülre ("Fotók") a profiloldalon
A címlapkép alatt, a profil tetején található. Megjelenik az összes fénykép listája.
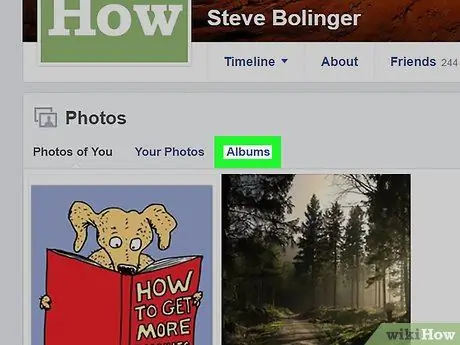
Lépés 4. Kattintson a Albumok fülre („Albumok”) a „Fotók” oldalon („Fényképek”)
A lista vagy a fényképrács bal felső sarkában található.
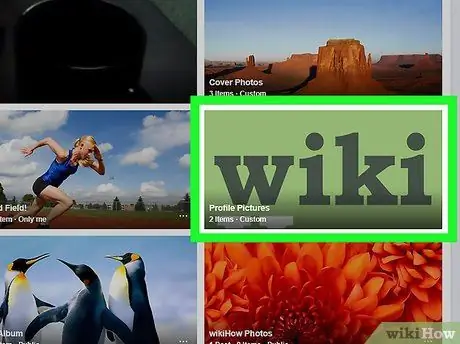
5. lépés Kattintson a Profilképek albumra („Profilfotó”)
Megjelenik az összes profilfotó listája.
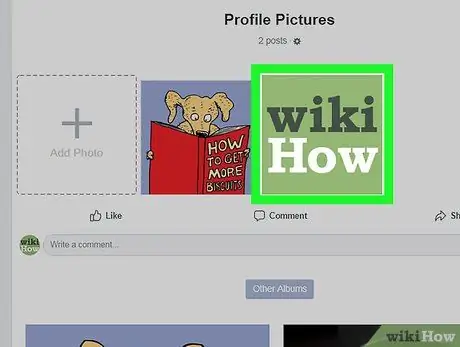
6. lépés Kattintson a rejtett fényképre
Keresse meg az elrejteni kívánt fényképet az albumban, majd kattintson a fotóra. A fénykép megjelenik egy előugró ablakban.
A fényképek feltöltésével kapcsolatos információkat és megjegyzéseket az ablak jobb oldalán láthatja
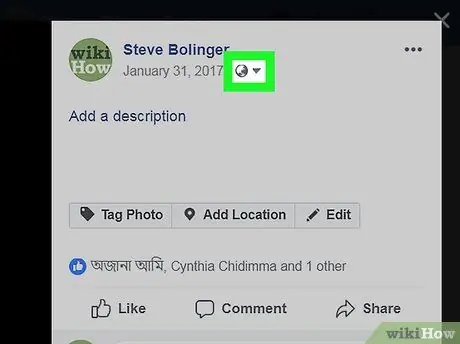
7. lépés: Kattintson az ablak jobb felső sarkában található név alatti kis földgömb ikonra
A fénykép feltöltésének dátuma mellett található, az előugró ablak jobb felső sarkában. A fényképek adatvédelmi beállításai a legördülő menüben töltődnek be.
Ha a fényképek adatvédelmi beállítása nem a „ Nyilvános ”(„ Nyilvános”), a földgömb ikon helyett mellszobra ikon jelenik meg.
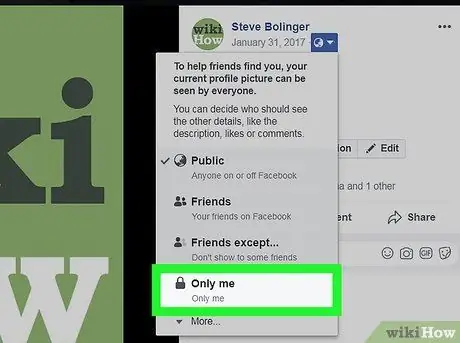
8. lépés Válassza a Csak én lehetőséget a legördülő menüben
Ez az opció úgy néz ki, mint egy zár képe. Ha az opció be van jelölve, a fényképek csak a fiókján keresztül tekinthetők meg. Más felhasználók nem láthatják a fényképet.
Ha nem látja a lehetőséget " csak én ”(„ Csak én”) menüben érintse meg a„ Több ”(„ Tovább”) a menü alján a lehetőségek bővítéséhez.
2/2 módszer: Android vagy iOS eszközön keresztül
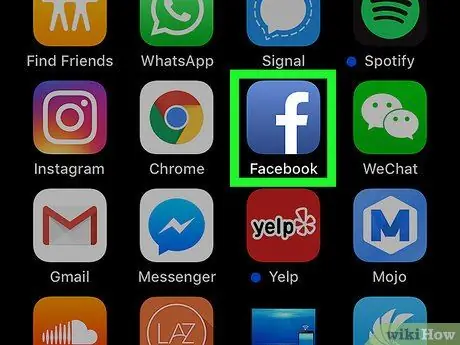
1. lépés: Nyissa meg a Facebook alkalmazást telefonján vagy táblagépén
A Facebook ikon kék alapon fehér f betűnek tűnik.
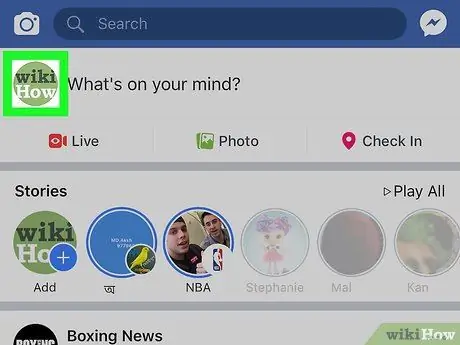
2. lépés. Koppintson a profilfotóra a képernyő bal felső sarkában
Látni fogja a profilfotó előnézeti ikonját a keresősáv alatt, a képernyő bal felső sarkában. Érintse meg az ikont a profiloldal megnyitásához.
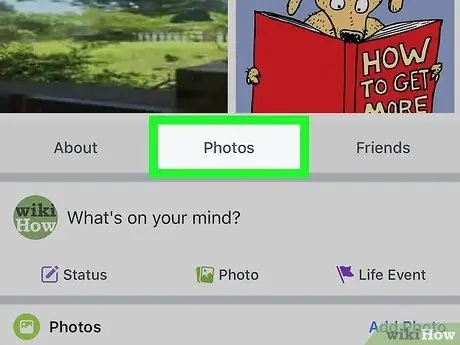
Lépés 3. Görgessen lefelé, és érintse meg a Fényképek gombot a profilon
Az összes feltöltött fénykép új oldalra kerül betöltésre.
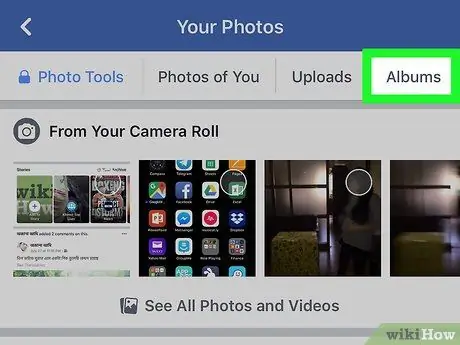
4. lépés: Érintse meg az Albumok fület („Albumok”) a képernyő tetején
Megjelenik a profil összes fotóalbumának listája.
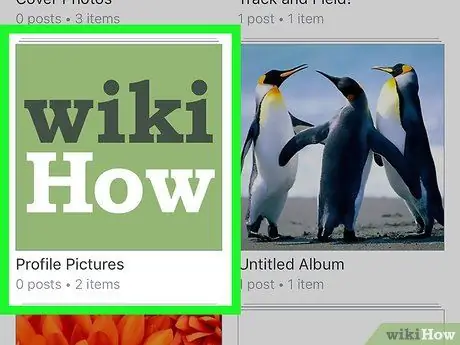
5. lépés: Érintse meg a Profile Pictures albumot („Profile Photo”)
Ez az album tartalmazza az összes jelenleg használt profilképet és régi fotót.
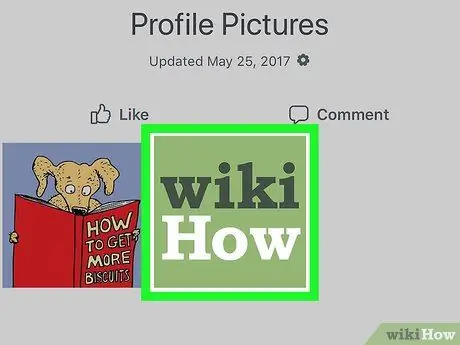
6. lépés: Érintse meg az elrejteni kívánt profilképet
A kiválasztott fénykép teljes képernyőn jelenik meg.
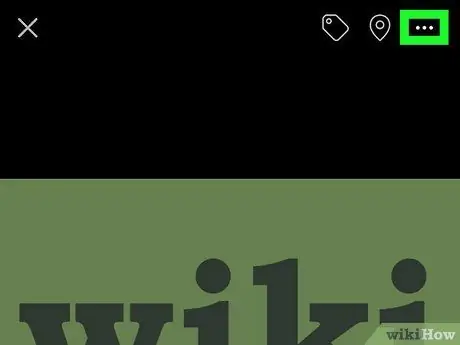
7. lépés: Érintse meg a képernyő jobb felső sarkában található három pont ikont
A tű és jelölő ikon mellett, a képernyő jobb felső sarkában található. Megjelenik egy felugró menü, amely tartalmazza az összes fénykép opciót.
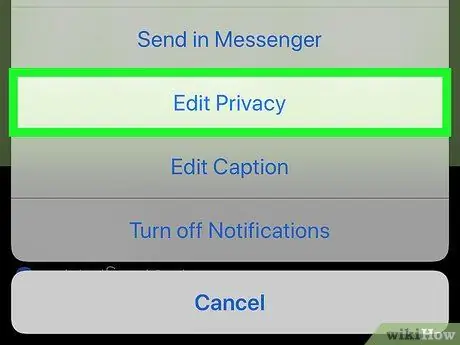
8. lépés: Érintse meg az Adatvédelem szerkesztése („Adatvédelem szerkesztése”) gombot a menüben
A fényképek adatvédelmi beállításai egy új oldalon jelennek meg.
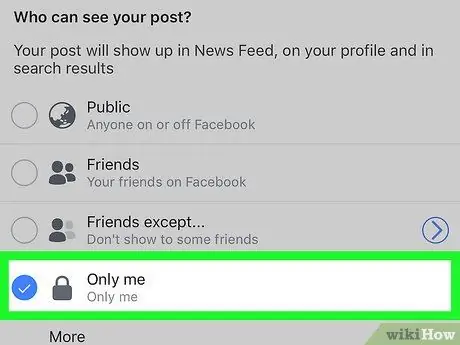
9. lépés: Válassza a Csak én lehetőséget az „Adatvédelem szerkesztése” oldalon („Adatvédelem szerkesztése”)
Ha az opció be van jelölve, a fényképek csak a fiókján keresztül tekinthetők meg. Más felhasználók nem láthatják.
- Ha iPhone -t vagy iPadet használ, érintse meg a „ Kész ”(„ Kész”) a képernyő jobb felső sarkában a módosítások mentéséhez.
- Android -eszközökön megérintheti a Vissza gombot, és kiléphet a menüből.






