Ez a wikiHow megtanítja, hogyan kell megváltoztatni Facebook -profilképét, akár a Facebook mobilalkalmazáson, akár a webhelyen keresztül. Ha csak bizonyos ideig szeretné használni a profilképét, próbáljon meg ideiglenes profilképet beállítani.
Lépés
1 /3 -as módszer: iPhone -on keresztül
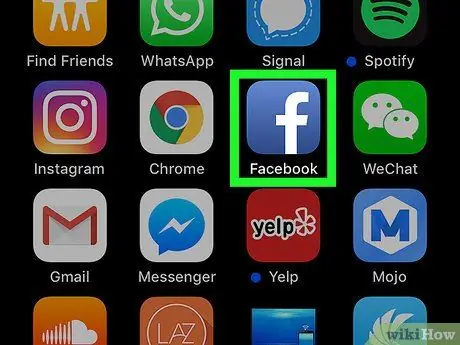
1. lépés: Nyissa meg a Facebookot
Koppintson a Facebook alkalmazás ikonjára, amely sötétkék alapon fehér f betűnek tűnik. Ezt követően megnyílik a hírcsatorna oldal, ha bejelentkezett a fiókjába.
Ha nem, a folytatás előtt adja meg fiókja e -mail címét és jelszavát
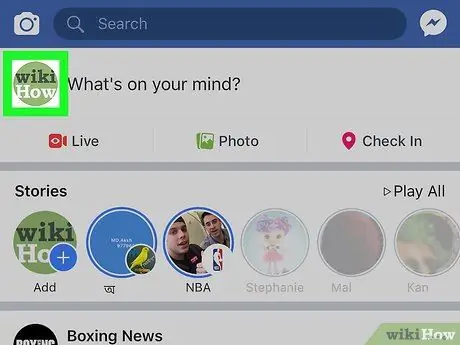
2. lépés: Érintse meg a profil ikont ("Profil")
Ez egy emberi ikon a képernyő alján. Ezt követően megjelenik a profiloldal.
Ha nem látja ezt az ikont, érintse meg a „ ☰ ”A képernyő jobb alsó sarkában, és koppintson a nevére a menü tetején.
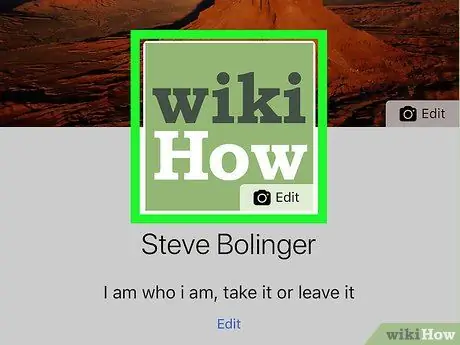
3. lépés. Érintse meg a profilképet
Ez a fotó a profiloldal tetején jelenik meg. Ha megérinti, megjelenik egy előugró menü.
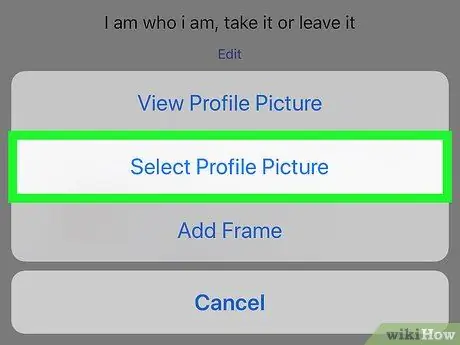
4. lépés: Érintse meg a Profilkép kiválasztása lehetőséget („Profilfotó kiválasztása”)
Ez a lehetőség az előugró menüben található.
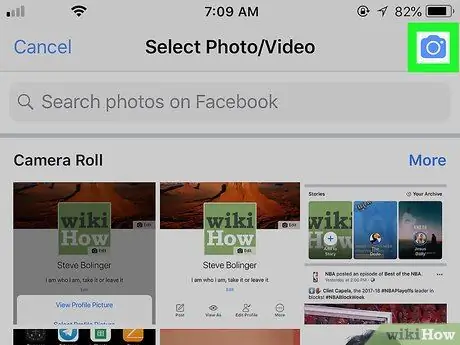
5. lépés Készítsen új profilképet
Koppintson a kamera ikonjára a képernyő jobb felső sarkában, majd készítsen fényképet magáról az exponáló gomb vagy a képernyő alján található „Rögzítés” megérintésével.
Ha meglévő fotót szeretne kiválasztani profilfotójához, csúsztassa ujját, amíg meg nem találja a kívánt fényképet tartalmazó albumot, és koppintson a „ Több ”, Ha szükséges, az album szegmens jobb felső sarkában, és koppintson a használni kívánt fényképre.
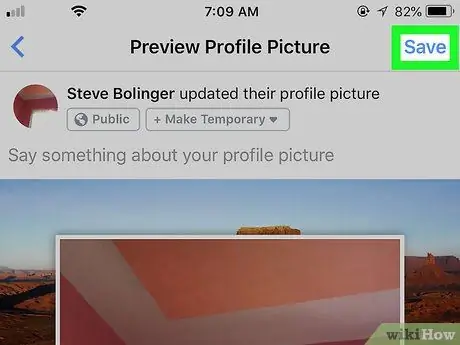
6. lépés: Érintse meg a Mentés gombot
A képernyő jobb felső sarkában található. Ezt követően a profilfotó megváltozik az újonnan kiválasztott fotóra.
- Ha szerkeszteni szeretné profilképét, koppintson a „ Szerkesztés ”(„ Szerkesztés”) a fotó alatt, és szükség szerint szerkessze a fényképet.
- Tematikus keretet adhat hozzá profilfotójához, ha megérinti a „ KERET HOZZÁADÁSA ”(„ KERET HOZZÁADÁSA”), és kiválasztja a használni kívánt keretet.
2. módszer a 3 -ból: Android -eszközön keresztül
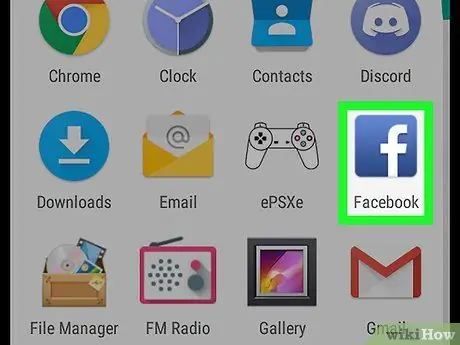
1. lépés: Nyissa meg a Facebookot
Koppintson a Facebook alkalmazás ikonjára, amely sötétkék alapon fehér f betűnek tűnik. Ezt követően megnyílik a hírcsatorna oldal, ha bejelentkezett a fiókjába.
Ha nem, a folytatás előtt adja meg fiókja e -mail címét és jelszavát
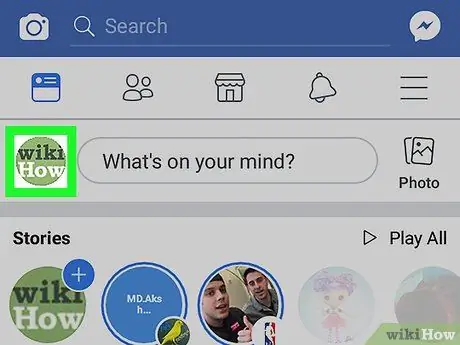
2. lépés: Érintse meg a profil ikont vagy a "Profil" gombot
A képernyő bal felső sarkában található. Ezt követően megjelenik a profiloldal.
Ha nem látja a profil ikont a képernyő bal felső sarkában, érintse meg a „ ☰ ”Lehetőséget a képernyő jobb felső sarkában, és koppintson a nevére.
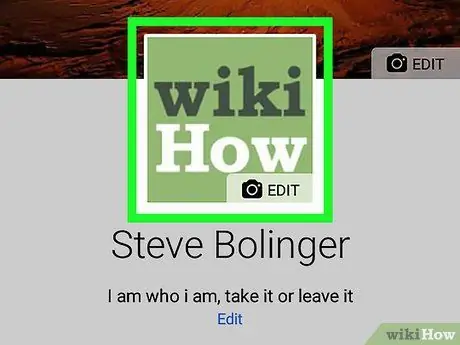
3. lépés. Érintse meg a profilképet
Ez a fotó a profiloldal tetején található. Ha megérinti, megjelenik egy menü.
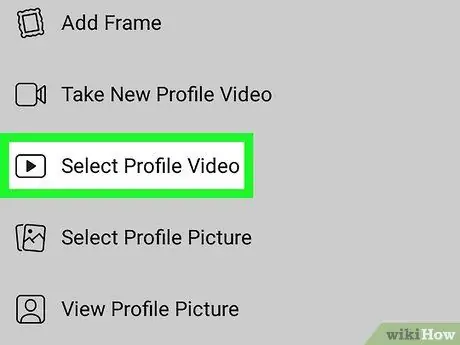
4. lépés: Érintse meg a Profilkép kiválasztása lehetőséget („Profilfotó kiválasztása”)
Ez az opció a menüben található.
Lehet, hogy meg kell érintenie a „ LEHETŐVÉ TESZI ”(„ ENGEDÉLYEZÉS”), mielőtt folytatja, ha először ad hozzá fotókat Android -eszközről.
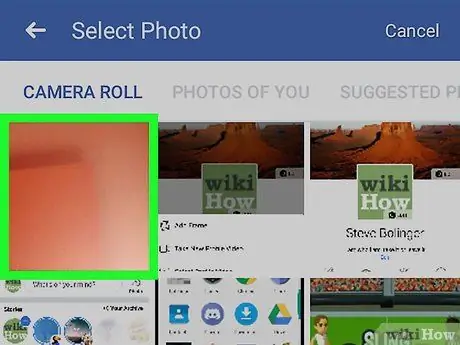
5. lépés Készítsen új fényképet
Koppintson a kamera ikonra a lap bal felső sarkában FILMTEKERCS ”(„ GALÉRIA”), érintse meg a„ LEHETŐVÉ TESZI ”(„ ALLOW”), ha a rendszer kéri, és készítsen fényképet magáról az exponáló gomb vagy a képernyő alján található„ Rögzítés”segítségével.
Ha profilfotót szeretne kiválasztani, koppintson egy fényképre a „ FILMTEKERCS ”, Vagy érintse meg a többi lap egyikét (pl. FOTÓK RÓLAD ”Vagy„ PHOTO ABOUT YOUUT”) a képernyő tetején, és válassza ki a használni kívánt fényképet.
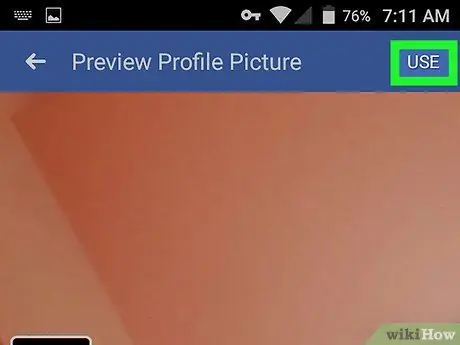
6. lépés: Érintse meg a HASZNÁLAT gombot
A képernyő jobb felső sarkában található. Ezt követően a fényképet profilképként állítja be.
- Ha szerkeszteni szeretné profilképét, koppintson a „ Szerkesztés ”(„ Szerkesztés”) lehetőséget a képernyő bal alsó sarkában, és szükség szerint szerkessze a fényképet.
- Tematikus keretet adhat hozzá profilfotójához, ha megérinti a „ KERET HOZZÁADÁSA ”(„ KERET HOZZÁADÁSA”), és kiválasztja a használni kívánt keretet.
3. módszer 3 -ból: webböngészőn keresztül
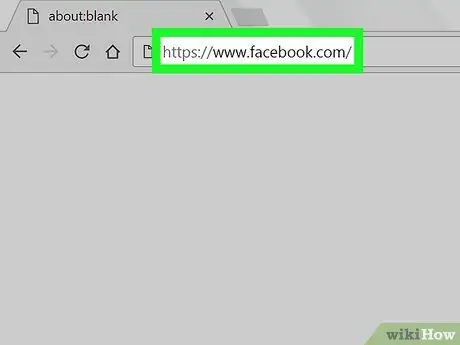
1. lépés: Nyissa meg a Facebookot
Látogasson el a https://www.facebook.com webhelyre a számítógép webböngészőjén keresztül. Ezt követően megnyílik a hírcsatorna oldal.
Ha nem, a folytatás előtt adja meg fiókja e -mail címét vagy jelszavát
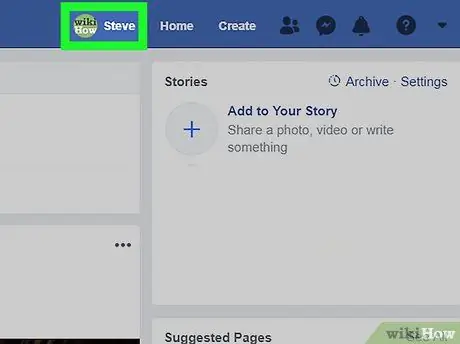
2. lépés Kattintson a profil ikonra
Az ablak tetején, a keresősávtól jobbra, a neve mellett található.
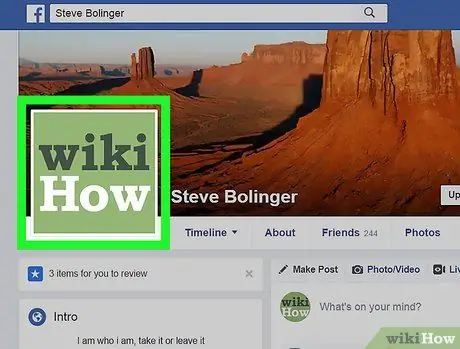
3. Léptessen az egérrel a profilképre
Miután irányította, a lehetőség „ Profilkép frissítése ”(„ Profilfotó frissítése”) jelenik meg a profilfotón.
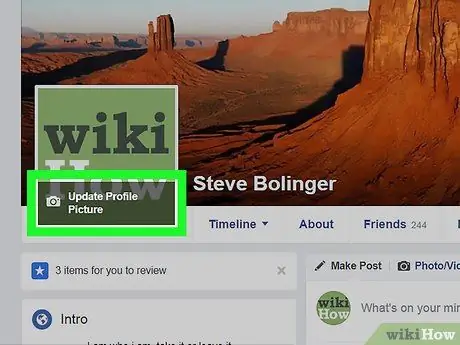
Lépés 4. Kattintson a Profilkép frissítése lehetőségre („Profilfotó frissítése”)
Ez a lehetőség az aktuális profilkép alján található.
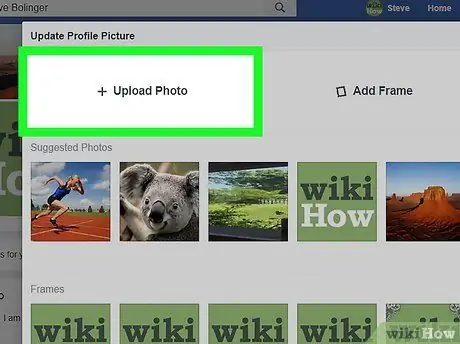
5. lépés Válasszon ki egy fényképet
Kiválaszthat egy meglévő Facebook -fotót, vagy feltölthet újat:
- Meglévő fotók - Böngésszen az elérhető Facebook -fotók között, majd kattintson a profilfotóként használni kívánt fényképre. Kattintson a " Többet látni ”(„ Továbbiak”) az egyes szegmensek jobb oldalán, ha további fényképeket szeretne megtekinteni az adott albumban.
- Új fotó - kattintson a " Fénykép feltöltése ”(„ Fénykép feltöltése”) elemet az előugró ablak tetején, majd válassza ki a hozzáadni kívánt fényképfájlt.
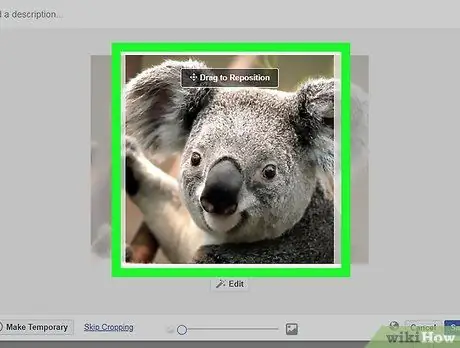
6. lépés Állítsa be a fényképet
Ha szükséges, kövesse az alábbi lépések egyikét vagy mindkettőt:
- Húzza a fényképet a keret helyzetének megváltoztatásához.
- A párbeszédpanel alján található csúszkával növelheti vagy csökkentheti a kép méretét.
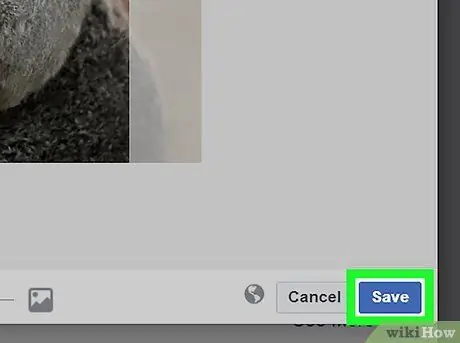
Lépés 7. Kattintson a Mentés gombra ("Mentés")
Az ablak bal alsó sarkában van. Ezt követően a kiválasztott kép lesz beállítva új profilképként.






