A játékokat lemezről USB lemezre másolhatja egy olyan konzol segítségével, amelyet úgy módosítottak, hogy az összes játékról egy helyen biztonsági másolatot készítsenek. Javasoljuk ezt a módszert a Wii biztonsági mentések lemezekre történő égetésére, mivel az égett lemezek nem működnek új Wii konzolokon. Ha Wii játékot szeretne írni, készítsen elő egy képfájlt és egy ISO -író programot. Az égetett lemezek lejátszásához módosított Wii USB Loader programra van szüksége.
Lépés
Rész 1 /4: A Wii. Konzol módosítása
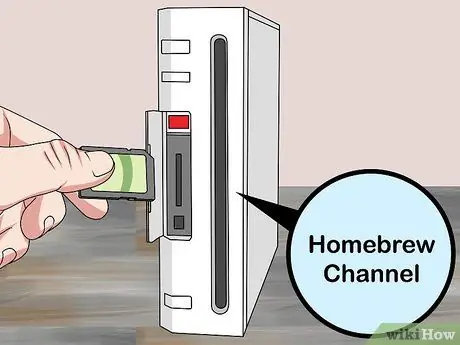
1. lépés. Telepítse a Homebrew csatornát tépni és játszani a játékot.
Ha a játékokat Wii vagy PC -jével akarja kitépni, a konzolt még módosítani kell, hogy lehetővé tegye a rip játékok lejátszását. A Homebrew Channel programokat a "Letterbomb" nevű speciális kihasználással telepítheti.

2. lépés. Frissítse a Wii -t a legújabb verzióra
Szüksége van a Wii szoftver végleges verziójára (4.3), amely 2010 szeptemberében jelent meg. Ez a lépés szükséges az exploit működéséhez.
- Válassza a "Wii" gombot a Wii beállítások menüjében.
- Válassza a "Wii beállítások", majd a "Wii rendszerbeállítások" (Wii rendszerbeállítások) lehetőséget.
- A harmadik oldalon válassza a "Wii System Update" lehetőséget.
- A rendszerfrissítés letöltésének és telepítésének megkezdéséhez válassza az "Igen", majd az "Elfogadom" lehetőséget.
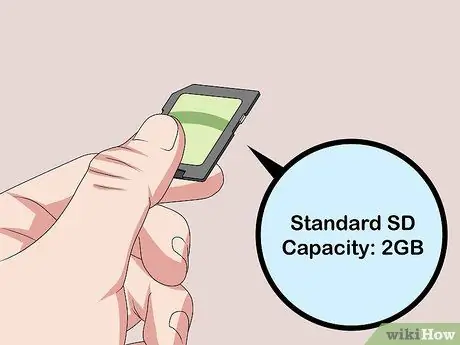
3. lépés Készítsen elő 2 GB -os vagy annál kisebb SD -kártyát
A konzol sikeres módosításához 2 GB vagy annál kisebb SD -kártyára lesz szüksége. Ennek a kártyának szabványos SD -kártyának kell lennie, nem SDHC -nek vagy SDXC -nek.
Ellenőrizze az SD -kártyák listáját a wiibrew.org/wiki/SD/SDHC_Card_Compatibility_Tests oldalon, ha kétségei vannak a kártya kompatibilitásával kapcsolatban

4. lépés. Formázza meg az SD -kártyát a számítógépen
Helyezze be az SD -kártyát a számítógép kártyaolvasójába. Ha számítógépe nem rendelkezik kártyaolvasóval, szüksége lesz egy USB -olvasóra. Formázza a kártyát FAT32 formátumba a következő módon:
- Windows - Nyissa meg a Windows Intézőt (⊞ Win+E). Kattintson a jobb gombbal az SD-kártyára, és válassza a "Formátum" lehetőséget. Válassza a "FAT32" lehetőséget a "Fájlrendszer" menüben, majd kattintson a "Formátum" gombra.
- Mac - Nyissa meg a Lemez segédprogramot a Segédprogramok mappából. Válassza ki az SD -kártyát, majd kattintson a "Törlés" gombra. Válassza a "FAT" lehetőséget a "Format" menüben.

5. lépés Határozza meg a Wii konzol MAC -címét
Ez a Wii egyedi címe. A MAC -cím megtalálható a Wii Beállítások menüjében:
- Kattintson a "Wii" gombra a Wii főmenüjében a Wii beállítások menü megnyitásához.
- Válassza a "Wii beállítások" lehetőséget, majd a második oldalon válassza az "Internet" lehetőséget.
- Válassza a "Konzol részletei" lehetőséget, és jegyezze fel a konzol MAC -címét.

6. lépés. Látogasson el
please.hackmii.com számítógépes böngészőben.
Ez az oldal egy Letterbomb kihasználást hoz létre kifejezetten a Wii -hez.
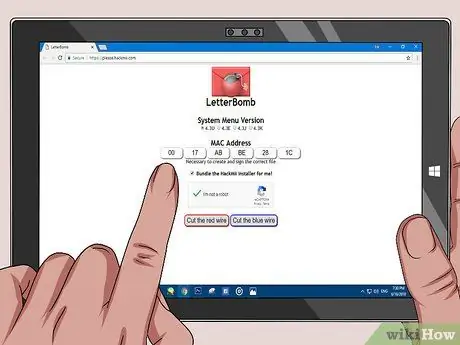
7. lépés: Írja be a Wii MAC -címét a szövegmezőbe
Minden szövegdoboz két karaktert kap a MAC -címhez.
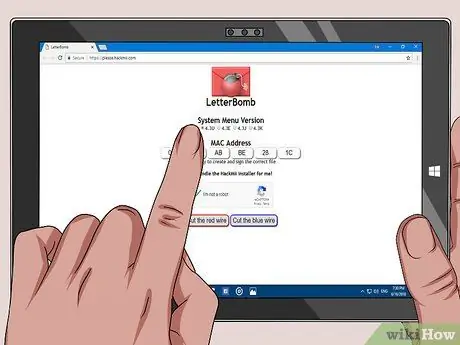
8. lépés: Válassza ki a régiót a "Rendszer menü verzió" részben
Ha nem biztos benne, ellenőrizheti a konzolon futó verziót, ha visszatér a "Wii Beállítások" menübe, és a jobb felső sarokban nézi.
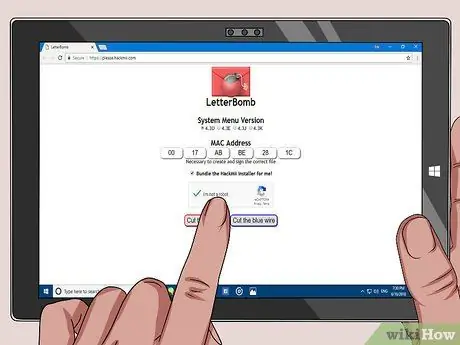
9. lépés: Kattintson a "Nem vagyok robot" gombra, majd kattintson a letöltési gombok egyikére
Nem számít, hogy a "Vágja le a piros vezetéket" vagy a "Vágja le a kék vezetéket" lehetőséget választja, mindkettő letölti a ZIP fájlt.
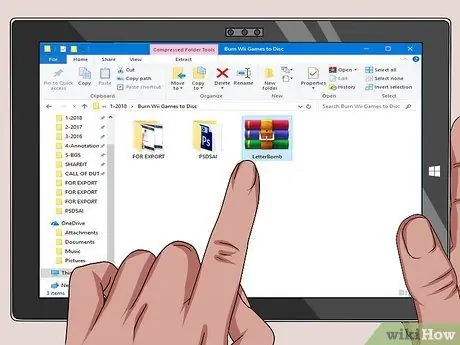
10. lépés: Kattintson duplán a ZIP fájlra a tartalom megnyitásához
Látni fog egy "privát" mappát és egy "boot.elf" fájlt.

11. lépés: Másolja a mappákat és fájlokat a ZIP -fájlból az SD -kártyára
Húzza át a "privát" mappát és a "boot.elf" fájlt közvetlenül az SD -kártyára. Így mindketten a megfelelő helyen lesznek a kártyán.

12. lépés Vegye ki az SD -kártyát a számítógépről, és helyezze be a Wii -be
Az SD kártya portját a Wii elején találja, az összecsukható panel mögött.

13. lépés: Kattintson a Wii főmenü Üzenetek gombjára
Látni fog egy piros borítékot, amelynek belsejében egy bomba van. Lehet, hogy meg kell nyomnia a Wii főmenü gombját. Látni fog egy piros borítékot, rajta egy bombával. Nyomja meg a "-" gombot, hogy visszalépjen 1-2 nappal a kereséshez.
Ha a Letterbomb nem jelenik meg, ellenőrizze, hogy a "privát" mappa és a "boot.elf" fájl az SD-kártya gyökerében van-e
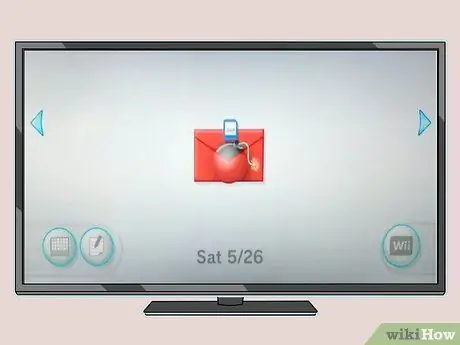
Lépés 14. Válassza ki a piros betűt a Letterbomb exploit elindításához
Látni fog egy fekete képernyő szöveget, hasonlóan a Windows parancssorához.

15. lépés: Nyomja meg az "1", majd az "A" gombot a Wii vezérlőn, amikor a rendszer kéri a telepítési folyamat elindítását
Ha a Wii vezérlő kikapcsol a HackMii telepítésének megkezdésekor, az azt jelenti, hogy a Wii vezérlő túl új. Az új vezérlő kikapcsol, ha feltörést észlel. 2009 előtt gyártott vezérlőre van szüksége
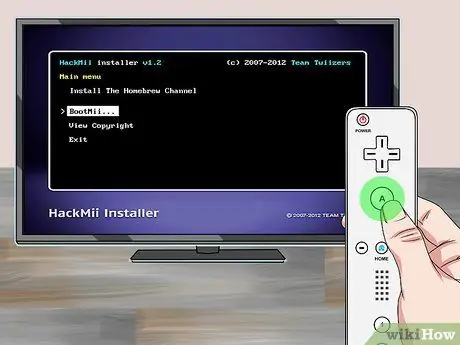
16. lépés. Válassza a „BootMii” lehetőséget, majd nyomja meg az „A” gombot
" Így beállíthatja a BootMii -t, hogy betöltse a Homebrew csatornát.

17. lépés. Válassza az "SD -kártya előkészítése", majd az "Igen, folytatás" lehetőséget
Így a fájl hozzáadódik a BootMii program SD -kártyájához.

18. lépés. Válassza a "BootMii telepítése IOS -ként. "Válassza ki kétszer az" Igen, folytatás "lehetőséget a BootMii program megerősítéséhez és telepítéséhez.
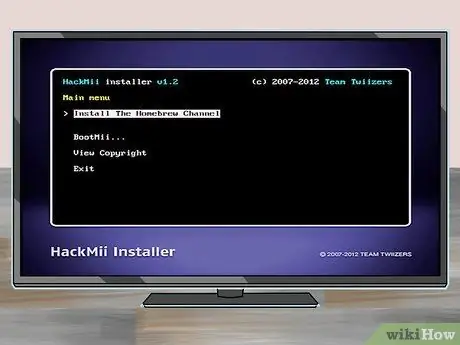
19. lépés: Menjen vissza a főmenübe, és válassza a "Telepítse a Homebrew csatornát" lehetőséget
A megerősítéshez válassza az "Igen, folytatás" lehetőséget.
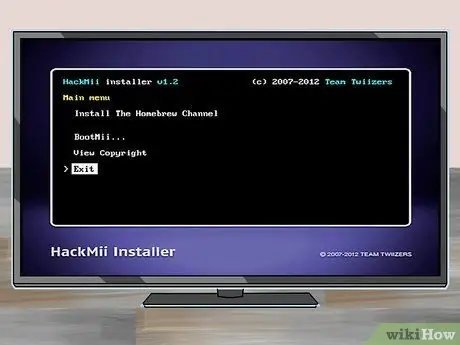
20. lépés: A telepítés után válassza a "Kilépés" lehetőséget a Homebrew csatorna betöltéséhez
Ha a Homebrew csatorna egy idő után betöltődik, a Wii sikeresen módosult. Ezt követően telepítenie kell a játék kitépéséhez szükséges programot, és le kell játszania egy biztonsági másolatot egy leégett USB -lemezről vagy DVD -ről.
Rész 2/4: Biztonsági mentési program telepítése
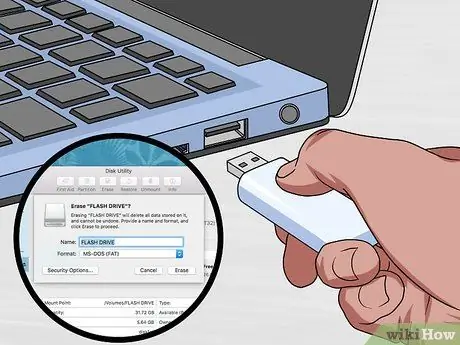
1. lépés. Formázza a lemezt vagy a flash meghajtót FAT32 formátumban
Ez a formátum lehetővé teszi Wii és GameCube játékok mentését. A másolt vagy letöltött játékok ezen a lemezen kerülnek mentésre.
- Windows - töltse le a FAT32 formátumot a ridgecrop.demon.co.uk/index.htm?guiformat.htm webhelyről. Bár használhatja a Windows rendszerformázó eszközt, a formázható kapacitás 32 GB -ra korlátozódik. Ha a meghajtó elég nagy, a FAT32 Format eszköz lehetővé teszi a lemez formázását. Futtassa a segédprogramot, válasszon egy külső meghajtót, majd kattintson a "Start" gombra. Így a lemez minden tartalma törlődik.
- Mac - Csatlakoztasson egy külső lemezt, és nyissa meg a Lemez segédprogramot. Megtalálható a Segédprogramok mappában. Válassza ki a külső meghajtót, és kattintson a "Törlés" gombra. Válassza a "FAT32" lehetőséget a "Formátum" menüben.

2. lépés: Töltse le az IOS236 v6 telepítőt
Ez egy homebrew alkalmazás, amely telepíti a többi homebrew rendszerprogram (IOS fájl) telepítéséhez szükséges rendszerprogramokat.
A szerelőket könnyen megtalálhatja az interneten. Írja be az "ios236 v6 installer" kulcsszót a Google keresőjébe. Ez a telepítő ZIP fájlként lesz letöltve
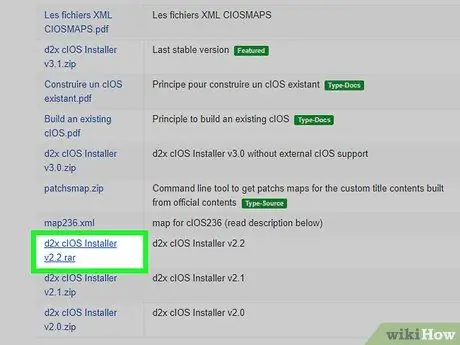
3. lépés Töltse le a d2x cIOS telepítőt
Ez a program olyan rendszerszoftvert telepít, amely megváltoztatja a konzol tárhelyhez való hozzáférésének módját, hogy használhassa az USB betöltő programot.
Töltse le a legújabb verziót a code.google.com/archive/p/d2x-cios-installer/downloads webhelyről
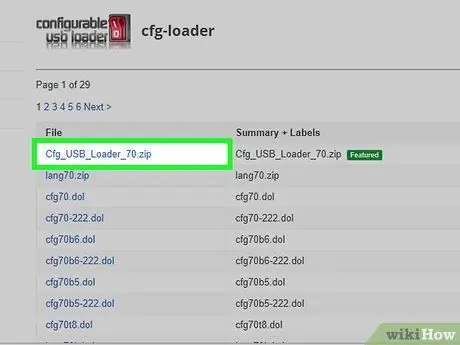
4. lépés: Töltse le a konfigurálható USB Loader (CFG) telepítőt
Ez egy homebrew program, amely kezeli a játékok biztonsági mentéseit, és lehetővé teszi a játékok letörését a lemezekről. Segítségével kitépheti a Wii és a GameCube játékokat.
Töltse le a Cfg_USB_Loader_70 fájlt a code.google.com/archive/p/cfg-loader/downloads webhelyről

Lépés 5. Bontsa ki a CFG fájlt az SD kártyára
Először bontsa ki ezt a fájlt a kártyára, és hozzon létre egy mappa szerkezetet, amelyet a másik két ZIP fájl használni fog.
- Helyezze be az SD -kártyát a Wii -ből a számítógépbe.
- Kattintson duplán a Cfg_USB_Loader_70.zip fájlra, és lépjen az "inSDroot" mappába. Két mappát talál: "apps" és "usb-loader".
- Húzza mindkét mappát az SD -kártya gyökerére.
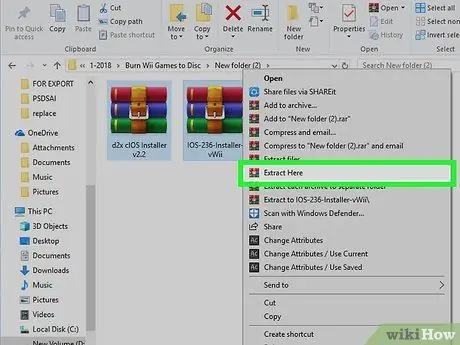
6. lépés: Bontsa ki az iOS236 v6 és d2x cIOS telepítőt egy új "apps" mappába
Miután a CFG betöltő fájljai befejezték a másolást, kattintson duplán bármely más letöltött ZIP fájlra, és húzza őket az SD-kártya új "alkalmazások" mappájába.
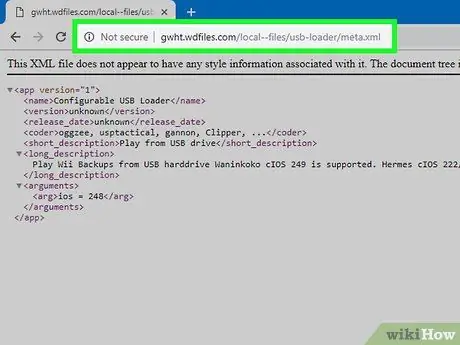
7. lépés: Töltse le a CFG betöltő XML -fájlját
Nyissa meg a gwht.wdfiles.com/local--files/usb-loader/meta.xml webhelyet egy böngészőben. Nyomja meg a Ctrl/⌘ Cmd+S billentyűkombinációt, és mentse a fájlt "meta.xml" néven.
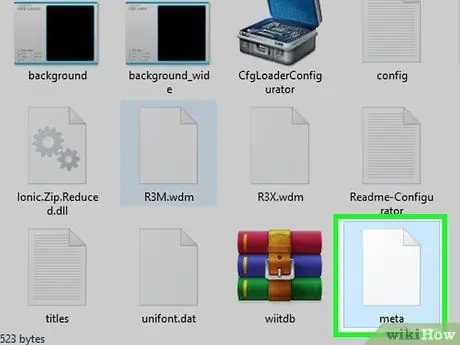
8. lépés. Cserélje ki a meta.xml fájlt az SD -kártya USB Loader könyvtárában
Nyissa meg az SD -kártyán lévő könyvtárat, és húzza bele az új meta.xml fájlt. A fájlon válassza a Felülírás vagy a Csere lehetőséget.
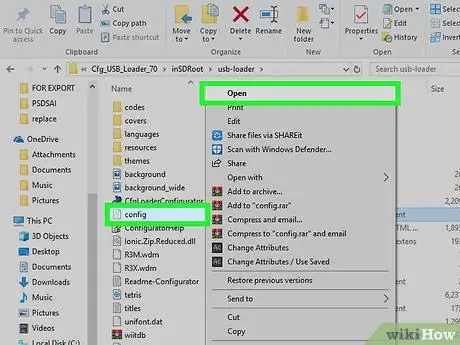
9. lépés Nyissa meg a "sample_config.txt" fájlt a fájl böngészőben történő megnyitásához
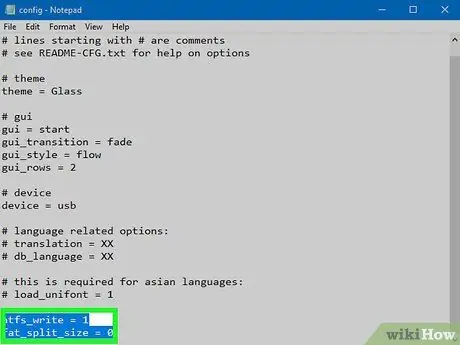
10. lépés: Adja hozzá a következő két sort a fájl aljához
Írja be ezt a két opciót minden új sorba az alján:
- ntfs_write = 1
- fat_split_size = 0
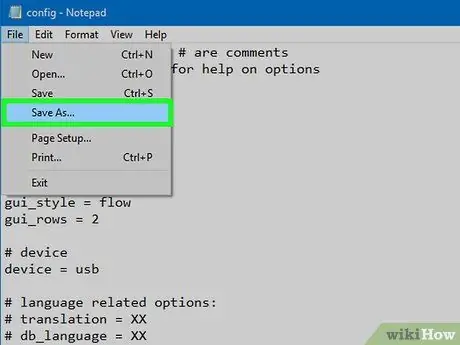
11. lépés: Kattintson a Fájl elemre, válassza a "Mentés másként" (mentés másként) lehetőséget, nevezze át "config.txt" fájlra
, hogy aktiválja a fájlt, és győződjön meg arról, hogy az USB Loader az új beállításokat használja.

12. lépés Helyezze vissza az SD -kártyát a Wii -be, és indítsa el a Homebrew csatornát
Így az SD -kártya beolvasásra kerül, és megjelenik a Homebrew Channel telepítője.
- Győződjön meg arról, hogy eltávolította az összes telepített GameCube memóriakártyát.
- Győződjön meg arról, hogy a Wii csatlakozik az internethez, hogy le tudja tölteni a szükséges fájlokat.
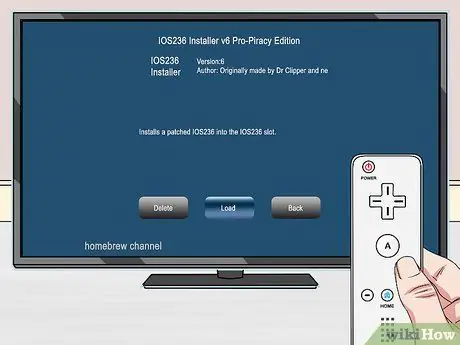
13. lépés: Válassza ki az "IOS236 Installer v6" opciót, majd kattintson a "Betöltés" gombra a telepítő elindításához és a különböző szövegek megjelenítéséhez a képernyőn

14. lépés: A párosítás elindításához nyomja meg a "1" gombot a Wii vezérlőn
Az IOS236 elindítja a telepítést.
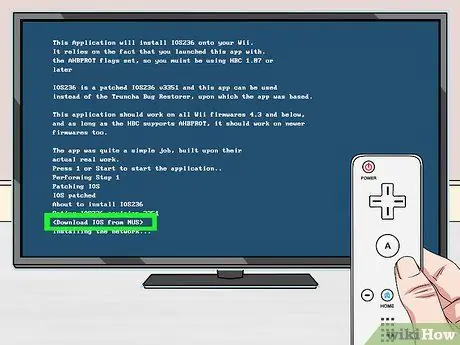
Lépés 15. Válassza az "<IOS letöltése a NUS -ból>" lehetőséget, amikor a rendszer felszólítja a szükséges fájlok letöltésére.

16. lépés: Nyomja meg az "A" gombot, amikor a rendszer kéri a párosítás megkezdését
A fájlok telepítése megkezdődik, és általában egy ideig tart.

17. lépés: A telepítés befejezéséhez nyomja meg a "2" gombot
Bármit is teszel, ne tedd nyomja meg az "1." gombot.
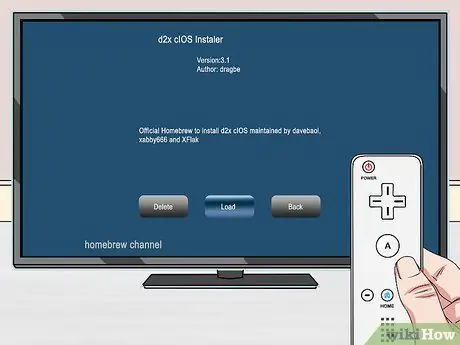
18. lépés: Térjen vissza a Homebrew csatornához, és válassza a "D2X cIOS Installer" lehetőséget
" Az indításhoz nyomja meg az "Indítás" gombot.
A folytatáshoz nyomja meg bármelyik gombot a nyilatkozat képernyőn
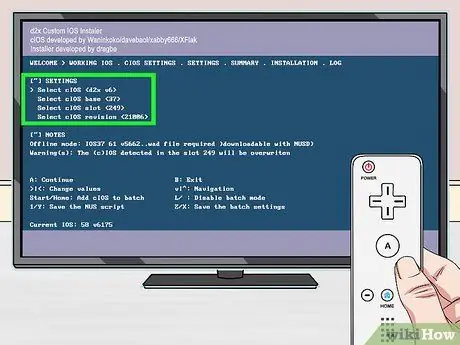
19. lépés: Állítsa be a telepítő menüt
A képernyő tetején található szövegmenü segítségével határozza meg a telepítési beállításokat:
- Válassza a "" lehetőséget a "Select cIOS" menüből.
- Válassza a "" lehetőséget a "Select cIOS base" menüből.
- Válassza a "" lehetőséget a "Select cIOS slot" menüből.
- Válassza a "lehetőséget a" Select cIOS revision "menüből.

20. lépés: A telepítés elindításához nyomja meg az "A" gombot, majd jelölje ki a 248 -as foglalatot, majd nyomja meg ismét az "A" gombot
Így a d2x telepítése a megadott beállításokkal történik. Lehet, hogy várnia kell egy kicsit a telepítésre.
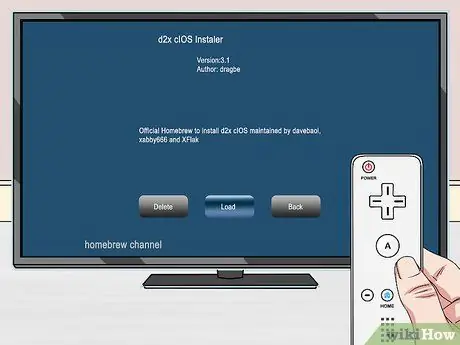
21. lépés: Töltse be újra a "D2X cIOS Installer" programot a Homebrew csatornáról
Újra kell telepítenie kissé eltérő beállításokkal.
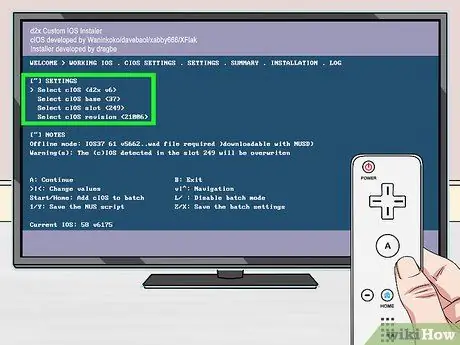
22. lépés: Állítsa vissza a telepítő menüt
Írja be az alábbiak után kissé eltérően:
- Válassza a "" lehetőséget a "Select cIOS" menüből.
- Válassza a "" lehetőséget a "Select cIOS base" menüből.
- Válassza a "" lehetőséget a "Select cIOS slot" menüből.
- Válassza a "lehetőséget a" Select cIOS revision "menüből.
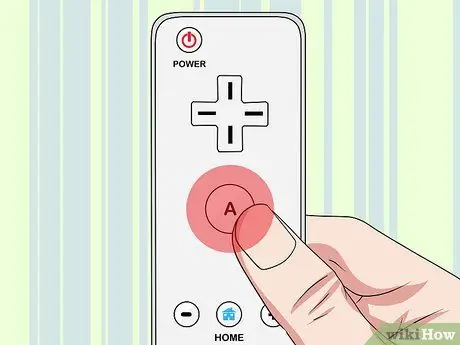
23. lépés: A telepítés elindításához nyomja meg az "A" gombot, majd jelölje ki a 247 -es nyílást, majd nyomja meg ismét az "A" gombot
Így a d2x újratelepítésre kerül a 247 -es foglalatba. Az USB -betöltő használata előtt mindkét helyre telepítenie kell.
3. rész a 4 -ből: Játékmentések készítése és lejátszása

1. lépés Helyezzen be egy formázott külső lemezt vagy USB -t a Wii -be
A CFG USB betöltő első indítása előtt helyezze be a lemezt. Használjon USB portot Alsó a Wii hátoldalán.
Ha a Wii kéri a lemez formázására, válassza a "Mégse" lehetőséget. Ha véletlenül rákattint a "Formátum" gombra, visszatérhet és újraformázhatja a FAT32 -re
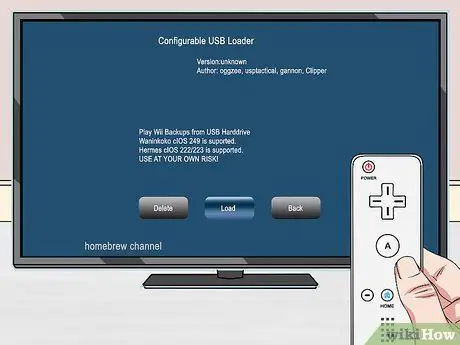
2. lépés: Nyissa meg a Homebrew csatornát, és válassza a "Konfigurálható USB -betöltő" lehetőséget
" A program elindításához válassza a "Betöltés" lehetőséget.
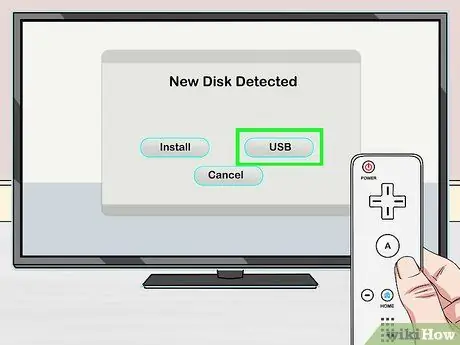
3. lépés Válassza ki az "USB" -t, amikor a rendszer kéri
Így a CFG úgy lesz beállítva, hogy betölti a biztonsági másolatot az USB lemezről.
Amikor a rendszer felszólítja a partíció kiválasztására, csak egy lehetősége van. Válassza a folytatást
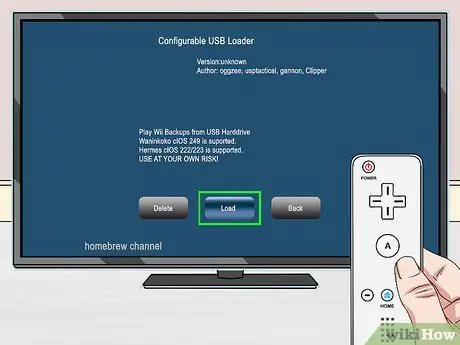
4. lépés. Győződjön meg arról, hogy az IOS 248 van kiválasztva, és indítsa el a programot
Így az USB betöltő elindul a beállításokkal.
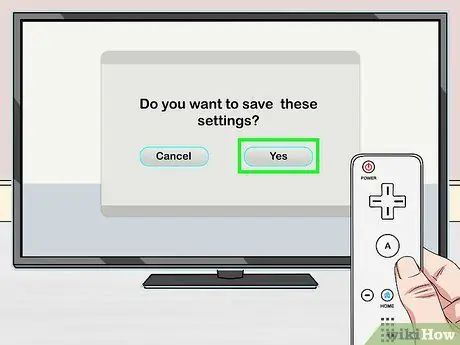
5. lépés. Mentse el a beállításokat
A rendszer felszólítja, hogy mentse eszközét és iOS -beállításait, hogy ne kérdezze meg őket minden indításkor:
- A menü megnyitásához mutasson a képernyő aljára.
- Válassza a "Beállítások" és a "Rendszer" lehetőséget.
- Válassza a "Beállítások mentése" lehetőséget (a beállítások mentése).

6. lépés Helyezze be a másolni kívánt lemezt a Wii -re
Wii vagy GameCube játékokat másolhat a CFG USB Loader segítségével. Helyezze be a lemezt, és jelenítse meg a programbetöltőben.
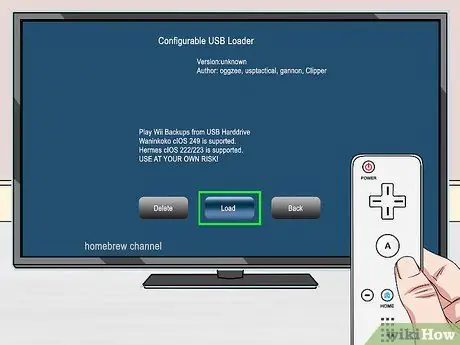
7. lépés: Nyissa meg a Konfigurálható USB betöltőt, ha még nem tette meg
Használhat egy homebrew programot a játékok Wii -lemezről és GameCube -ról USB -lemezre másolására.
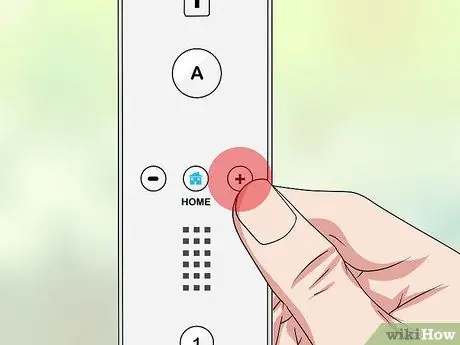
8. lépés: Nyomja meg a "+" gombot a CFG főmenüjében
Ez a lépés megnyitja a belépett játék telepítési képernyőjét.
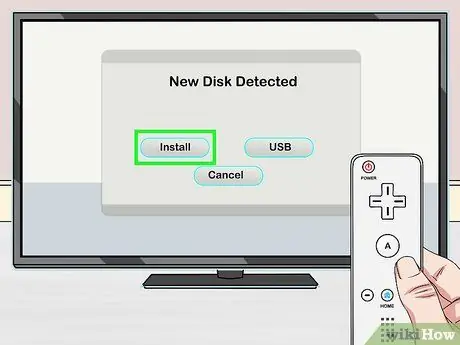
9. lépés: Kattintson a "Telepítés" gombra a játék USB -lemezre másolásához
Előfordulhat, hogy várnia kell egy kicsit, különösen nagy méretű új játékok esetén.

10. lépés. Válassza ki a CFG Loader programba telepített játékot
A telepített játékok megjelennek a CFG Loader főablakában. Válasszon egyet a részletek megjelenítéséhez és indítsa el.
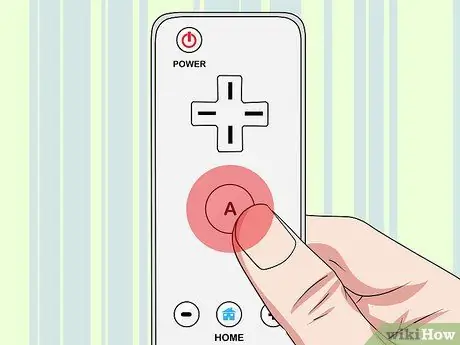
11. lépés: A játék elindításához nyomja meg az "A" gombot
A játék kiválasztása után nyomja meg az "A" gombot a játék elindításához. A játék betöltődése előtt szöveget fog látni, mielőtt elkezdené.
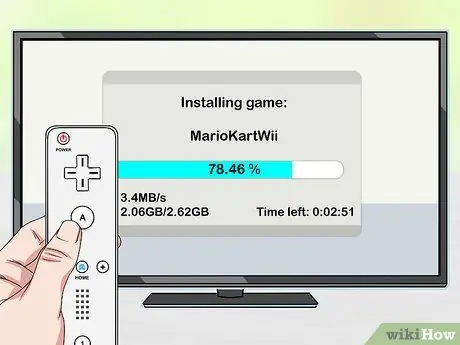
12. lépés: Folytassa a játék telepítését
Folytathatja a játékok telepítését bármilyen lemezről, eredeti vagy leégett. Minden játék hozzáadódik az USB -lemezhez, és nem lesz szüksége a lemezre a játékhoz.
4. rész a 4 -ből: A játék lemezekre írása

1. lépés: Fontolja meg az USB -betöltő használatát a játék írása helyett
Az USB-betöltő és a külső lemezek kényelme ellenére az újabb Wii nem tudja olvasni a DVD-R lemezeket. Ez azt jelenti, hogy az égett lemezek haszontalanok egy 2008 -as Wii vagy újabb verzió esetén.
Ha letölt egy játékot, egy másolat áthelyezhető az USB Loader által használt USB -lemezre, és megjelenik a CFG Loader programkönyvtárában. Nem kell égetni, csak hogy a Wii -hez tépje

2. lépés. Szerezzen be néhány Wii játékfájlt
Ha lemezre szeretné írni a játékot, és nem USB -betöltőt, akkor szüksége lesz egy képfájlra a játékhoz. Számos módja van annak megszerzésére:
- Wii ISO és GameCube ISO fájlok letölthetők sok torrent oldalról. Olvassa el ezt a cikket a torrentek keresésének és letöltésének részleteiről. Ne feledje, hogy bizonyos területeken a játékok torrenten keresztül történő letöltése illegális.
- Ha követi a fenti lépéseket, akkor használhatja a CFG Loaderrel rendelkező USB -lemezre szerelt játékokat. Húzza ki az USB lemezt a számítógépről, és nyissa meg a "játékok" könyvtárat. A játék nevét a GAMEID -ről kapja, ezért a Google segítségével azonosítsa a valódi nevét. Húzza a fájlt a számítógépére, és várja meg, amíg befejezi a másolást.
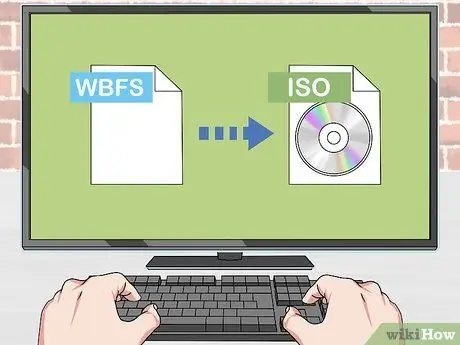
Lépés 3. Változtassa meg a képfájlt az USB -meghajtóról
Ha a játékot a Wii segítségével kitépi, és a fájlt számítógépre másolja, látni fogja, hogy a fájl WBFS formátumú. Ezt a fájlt ISO formátumba kell konvertálni, mielőtt írható lenne:
- Nyissa meg a wbfstoiso.com webhelyet, és töltse le az ingyenes programot. A letöltés után futtassa a telepítőt, és kövesse az utasításokat. Adware nem lesz telepítve.
- Nyissa meg a WBFS -t az ISO -hoz, és válassza ki a WBFS -fájlt. A "Megnyitás" gombra kattintva böngészhet.
- Kattintson a "Konvertálás" gombra a fájl konvertálásának megkezdéséhez. Talán meg kell várnia, amíg befejeződik. Az ISO fájl ugyanabban a helyen található, mint a WBFS fájl.
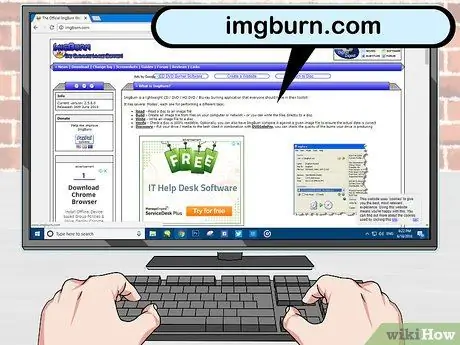
Lépés 4. Látogassa meg az imgburn.com webhelyet, és töltse le az ImgBurn webhelyet
Ez a lemezíró program lehetővé teszi az ISO fájlok írását egy üres DVD-/+R lemezre. Töltse le a legújabb verziót az ImgBurn webhelyről.
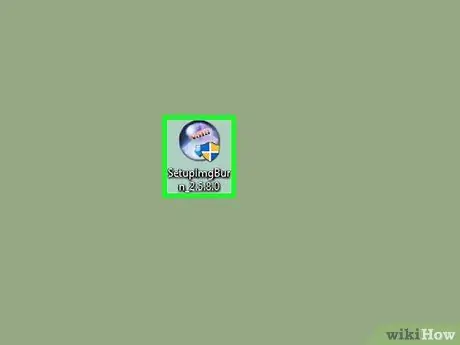
5. lépés: Indítsa el az ImgBurn telepítési folyamatát
A telepítés elindításához kattintson duplán a telepítőre.
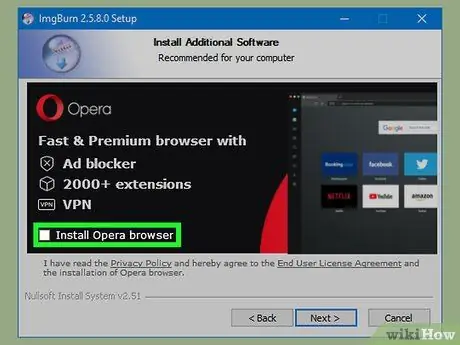
6. lépés: A telepítés során törölje a jelet a Kérdezze meg az Eszköztár hirdetéseitől
Miután kiválasztotta az ImgBurn telepítésének helyét, megjelenik az Ask Toolbar képernyője. A folytatás előtt feltétlenül törölje az összes négyzet jelölését.
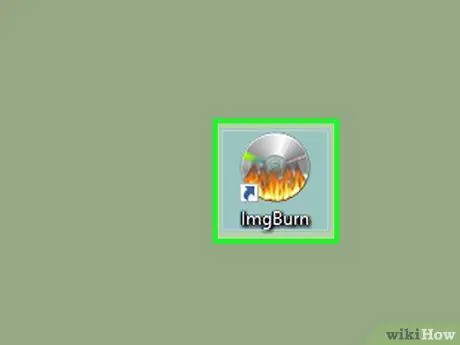
7. lépés: A telepítés befejezése után indítsa el az ImgBurn alkalmazást
Amikor a program telepítése befejeződött, nyissa meg az ImgBurn parancsot az asztalon.
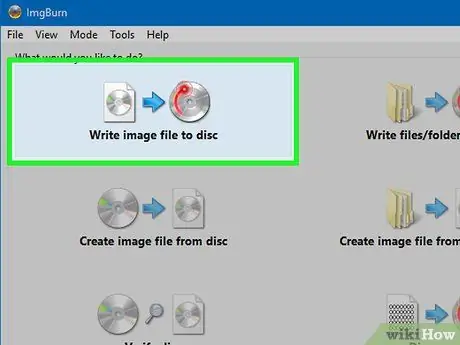
8. lépés. A lemezíró eszköz megnyitásához válassza az ImgBurn menü "Képfájl írása lemezre" parancsát

9. lépés Helyezzen be egy üres DVD +/- R lemezt a DVD-íróba
Az ImgBurn működéséhez szüksége lesz egy DVD -íróra. Ne feledje, hogy ha a Wii verziója 2008 -nál régebbi, az égetett lemezek nem működnek
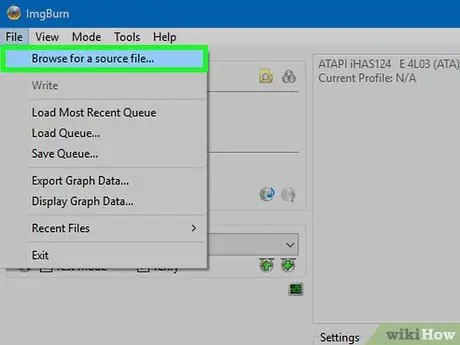
10. lépés Válassza ki a Wii ISO fájlt forrásként
Kattintson a Tallózás gombra a kereséshez, vagy görgessen az ablakhoz.
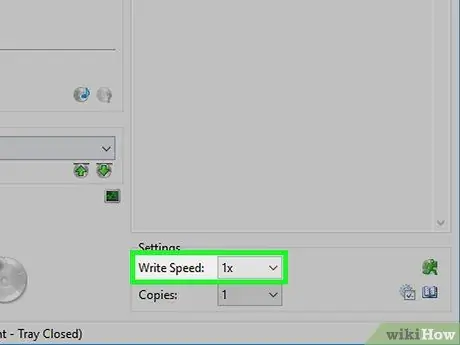
11. lépés. Válasszon alacsony írási sebességet
Az egyenletes égési folyamat biztosítása érdekében válasszon lassú égési sebességet, például 1X. Az írási idő megnő, de a lemez égetésének esélye nagyobb lesz.
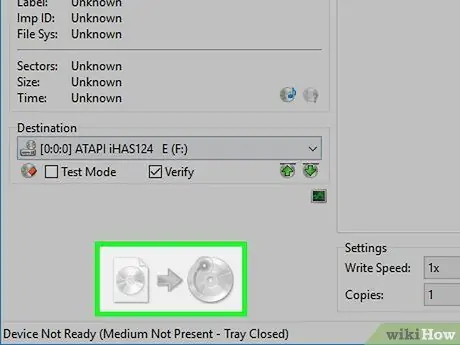
12. lépés: Kattintson a Burn gombra a bal alsó sarokban a fájl lemezre írásának megkezdéséhez

13. lépés. Várja meg, amíg az égés befejeződik
Várnia kell, különösen, ha a játék mérete nagy. A lemez kilökődik, ha a folyamat befejeződött.

14. lépés. Töltse be a játékot az USB Loader -be
Miután a lemez befejezte az írást, betöltheti az USB -betöltőbe. Így játszhat további hackek telepítése nélkül. Olvassa el az előző részt a részletekért.






