A Windows frissítésével új beállításokat és eszközöket, valamint általában jobb Windows képességeket kap. Szerencsére a frissítés minden korábbinál gyorsabban elvégezhető, mert mindent meg lehet tenni online. Ez a wikiHow megtanítja, hogyan frissíthet Windows 7 -ről Windows 10 -re.
Lépés
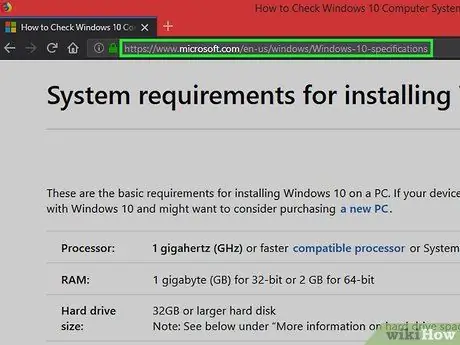
Lépés 1. Látogassa meg a Windows 10 rendszerspecifikációs oldalt
Győződjön meg arról, hogy számítógépe megfelel a Windows 10 megfelelő futtatásához szükséges minimális követelményeknek (azaz 1 GB RAM, 1 GHz -es processzorral).
A Windows 10 rendszerre történő frissítés ingyenes, ha a számítógépen használt Windows 7 rendelkezik licenccel
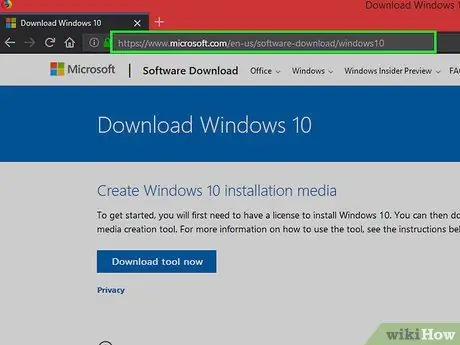
2. Látogassa meg a Windows 10 letöltési oldalt
A Windows 10 Media Creation Tool oldalra kerül, ahol frissítenie kell a Windows 10 rendszerre.
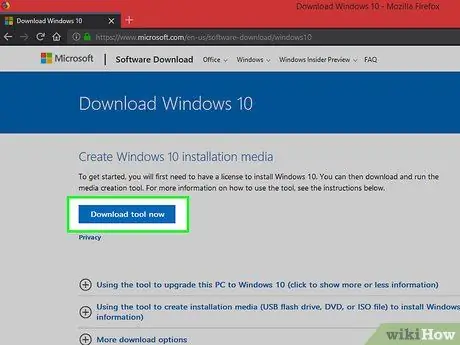
Lépés 3. Kattintson a Letöltés gombra
Miután megnyílt az oldal, a gombra kattintva letöltheti a Windows 10 rendszert.
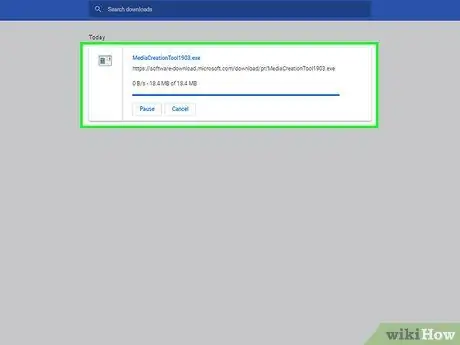
4. lépés. Várja meg, amíg a letöltés befejeződik
Amikor a letöltés befejeződött, nyissa meg a fájlt a Letöltések mappában.
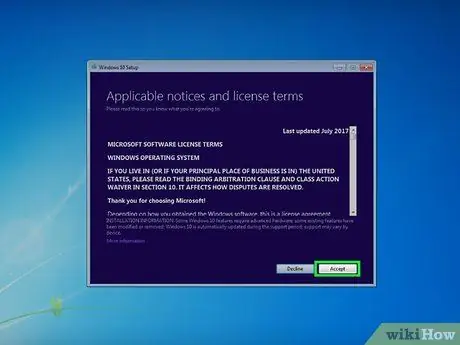
5. lépés Kattintson az Elfogadás gombra
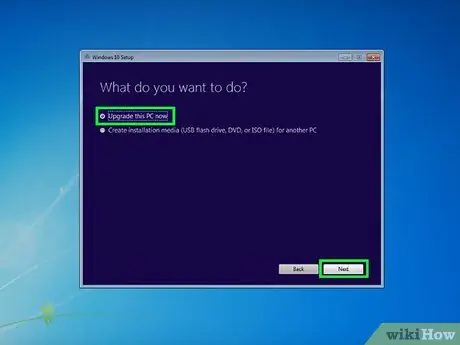
6. lépés Válassza a Számítógép frissítése most lehetőséget
Miután rákattintott erre a gombra, kattintson a Tovább gombra.
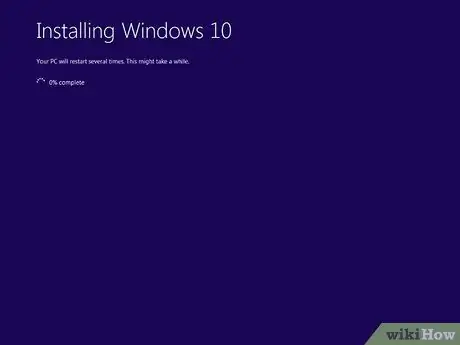
7. lépés. Várjon, amíg a telepítési folyamat befejeződik
Ha befejezte, a számítógép automatikusan újraindul, és a Windows 10 operációs rendszer lesz.
Tippek
- A Windows 10 telepítése után letöltheti és telepítheti a Google Chrome -ot, vagy használhatja a Microsoft Edge -t.
- A számítógép rendszer specifikációit megtekintheti a címen Beállítások > Rendszer > Ról ről.






