Ez a wikiHow megtanítja, hogyan telepíthet programot DEB csomagfájlból Debian, Ubuntu vagy Mint Linux operációs rendszerre. A.deb kiterjesztéssel rendelkező fájlok a GDebi Package Installer, az Ubuntu Software Manager (csak Ubuntu), az Apt és a Dpgk segítségével telepíthetők.
Lépés
1. módszer a 4 -ből: Az Ubuntu Software Manager használata
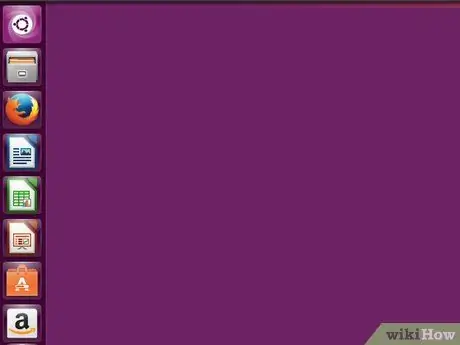
1. lépés. Kattintson duplán a. DEB fájlra
Ha az Ubuntut grafikus felhasználói felülettel (GUI) használja, ez a módszer végigvezeti Önt a DEB csomagfájlok telepítésének egyik legkényelmesebb módján.
Ha problémákat tapasztal a programokkal/támogató elemekkel (függőségekkel) a módszer használata során, próbálja meg a GDebi Package Installer vagy a Dpkg alkalmazást
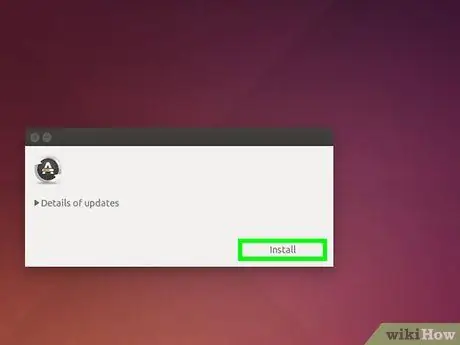
2. lépés: Kattintson a Telepítés gombra
Megjelenik a hitelesítési ablak.
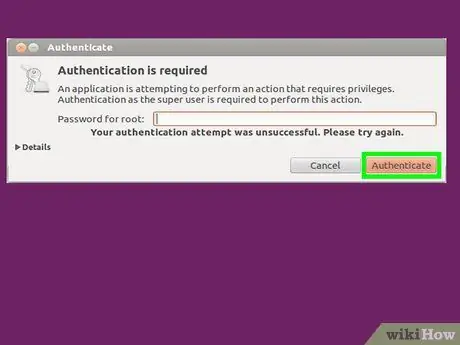
3. lépés. Írja be a jelszót, majd kattintson a Hitelesítés gombra
A telepítési folyamat megkezdődik. Ha elkészült, láthat egy megerősítő üzenetet.
2. módszer a 4 -ből: A GDebi Package Installer használata
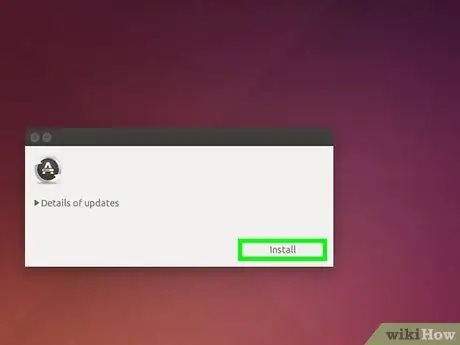
1. lépés: Telepítse a GDebi programot, ha még nem tette meg
A GDebi az egyik legmegbízhatóbb program a DEB csomagfájlok telepítésére, mivel képes kezelni a programokat/támogatási elemeket. Ha Linux Mint alkalmazást használ, a GDebi már telepítve van, és a számítógép fő csomagkezelőjeként van beállítva. Ha Ubuntut vagy Debian -t használ, akkor saját maga kell telepítenie (vagy más módszert kell követnie). A GDebi telepítése:
- Nyomja le a Ctrl+Alt+T billentyűkombinációt a Terminal ablak megnyitásához.
- Írja be a sudo apt-get update parancsot, és nyomja meg az Enter vagy a Return billentyűt.
- Írja be a jelszót, amikor a rendszer kéri.
- Írja be a sudo apt install gdebi-core parancsot, és nyomja meg az Enter vagy a Return billentyűt.
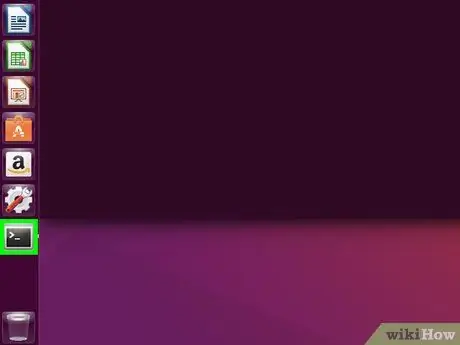
2. lépés: Nyisson meg egy Terminal ablakot
Ha bejelentkezett egy shell -fiókba, folytassa a következő lépéssel. Ellenkező esetben a Ctrl+Alt+T billentyűkombinációval megnyithatja a terminál ablakot (a legtöbb ablakkezelőben).
- Ha Linux Mint alkalmazást használ, akkor telepítheti a DEB fájlt ezen a ponton, ha duplán kattint a fájlra a fájlkezelő ablakban, és kiválasztja a „ Csomagok telepítése ”.
- Ha a számítógépen Ubuntu vagy Debian fut, és szeretné használni a GDebi grafikus felhasználói felületét, nyisson meg egy fájlkezelő ablakot, kattintson a jobb gombbal a DEB fájlra, és válassza a „ Nyissa meg más alkalmazással " Kattintson a " GDebi "Amikor a rendszer kéri, és válassza a" Csomagok telepítése ”A telepítés befejezéséhez.
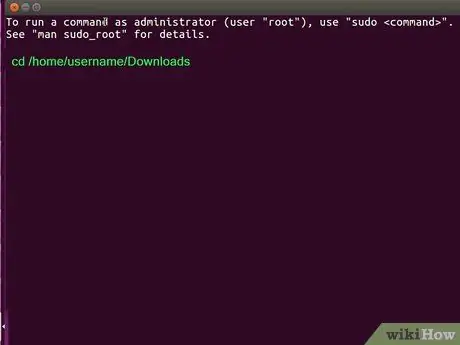
3. lépés: Használja a cd -t a DEB fájltároló könyvtár eléréséhez
Például, ha a fájlt a/home/username/Downloads könyvtárba mentette, írja be a cd/home/username/Downloads parancsot, és nyomja meg az Enter vagy a Return billentyűt.
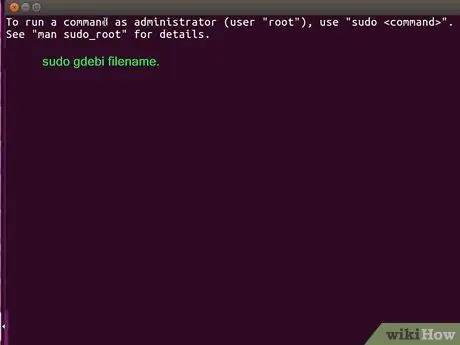
4. lépés. Írja be a sudo gdebi fájlnév.deb parancsot, és nyomja meg az Enter billentyűt vagy Visszatér.
Cserélje ki a DEB fájl nevét a fájlnévvel. A DEB csomag és az összes kapcsolódó támogató elem telepítve lesz.
3. módszer a 4 -ből: Dpkg használata
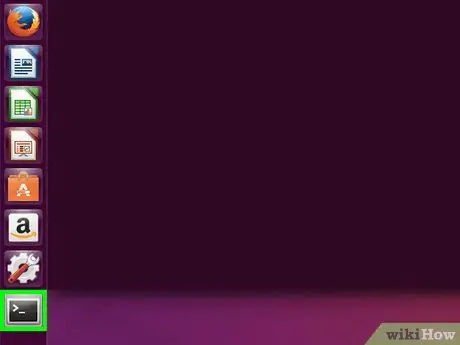
1. lépés: Nyisson meg egy Terminal ablakot
Ha bejelentkezett egy shell -fiókba, folytassa a következő lépéssel. Ellenkező esetben a Ctrl+Alt+T billentyűkombinációval megnyithatja a terminál ablakot (a legtöbb ablakkezelőben).
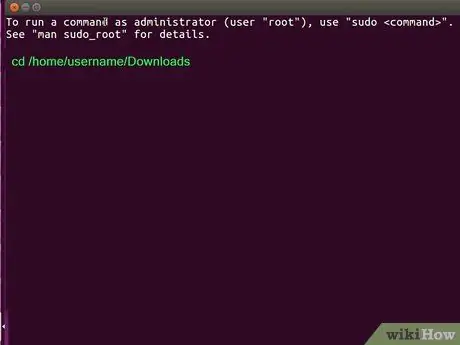
2. lépés: Használja a cd -t a DEB fájltároló könyvtár eléréséhez
Például, ha a fájlt a/home/username/Downloads könyvtárba mentette, írja be a cd/home/username/Downloads parancsot, és nyomja meg az Enter vagy a Return billentyűt.
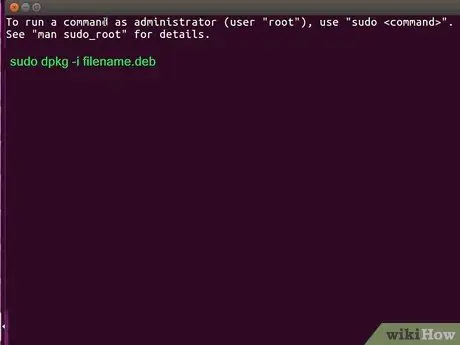
3. lépés. Írja be a sudo gdebi fájlnév.deb parancsot, és nyomja meg az Enter billentyűt vagy Visszatér.
Cserélje ki a DEB fájl nevét a fájlnévvel. Ez a parancs a DEB csomagok telepítésére szolgál.
Ha ez az első alkalom, hogy parancsot futtat a sudo használatával a terminálon, akkor a folytatás előtt meg kell adnia jelszavát, amikor a rendszer kéri
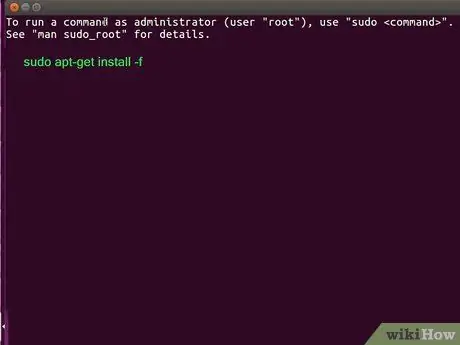
4. lépés. Hibaelhárítás a programokban/támogató elemekben vagy függőségekben (opcionális)
Ha az előző parancs hibát adott vissza a programmal/támogató elemmel kapcsolatban, futtassa a sudo apt -get install -f parancsot a megoldáshoz.
4. módszer a 4 -ből: Az Apt
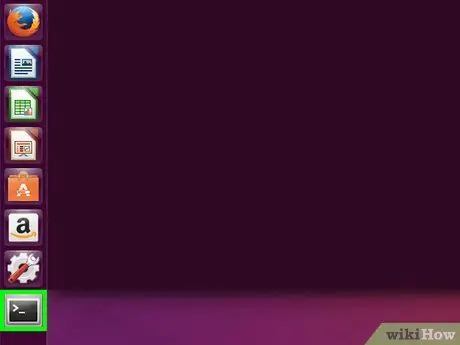
1. lépés: Nyisson meg egy Terminal ablakot
Ha bejelentkezett egy shell -fiókba, folytassa a következő lépéssel. Ellenkező esetben a Ctrl+Alt+T billentyűkombinációval megnyithatja a terminál ablakot (a legtöbb ablakkezelőben).
Az Apt -et általában külső forrásokból származó programok letöltésére és telepítésére használják, de használhatja helyi DEB -csomagok telepítésére speciális szintaxis használatával
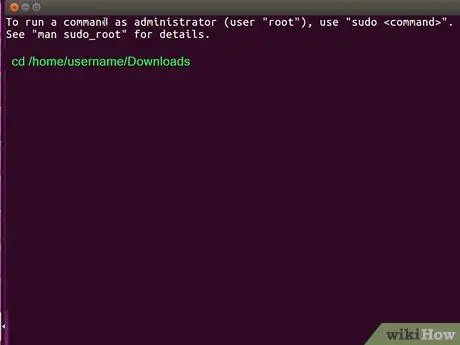
2. lépés: Használja a cd -t a DEB fájltároló könyvtár eléréséhez
Például, ha a fájlt a/home/username/Downloads könyvtárba mentette, írja be a cd/home/username/Downloads parancsot, és nyomja meg az Enter vagy a Return billentyűt.
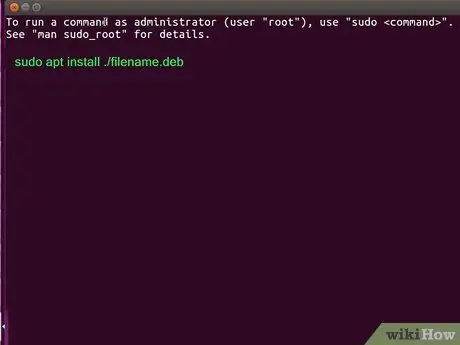
3. lépés: Futtassa a telepítési parancsot
Gépelje be a sudo apt install./filename.deb parancsot, és nyomja meg az Enter vagy a Return billentyűt. A program ezután telepítésre kerül.
- Győződjön meg róla, hogy a filename.deb fájlt kicseréli a fájlnévre, és figyeljen az előtte található./ szimbólumra. Ha nem adja hozzá, az Apt eszköz külső forrásokból keres csomagokat.
- Ha ez az első alkalom, hogy parancsot futtat a sudo használatával a terminálon, akkor a folytatás előtt meg kell adnia jelszavát, amikor a rendszer kéri.






